
A Windows pillanatképek a külső gyártó által végrehajtott rendszer-visszaállítási pontok analógjai. Ebben a cikkben a pillanatképek előnyeiről és hátrányairól fogunk beszélni, és megfontoljuk, hogyan lehet velük együtt dolgozni a RollBack Rx Home Edition programban..
1. A pillanatképek előnyei és hátrányai
A Windows visszaállítási pontjaihoz hasonlóan a pillanatképek a rendszer állapotának pillanatképei, amelyre vissza lehet gördíteni, ezáltal időben elhaladva. Figyelembe véve természetesen. A rendszer visszavonása utáni dátumot és időt azonnal szinkronizáljuk. Ez arra utal, hogy a Windows fejlesztés különféle ágaira válthatunk - mind a sikeres, ahol minden jól működik, mind a sikertelen, a rendszerbeállításokkal, harmadik féltől származó szoftverekkel való sikertelen kísérletek, a kétes webhelyeken történő szörfözés stb..
A pillanatképeknek sok előnye van a szokásos visszagörgetési funkciókhoz viszonyítva a helyreállítási pontokhoz. A pillanatképek azonnal elkészülnek. És a visszatérés rájuk gyorsan történik - általában több másodpercig hosszabb ideig, mint egy normál számítógép újraindítása. Míg a szokásos funkcionalitás néhány percet (legalább 10) igényel a rendszer visszagörgetésének. A pillanatképekkel kapcsolatos összes vezérlési lehetőség a végrehajtó program felületén kerül összegyűjtésre. Kényelmesen, egy helyen készíthet pillanatképeket, elindíthatja a rendszer visszaszolgáltatását, és törölheti a feleslegeseket. De a helyreállítási pontokkal a Windows nem olyan egyszerű. A kialakított funkcionalitás az összes pont eltávolítását csak az utolsó kivételével tudja felajánlani. És akkor csak valaki, aki tudja, hogy a szokásos lemeztisztító segédprogram felelős a helyreállítási pontok eltávolításáért, kihasználja ezt a lehetőséget. És egy szelektív pont törlése külső szoftver nélkül egyáltalán nem fog működni.
A pillanatképek készítésének és visszaállításának automatizálására szolgáló kényelmes ütemezők külön programokat kínálhatnak a Windows pillanatképek végrehajtására..
A harmadik féltől származó szoftverek, például az Acronis True Image vagy az AOMEI Backupper használatával, mint például a helyreállítási pontok, a pillanatképek hatékonysága javul. De ha a rendszerbetöltő megsérül, akkor a pillanatképek elveszítik a biztonsági másolatot. Ebben az esetben csak egy esős napra előre elkészített Windows biztonsági másolat lehet megbízható eszköz. Tehát függetlenül attól, hogy a pillanatképek végrehajtásának lehetőségei csábítónak tűnnek, továbbra is szükség van a rendszer biztonsági másolatára és a mentési adathordozóra, a programjával biztonságos helyen.
2. A RollBack Rx Home Edition ismertetése
Az egyik legjobb Windows pillanatkép-program a RollBack Rx. A program módosítja a Windows rendszerbetöltőt (mind az MBR, mind a GPT lemezeken), és telepíti a környezetet, amely az operációs rendszer indítása előtt működik. Ez a környezet lehetővé teszi a sikeres pillanatfelvétel visszatérését, ha a Windows indítása valamilyen okból nem lehetséges. Természetesen, feltéve, hogy maga a rendszerbetöltő nem sérült.
A Home Edition program ingyenes kiadását korlátozza annak a lehetősége, hogy egyszerre létezzen legfeljebb 7 Windows pillanatkép és egyéni hozzáférés az ütemezőhöz. Mint láthatja, a feltételek nem fulladnak el, és a Home Edition lehetőségei több mint elegendőek a háztartási igények kielégítéséhez. Töltse le a RollBack Rx Home Edition terméket a Horizon Datasys Corporation fejlesztő cég hivatalos weboldalán. A hivatalos változatban a program nem támogatja az orosz nyelvet.
3. Windows pillanatképek készítése
Az első Windows pillanatkép automatikusan elkészül a RollBack Rx telepítése után. Ezt a pillanatfelvételt alapvetõ védelmi vonalnak nevezik, és a felhasználó nem törölheti azt. Tulajdonságai a program pillanatképeinek szakaszában találhatók, amikor a kép helyi menüjében kiválasztják a "Tulajdonságok" lehetőséget..
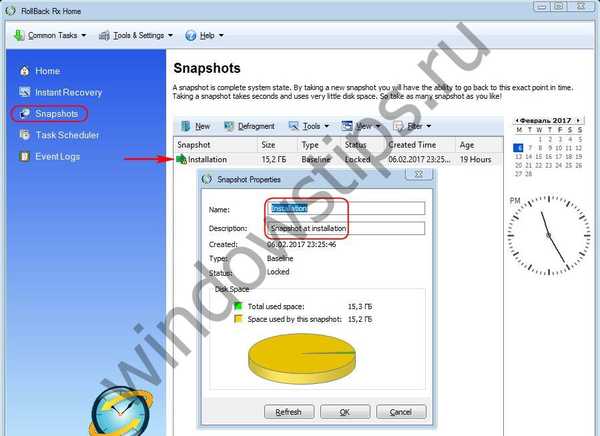 Pillanatképek készítése
Pillanatképek készítéseAz elsőt követő összes képet annak alapján hozzák létre, és hozzá tartozó változásokat tartalmaznak. Ez magyarázza a program hatékonyságát pillanatképek készítésekor, valamint a gazdaságosságát a lemezterület felhasználása szempontjából. Tehát a teszt esetben a program telepítése és az első kép létrehozása után a C lemezen csak 700 MB hely volt elfoglalva.
Készíthet új pillanatfelvételt vagy a "Kezdőlap" program első részében, ha rákattint az "Új pillanatkép" alján található gombra, vagy ugyanazon a "Pillanatképek" szakaszban, ahol a pillanatképeket kezelheti. Ez utóbbi esetben nyomja meg az "Új" gombot, és töltse ki a pillanatkép létrehozásának űrlapját - nevezze el, írja be a leírást (opcionális), és ha szükséges, ellenőrizze az alsó opciókat. Az első azonnal blokkolja a képet, lehetetlenné téve annak véletlen törlését. De ezt később bármikor meg lehet tenni. A második lehetőség egy pillanatkép készítése előtt a rendszer gyorsítótárának törlése. Kattintson a "Következő".
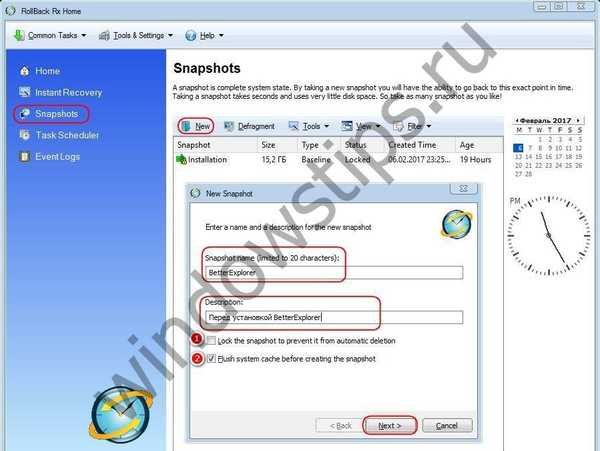 Pillanatképek készítése a RollBack Rx alkalmazásban
Pillanatképek készítése a RollBack Rx alkalmazásbanMásodpercenként vagy két pillanatkép megjelenik a „Pillanatképek” szakasz - pillanatkép-kezelő környezet - listájában. A helyi menü lehetőségeinek felhasználásával a képeket véletlenszerű törlés ellen blokkolhatjuk, feloldhatjuk, törölhetjük, beilleszthetjük egy virtuális meghajtóba, és felhasználhatjuk a rendszer visszatekerésére is..
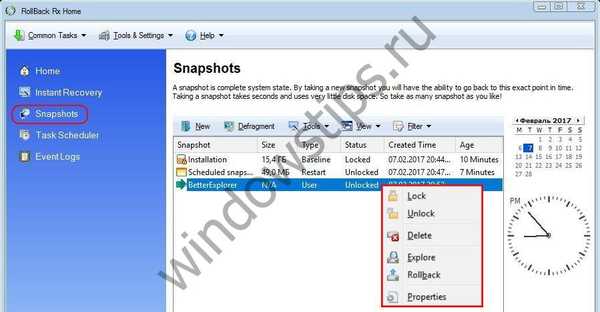 Készítsen rendszer pillanatképeket a RollBack Rx alkalmazásban
Készítsen rendszer pillanatképeket a RollBack Rx alkalmazásban4. Visszatérő Windows
A Windows a pillanatképből visszatérhet az állapotba, a kontextus menüben található „Visszalépés” opcióval vagy a „Kezdőlap” program első szakaszában, a „Visszatekerési rendszer” gomb megnyomásával..
 A rendszer visszatérési folyamata
A rendszer visszatérési folyamataEz utóbbi esetben ennek megfelelően meg kell jelölni, melyik képet kell visszahúzni. Ezután a megnyíló ablakban válassza ki a pillanatfelvételt. Az ablak alján aktív "Pillanatkép készítése az aktuálisról ..." opció automatikusan pillanatképet készít az aktuális állapotról a visszalépés előtt. Kattintson a "Következő".

Ezután figyelmeztető programot fogunk látni, ahol ajánlott a fontos fájlok mentése egy nem rendszermeghajtóra vagy a "felhőbe". Kattintson az "Újraindítás".

Ezután a rendszer újraindul. Új indítással ez már a kiválasztott kép rögzített állapotában lesz.
5. A fájl helyreállítása a Windows visszaállítása után
Ha a szükséges fájlokat nem mentette biztonságos helyre, de pillanatkép készült az aktuális állapotról, a visszagörgetés előtt, ne aggódjon. Ebben az esetben a RollBack Rx mechanizmussal rendelkezik a fájlok kibontására a pillanatképekből. A mechanizmus varázslója automatikusan megjelenik a képernyőn a Windows visszalépése után.

A nem mentett fájlokat helyreállíthatja, ha speciális űrlapon írja be azok pontos nevét kiterjesztéssel, csak kiterjesztésekkel vagy mappanevekkel. Ha vissza kell állítania a felhasználói profil mappafájljait, akkor a mappaneveket angolul kell megadni.

A fájlok vagy mappák az ablakban jelennek meg a szkennelési eredményekkel együtt. A szükséges adatok esetén hívja meg a helyi menüt, kattintson a „Visszaállítás” elemre, és válassza az egyik lehetőség közül: „Mentés másként” (Mentés másként) vagy „Felülírás” (felülírás).

A fájl helyreállító varázslót bármikor el is indíthatja, ha rákattint a "Fájlok helyreállítása" gombra az "Azonnali helyreállítás" szakaszban. Ebben az esetben a fájl helyreállítása nem az utolsó pillanatképről, hanem a megadottról történik.
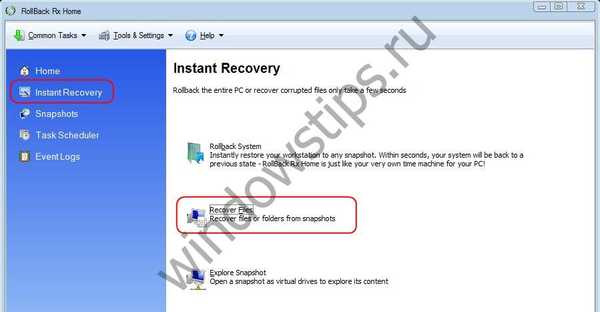 Fájlok helyreállítása a visszaállítás után
Fájlok helyreállítása a visszaállítás utánA programnak van egy másik mechanizmusa az egyedi adatok helyreállítására..
6. Pillanatképek felszerelése virtuális meghajtóra
A RollBack Rx funkciói között - pillanatképek rögzítése virtuális meghajtón. Bármely meglévő pillanatkép megjeleníthető az Explorer-ben normál lemezpartícióként. És ebből a lemezből ki lehet vonni az összes szükséges fájlt, megtalálva azokat a helyeket, ahol a rendszer visszaállítása előtt voltak. Ehhez lépjen az "Azonnali helyreállítás" program szakaszhoz, és kattintson az alján található "Pillanatkép felfedezése" linkre. Ezután az ablakban válassza ki a kívánt pillanatfelvételt, majd kattintson a "Felfedezés" gombra.
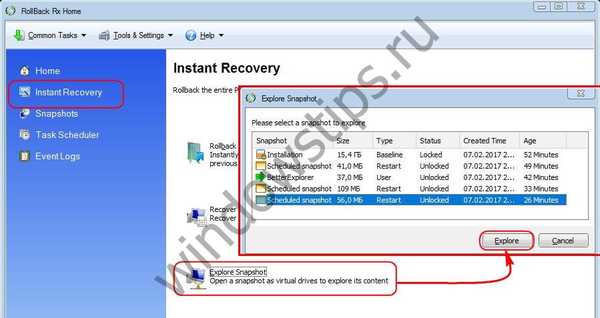 Helyezze a rendszer pillanatképét egy virtuális meghajtóba
Helyezze a rendszer pillanatképét egy virtuális meghajtóbaEzután kinyithatjuk azt a felfedezőben ("Virtuális meghajtó (k) megnyitása" gomb), és a munka befejezése után - zárjuk be, vagyis szereljük le (nyomjuk meg a "Virtuális meghajtó (k) bezárása" gombot)..

7. A védelem alapvonalának frissítése
Mint már említettük, a program otthoni kiadásának ingyenes kiadását korlátozza annak a lehetősége, hogy mindössze 7 pillanatfelvétel létezzen egyidejűleg, beleértve az elsőt - az alapvető védelmi vonalat. Ez a korlátozás gyorsan kimerül, mivel a Home Edition rendelkezik egy új pillanatkép létrehozásáról a számítógép minden egyes újraindítása után. Ez egy szoftverütemező beállítás, amelyet nem lehet megváltoztatni. Tehát a programmal való munka bizonyos szakaszában az új pillanatkép készítése előtt törölnie kell a régi automatikusan létrehozott régi fájlok egyikét. Új pillanatképek készítésének alternatívájaként használhatja a program javasolt képességét a védelem alapvonalának frissítésére. Ehhez válassza az "Alapvonalkezelő" menüpontot az "Eszközök és beállítások" menüben, majd kattintson az alul lévő "Alapvonal frissítése" elemre..
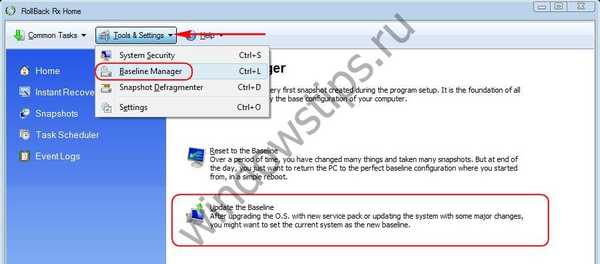 A védelem alapvonalának frissítése
A védelem alapvonalának frissítéseA számítógép újraindulása után a közvetlenül a RollBack Rx telepítése után készített első kép helyébe a rendszer jelenlegi állapota kerül.
8. A RollBack Rx előindító környezet
Ha súlyos meghibásodás jelentkezik, vagy vírus lép be a rendszerbe, és ez megakadályozza a rendszer elindulását vagy a benne szükséges műveletek elvégzését, visszatérhet egy sikeres pillanatfelvételhez a RollBack Rx előindító környezetben. Hogyan lehet bejutni? Amint a program emblémája megjelenik a képernyőn, amikor újraindítja a számítógépet, meg kell nyomnia a "Home" gombot. A program alkotói ebben a környezetben a pillanatképek teljes kezelését látják el - azok létrehozását, törlését és egyéb lehetőségeket, de elsősorban a Windows helyreállításának a célja. Ehhez a navigációs gombok segítségével válassza ki a "Rendszer visszaállítása" elemet, és nyomja meg az Enter billentyűt.
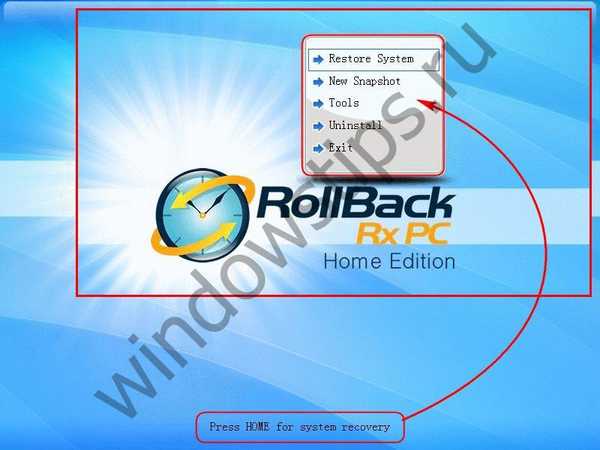 Előterhelés a környezetben
Előterhelés a környezetbenEzután egy kis ablakban, ugyanazokkal a navigációs gombokkal, válassza ki a kívánt pillanatfelvételt, és nyomja meg az Enter billentyűt a visszagörgetési folyamat elindításához.

Remek napot!











