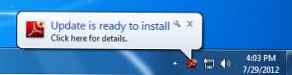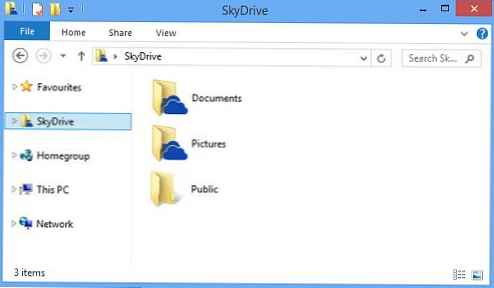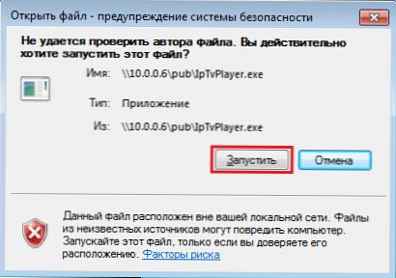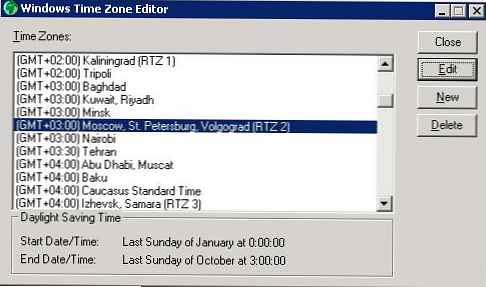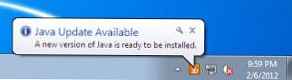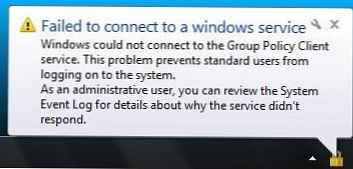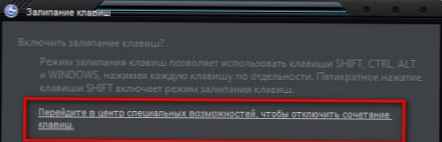
Ez a cikk leírja, hogyan lehet letiltani a Windows 7 egyes funkcióit, amelyek egyrészt a rendszerrel való munka javítása, másrészt a jelenlétük zavarása céljából készültek. Csak annyit kell választania, hogy letiltja őket, vagy hagyja ahogy van.
Ragadós gombok.
Ezt a funkciót a fogyatékkal élők számára fejlesztették ki. De a legtöbb ember normál felhasználó. Különösen a legnépszerűbb ebben a kategóriában az ötszörös gombnyomás műszak. Ezzel a kattintással megjelenik egy figyelmeztető ablak. Leggyakrabban zavar, főleg játék közben. Ezután a játék minimalizálódik, és megjelenik ez a párbeszédpanel..
sajtó műszak Ötször, és válassza ki a sort a beállításokkal: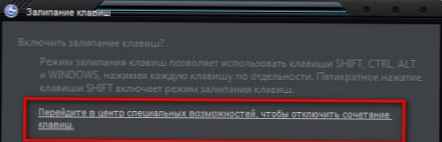 hogyan lehet eltávolítani a ragadós kulcsokat
hogyan lehet eltávolítani a ragadós kulcsokat
itt csak két pont érdekes, amint azt az alábbi képernyőképen megjegyezzük, amelyet le kell tiltanod a jelölőnégyzetek eltávolításával (ne felejtsd el kattintani erre a gombra Jelentkezés és rendben): hogyan lehet eltávolítani a ragadós kulcsokat
hogyan lehet eltávolítani a ragadós kulcsokat
Ezek a beállítások az út mentén is megtalálhatók: Start - Vezérlőpult - Könnyű hozzáférés-központ - Ragadós kulcsok konfigurálása
Tiltsa le a figyelmeztetést a támogatási központból.
Azok számára, akik nem tudják, ez ugyanaz a fehér zászló az értesítési területen (tálca):
általában mindenféle érdektelen információt tartalmaz, amelyet a Windows nem tud megoldani, és erre sincs is szükséged.
Ezért ennek a szolgáltatásnak a letiltása érdekében a következő útvonalon haladunk: Start \ Vezérlőpult \ Minden Vezérlőpult elem \ Támogatási központ \ Támogatási központ beállítása: az értesítés eltávolítása a támogatási központból
az értesítés eltávolítása a támogatási központból
amelyben törölje a jelölőnégyzeteket azoktól az értesítési tételektől, amelyek Ön szerint feleslegesek és feleslegesek, hogy ne jelenjenek meg többé.
Az extra kattintással eltávolítjuk az Intéző ablakot.
A Windows 7 rendszerben gyakran fordul elő olyan helyzet, amikor több mint 2 lap (általában mappák) vannak nyitva, és azok megnyitásához előbb vigye az egeret fölé, majd megjelenik a lapok előnézete, amelyek közül ki kell választania a sajátját, majd a megnyitásához kattintson rá..
Ha ez zavar valakit, akkor egy kicsit megváltoztathatja a nyilvántartást, ha átmegy az ágon
HKEY_CURRENT_USER \ Software \ Microsoft \ Windows \ CurrentVersion \ Explorer \ Advanced
Amelyben paramétert szeretne létrehozni DWORD neve LastActiveClick és 1. érték. Hogyan távolíthatjuk el a Windows felesleges kiválasztását a tálcán
Hogyan távolíthatjuk el a Windows felesleges kiválasztását a tálcán
Ezután újra kell indítania.
Ennek eredményeként meg kell kapnia, hogy amikor a szokásos módon a tálcán található nyitott lapokra kattint, megnyílik az utolsó aktív lap. Egy későbbi megnyomásával megnyílik az utolsó előtti aktív és így tovább..
A törlés megerősítésére irányuló kérelmet eltávolítottuk.
Ha fájlokat és mappákat szokásos módon töröl (a felfedező helyi menüjében vagy a gomb használatával) del), a rendszer kéri a törlés megerősítését. Ha belefáradtál, és pontosan tudja, mit töröl (annál is inkább, az „ezt” továbbra is nem visszavonhatatlanul törli, hanem a kukába helyezi), akkor eltávolíthatja ezt a megerősítést.
A módszer ugyanaz, mint a visszatérési visszaigazolási ablak esetén a Windows 8-ban, éppen ellenkezőleg.
Ehhez kattintson a jobb gombbal a Lomtár elemre, és válassza a Tulajdonságok lehetőséget..
Ebben az ablakban törölje a jelölést a Törlés megerősítése kérése négyzetből, majd kattintson az Alkalmaz és az Ok gombra.
Törölje a nagybetűk zárját.
Ezt a gombot általában véletlenszerűen nyomjuk meg, és nagyon ritkán használjuk. Nem olyan gyakran kell minden szót CAPITAL betűkkel írni. Általában kevés és könnyebben használható ehhez a kulcshoz műszak. Gyakran véletlenül rákattintunk, majd törölnünk kell a szöveget és újra kell nyomtatnunk.
A Caps Lock eltávolítható közvetlenül a billentyűzetről, vagy használhatja a beállításjegyzéket.
A regisztrációt nem kell szerkesztenie, mert már vannak kész megoldások - a regisztráció javításai. Csak le kell töltenie az archívumot, futtatnia kell a fájlt és el kell fogadnia a változtatásokat.
ubrat_caps_lock.rar412 letöltések: 493 - a Caps Lock eltávolításához
letöltés vernut_caps_lock.rar390: 274 - a Caps lock visszaállítása
Távolítsa el a felesleges elemeket a felfedező helyi menüjéből.
A programok telepítése után gyakran felírják tételeiket az Intéző helyi menüjében, anélkül, hogy engedélyt kérnének. Néha maga csinálja. A programok helytelen eltávolítása után néha a menü elemei maradnak.
Általában a CCleaner program segíti ennek kiderítését, amely a rendszer és a törmeléknyilvántartás tisztításán túl ezen elemek eltávolítását is lehetővé teszi..
Ehhez válassza a Szolgáltatás - Indítás - fül Kontextus menü elemet: hogyan lehet eltávolítani az extra elemeket a felfedező helyi menüjéből
hogyan lehet eltávolítani az extra elemeket a felfedező helyi menüjéből
majd válassza ki a menüpontot, vagy kapcsolja ki, vagy teljesen törölje a jobb oldali gombokkal.
Ennél ennyi. Most néhány Windows funkció nem zavar, vagy elhagyhatja őket, de az operációs rendszer képességeinek megismerése nem fog fájni.