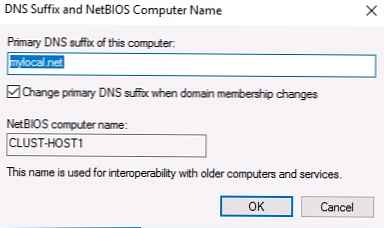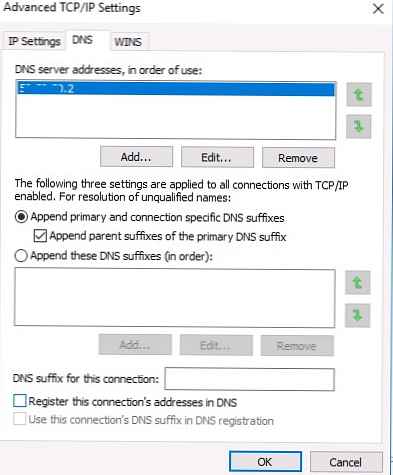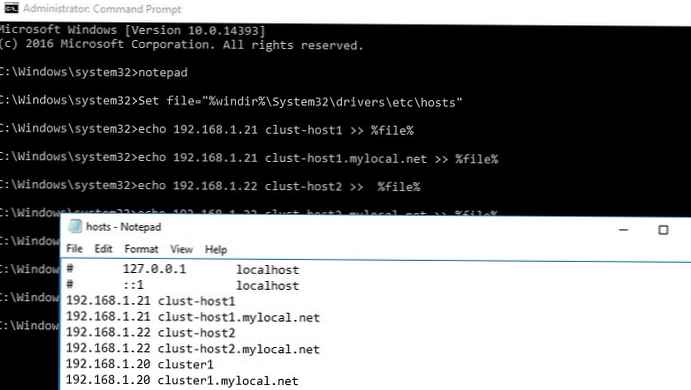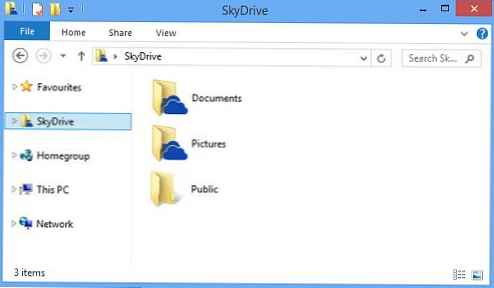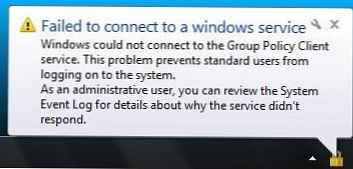A Windows Server 2016 előtti Windows Server verzióiban csak egy kiszolgáló között hozhat létre feladatátvételi fürtöt több kiszolgáló között ugyanazon Active Directory tartományban. Az új verzióban két (vagy több) csomópontos feladatátvételi fürtöt hozhat létre különféle tartományok kiszolgálói között, sőt akár munkacsoport-kiszolgálók között (egyáltalán nem kell Active Directory tartományt létrehozni)..
Természetesen az összes fürtcsomóponton telepítenie kell a Windows Server 2016. A következő fürtözési forgatókönyvek támogatottak:
| iroda | állapot | megjegyzés |
| SQL szerver | Támogatja | SQL Server integrált hitelesítés használata ajánlott |
| Fájlszerver
| Támogatott, de nem ajánlott | Az SMB Kerberos hitelesítése nem támogatott |
| Hyper v
| Támogatott, de nem ajánlott | Az élő áttelepítés nem támogatott, csak a gyors áttelepítés érhető el |
| Message Queuing (MSMQ) | Nem támogatott | Az MSMQ tulajdonságait az Active Directory-ban tárolja.
|
Minden jövőbeli fürtcsomópontnak szüksége van
- Telepítse a szerepet Feladatátvételi csoportosulás:
Telepítés - WindowsFeature Feladatátvétel-Fürtözés -IncludeManagementTools - Minden fürtcsomóponton létre kell hoznia egy helyi fiókot rendszergazdai jogokkal (vagy használnia kell a beépített rendszergazdai fiókot) ugyanaz jelszavak.
nettó felhasználó / add clustadm Pa $$ szó!
net localgroup adminisztrátorok clustadm / add
- Ha hiba történik A kért regisztrációs hozzáférés nem engedélyezett, meg kell változtatnia a távoli UAC paramétert a rendszerleíró adatbázisban - Ez a kulcs lehetővé teszi a felügyeleti labdák távoli elérését.
New-ItemProperty -HKLM elérési út: \ SZOFTVER \ Microsoft \ Windows \ CurrentVersion \ Policies \ System -Name LocalAccountTokenFilterPolicy -Value 1 - Az összes fürtcsomópontnak azonos elsődleges DNS utótaggal kell rendelkeznie (elsődleges DNS képző). Ez szükséges ahhoz, hogy a fürtkiszolgálók FQDN-nevekkel hozzáférhessenek egymáshoz
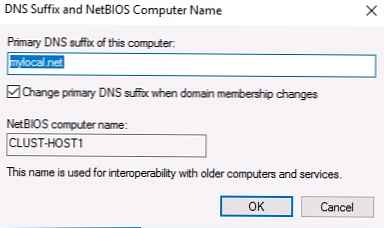
- A jelölést is törölnie kell Regisztrálja a DNS-kapcsolatcímeket
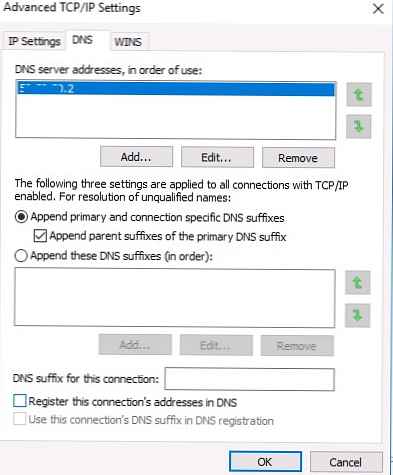
- Fájlba hosts a fürt összes csomópontján módosítást kell végrehajtania, hogy a kiszolgálók meg tudják oldani a fürt többi tagjának nevét, valamint a fürt nevét (ideértve az FQDN neveket). Neveket adhat hozzá a c: \ windows \ system32 \ drivers \ etc \ hosts fájlhoz így:
Set file = "% windir% \ System32 \ drivers \ etc \ hosts"
echo 192.168.1.21 clust-host1 >>% fájl%
echo 192.168.1.21 clust-host1.mylocal.net >>% fájl%
echo 192.168.1.22 clust-host2 >>% fájl%
echo 192.168.1.22 clust-host2.mylocal.net >>% fájl%
echo 192.168.1.20 fürt1 >>% fájl%
echo 192.168.1.20 cluster1.mylocal.net >>% file%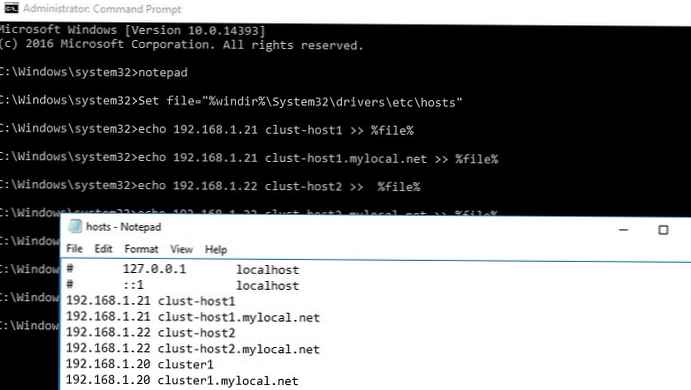
A fürtcsomópontok előzetes érvényesítéséhez a következő parancsot használhatja:
teszt-fürt-csomópont "clust-host1.mylocal.net", "clust-host2.mylocal.net"
Fürt létrehozásához a PowerShell használatával a következő parancsot kell futtatnia:
Új-Klaszter -Név-klaszter1 -Név clust-host1.mylocal.net, clust-host2.mylocal.net -AdministrativeAccessPoint DNS -StaticAddress 192.168.1.20
Most a parancsmagokkal ellenőrizheti a fürt és összetevőinek állapotát get-fürt és get-clusterresource.
A fürt GUI-n keresztüli csatlakoztatásához (és távoli vezérléséhez) a beépülő modult kell használnia Feladatátvevő fürt menedzser (mellékelve) RSAT Windows 10-hez.
Most a menüpontot használja Csatlakozás hogy fürt Csatlakozhat a létrehozott fürthez. Ha a fürtnek páros számú kiszolgálója van, akkor konfigurálnia kell egy tanú erőforrást. Vegye figyelembe, hogy nem használhatja az SMB hálózati mappát kvórumtanúként. Támogatott mód tárcsa tanú - megosztott lemez (egyidejű hozzáféréssel mindkét csomópontból), vagy felhő tanú - felhőlemez-erőforrás az Azure-ban.