
Miért olyan hasznos a segédprogram, hogy több cikket érdemel webhelyünkön? Annak a ténynek köszönhetően, hogy könnyen telepíthet egy Windows ISO képet egy másik merevlemezre vagy merevlemez partícióra, akár egy virtuális merevlemezen egy virtuális lemezre, indító USB flash meghajtó létrehozása nélkül, és közvetlenül a futó operációs rendszerben! A WinNTSetup akár integrálható a LiveCD-be és futtatható DOS-ban (részletek a cikkeinkben).
Ma a Windows 10-et második rendszerként telepítjük egy merevlemez-meghajtóra és a Windows 8.1-re már telepített számítógépre.
Hogyan használhatjuk a WinNTSetup szoftvert a Windows 10 második rendszerként történő telepítéséhez a már telepített Windows 8.1 merevlemezre?
Tehát nézd meg a számítógép lemezkezelését. Van egy 250 GB-os merevlemez, három részre osztva. Az első szakasz, a Rendszerfoglalva (350 MB) rejtett és nem tartalmaz levelet, a Windows 8.1 rendszerindító fájljait tartalmazza. A második rész, a meghajtó (C :) személyesen, és telepítve van a Windows 8.1. A harmadik szakasz, az Új kötet (E :), felesleges adatokat tartalmaz, és telepítjük a Windows 10 rendszert. Külső USB merevlemezt is csatlakoztatunk a számítógéphez, amely tartalmazza a Windows 10 ISO képét. Megjegyzés: Ha nincs hordozható USB merevlemez, másolja A Win 10 ISO képe USB-meghajtóra vagy közvetlenül lemezre (C :).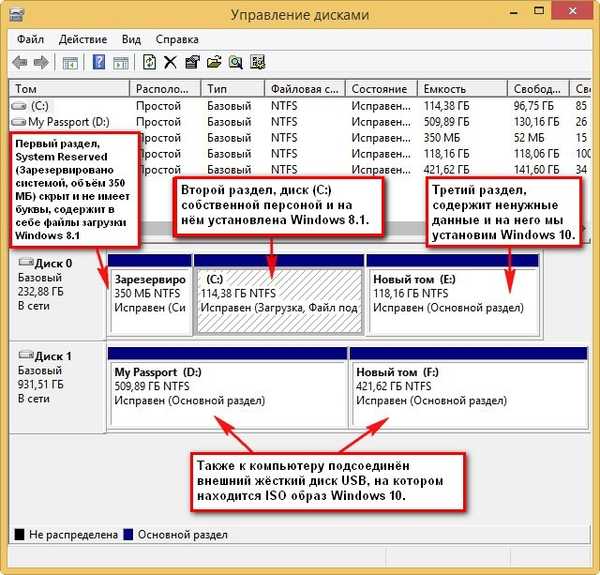
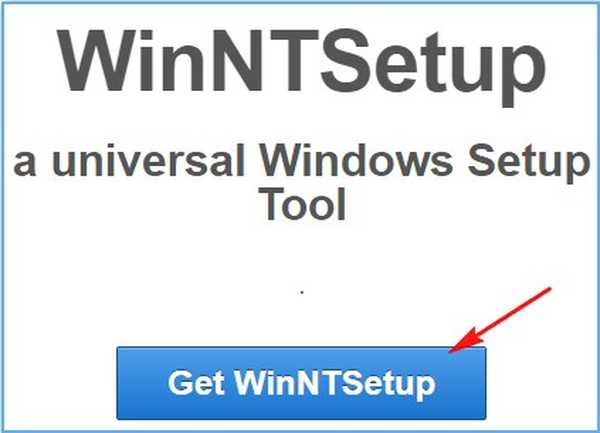
A segédprogrammal való munka megkezdése előtt erősen ajánlom, hogy készítsen biztonsági másolatot a rendszerindító konfigurációs adatokról (BCD). A helyzet az, hogy amikor a második rendszert a már telepített operációs rendszerrel rendelkező merevlemezre telepíti, a Windows 10 beírja magát a BCD rendszerindítóba, és a számítógép bekapcsolásakor megjelenik a rendszerindító rendszerek kiválasztására szolgáló ablak: Windows 10 vagy Windows 8.1.
Ha egy idő után eltávolítjuk a Windows 10-et, az operációs rendszerek indítómenüje továbbra is megmarad, és nagyon egyszerűen eltávolítjuk a rendszerindító tároló (BCD) létrehozott biztonsági másolatának kibővítésével, a cikk végén bemutatom, hogyan lehet ezt részletesen elvégezni..

Annak érdekében, hogy megértse, mi a veszély, futtassa a parancssort a Windows 10 rendszergazda előtt rendszergazdaként, és írja be a bcdedit parancsot, a letöltési tárház megnyílik. Megmutatja, hogy csak egy Windows 8.1 operációs rendszer van telepítve a számítógépre.
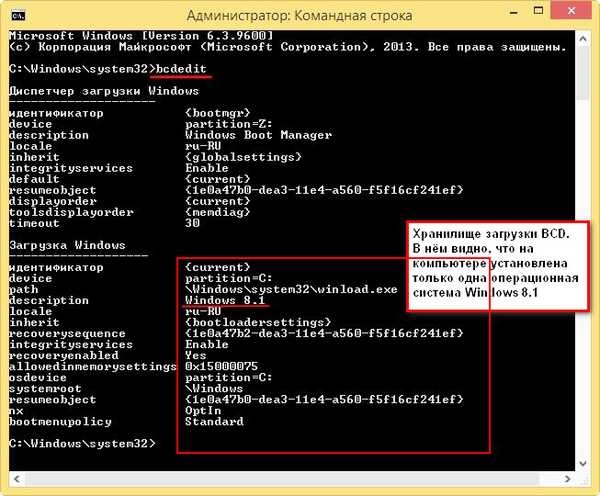
Ha ugyanazt a parancsot futtatja a Windows 10 telepítése után, látni fogja, hogy már két operációs rendszer található a rendszerindító áruházban: Windows 10 és Windows 8.1.
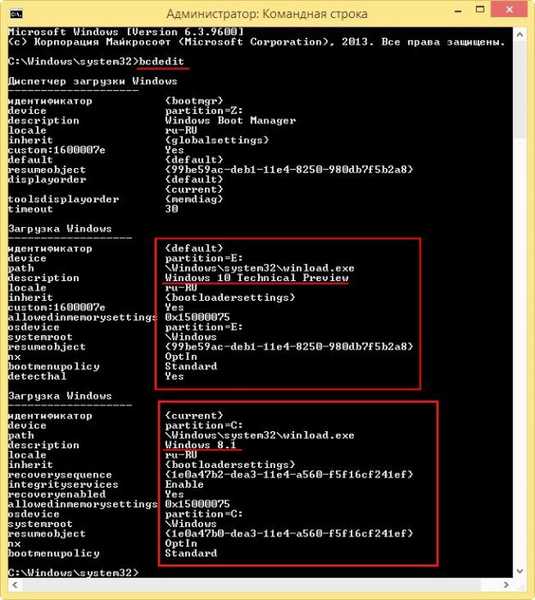
A BCD letöltési tárolójának biztonsági mentése
Bármely partíción létrehozhatunk, ez lehetséges a lemezen (C :), a biztonsági mentési mappában
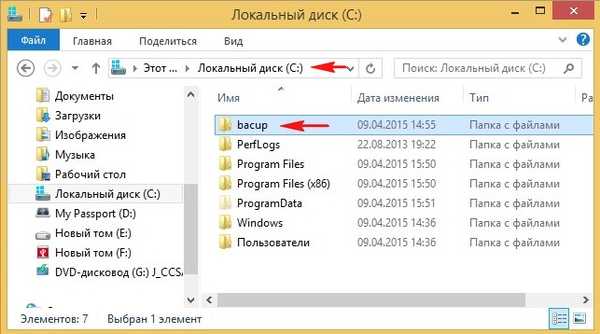
bcdedit / export C: \ bacup \ bcd, és a letöltési lerakat biztonsági másolata jelenik meg a biztonsági mentési mappában BCD.
Ne törölje a meghajtó biztonsági mentési mappáját (C :).
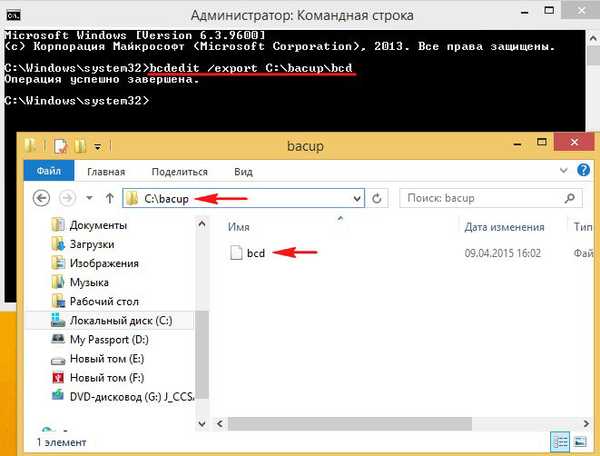
Ezzel a művelettel biztosítva voltunk mindenféle rendszerindítási hibától, amelyek több operációs rendszer egyetlen merevlemezre történő telepítése után várnak ránk.
A Windows 10 ISO-képe
És az utolsó lépés, amelyet meg kell tennie a WinNTSetup elindítása előtt, hogy megtaláljon egy Windows 10 képet egy hordozható merevlemezen vagy USB flash meghajtón, és másolja annak tartalmát bármelyik mappába, vagy kattintson duplán a képre a bal egérrel, és csatlakoztassa a virtuális meghajtóra (ha van Windows 8.1).
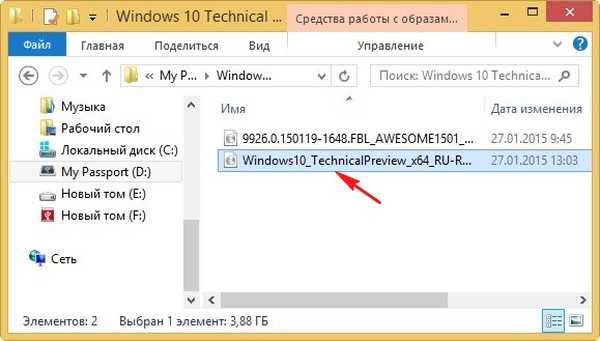
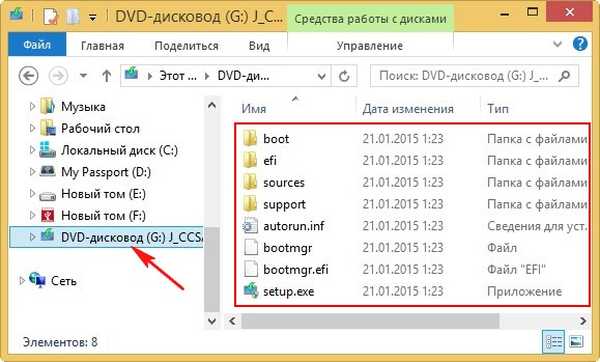
WinNTSetup
Most nyugodtan futtassa a WinNTSetup segédprogramot.
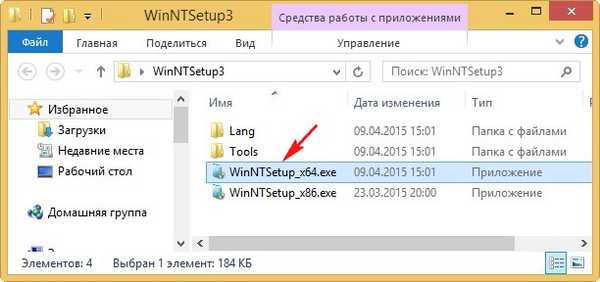
Válassza ki a Windows telepítőfájlok elérési útját, kattintson a Kiválaszt gombra.
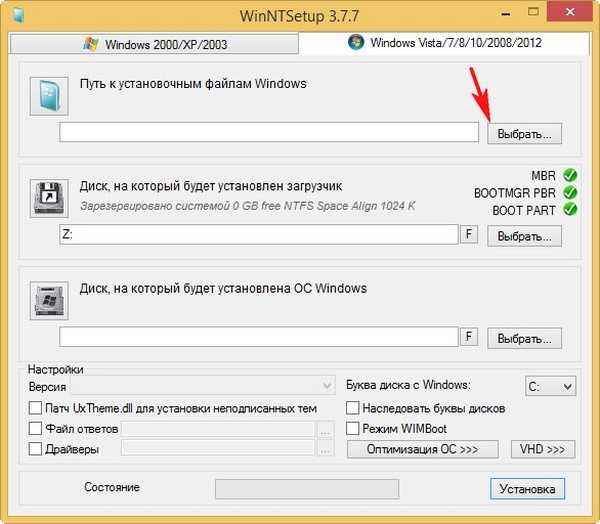
Bemegyünk a G virtuális meghajtóba (az Ön esetében a betű eltérő lehet), nyissa meg a források mappát, és válassza az install.wim fájlt a bal egérgombbal, majd kattintson a Megnyitás gombra..
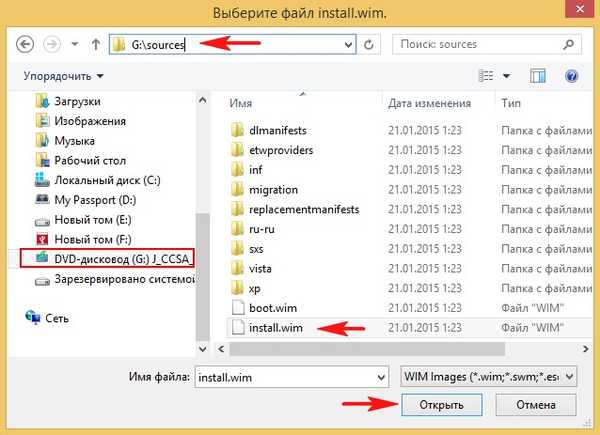
A megadott Win 10 telepítőfájlok elérési útja.
A lemezt, amelyre a Windows 10 rendszerbetöltő telepíti, elsősorban automatikusan választja ki, általában Z: (az első partíció, Rendszerfenntartva, Rendszerfoglalva, 350 MB, rejtett és nincs betű), és a mi esetünkben nincs értelme külön indítóbetöltő létrehozására.
Most válassza ki azt a lemezt, amelyre a Windows 10 telepítésre kerül. Kattintson a Kiválasztás gombra
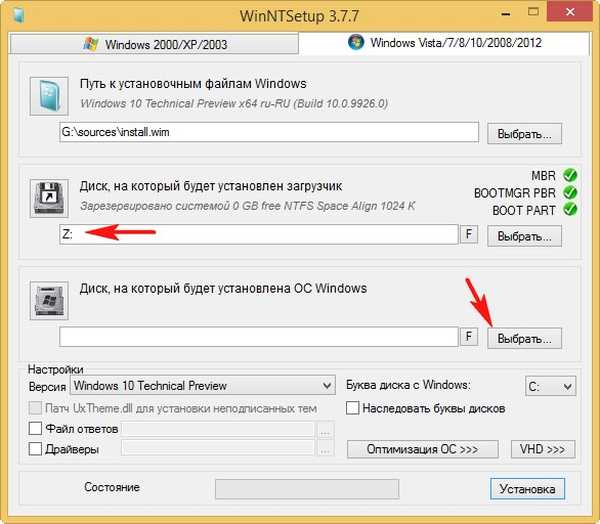
Válassza ki a lemezt a bal egérgombbal (E :), és nyomja meg a Select mappa gombot.
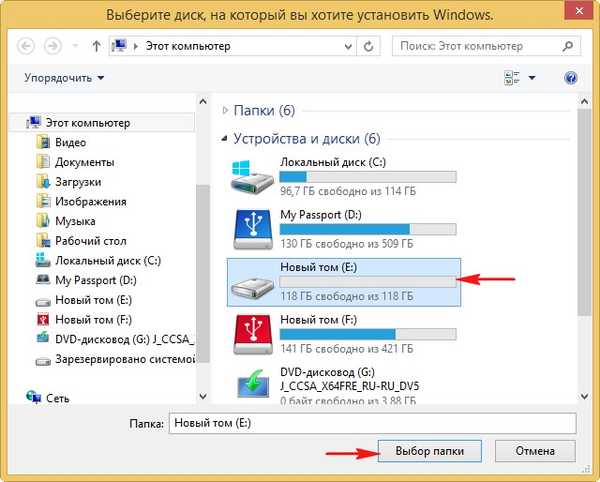
Ha fájlok vannak a lemezen (E :), akkor jobb a formázni a lemezt a rendszer telepítése előtt. Nyomja meg az F gombot.
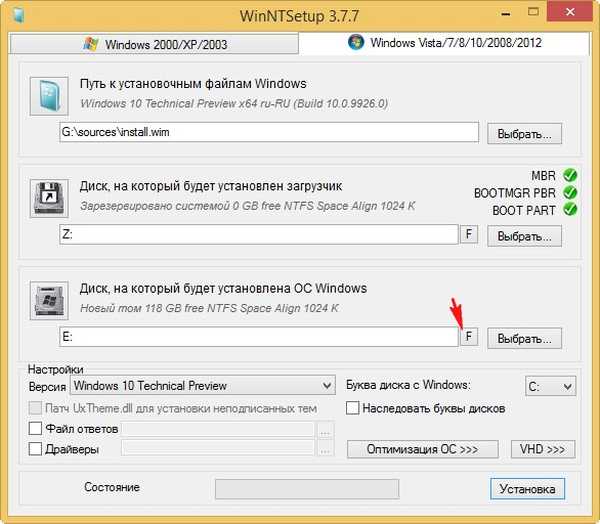
Kezdje el
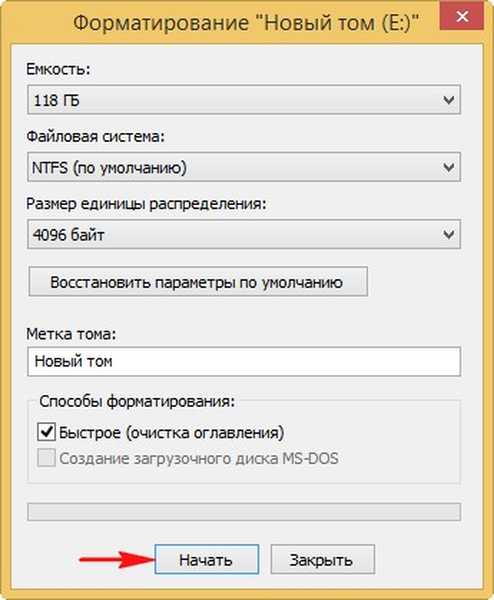
rendben

rendben
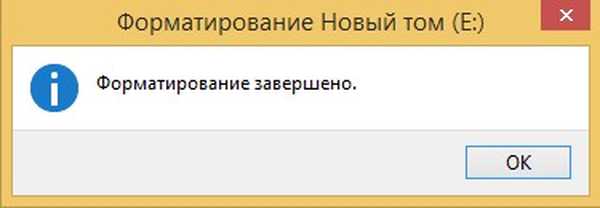
telepítés
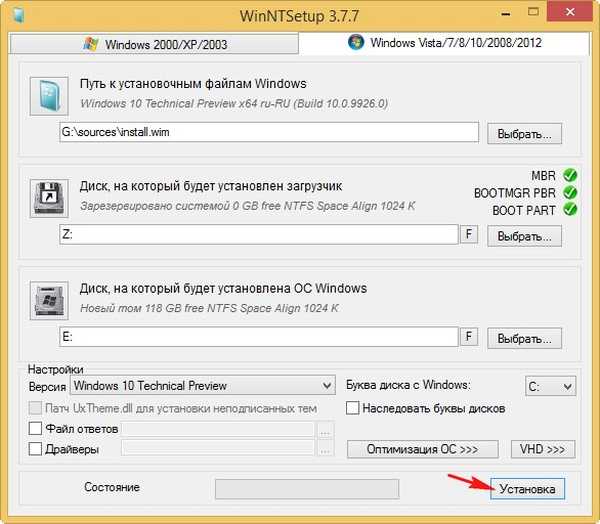
rendben
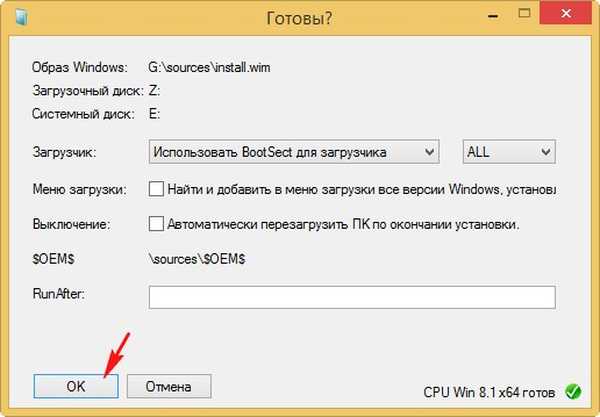
A Windows 10 lemezre történő telepítésének folyamata (E :).
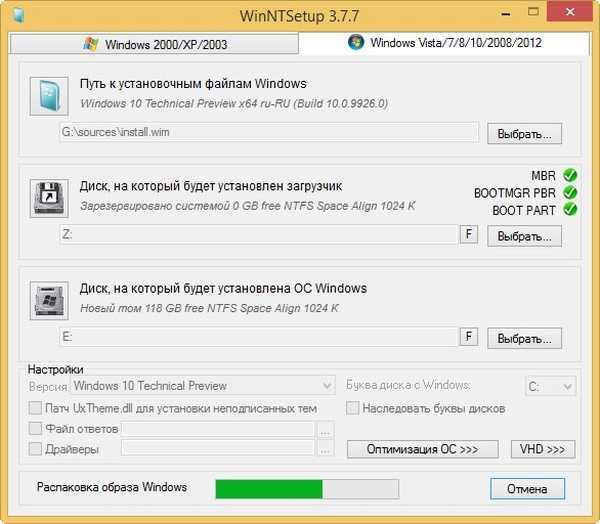
Kész! rendben.
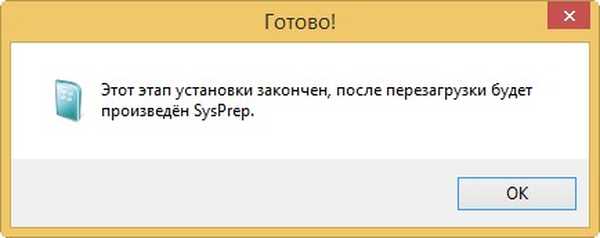
Indítsa újra a számítógépet. Betöltéskor megjelenik egy ablak a rendszerválasztáshoz, a Windows 10 vagy a Windows 8.1. A Windows 10 kiválasztása.

és azonnal lépjen be a Windows 10 telepítésének utolsó szakaszába.
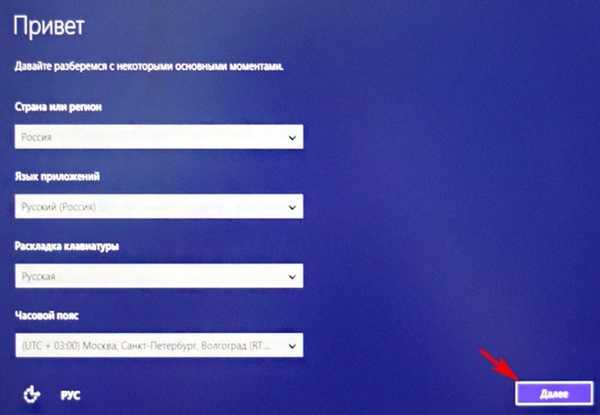
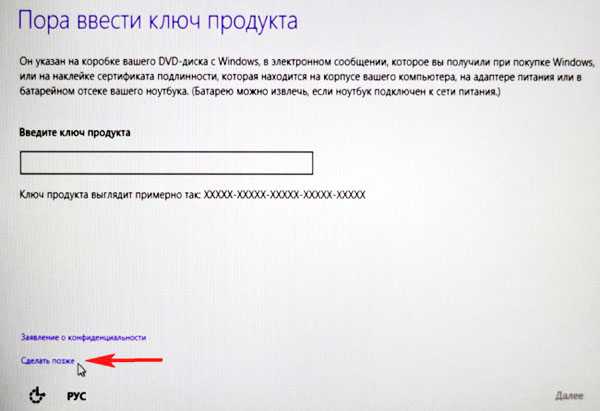
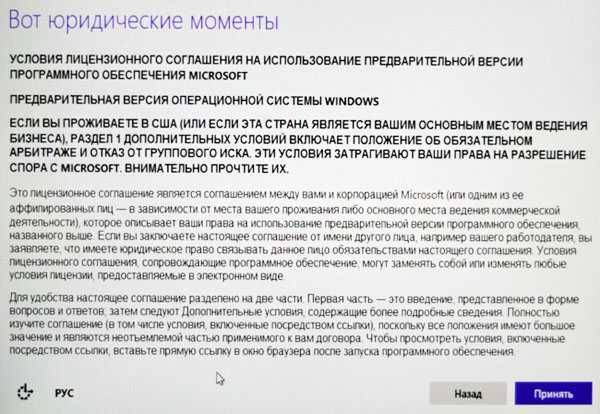
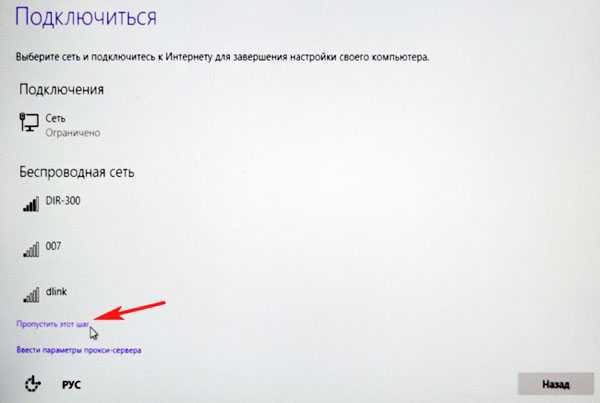
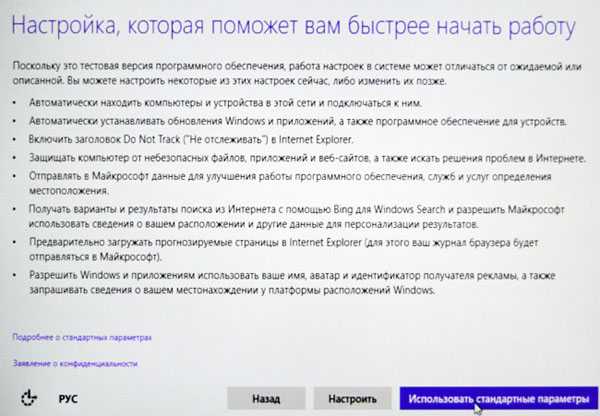
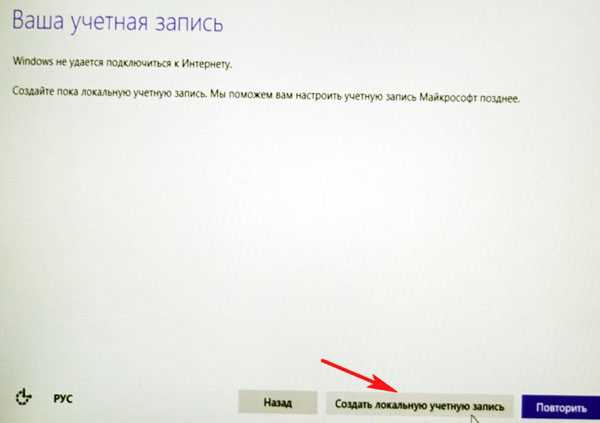
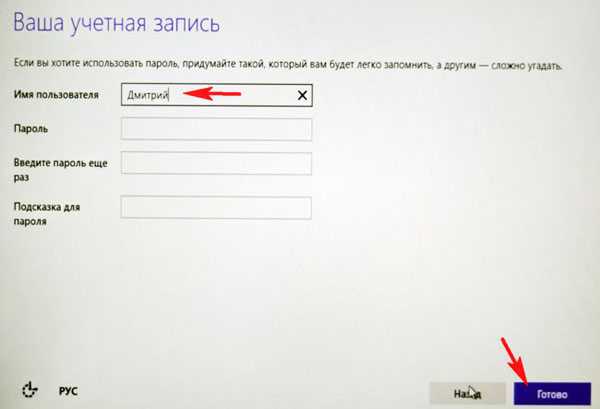
A Windows 10 telepítve.
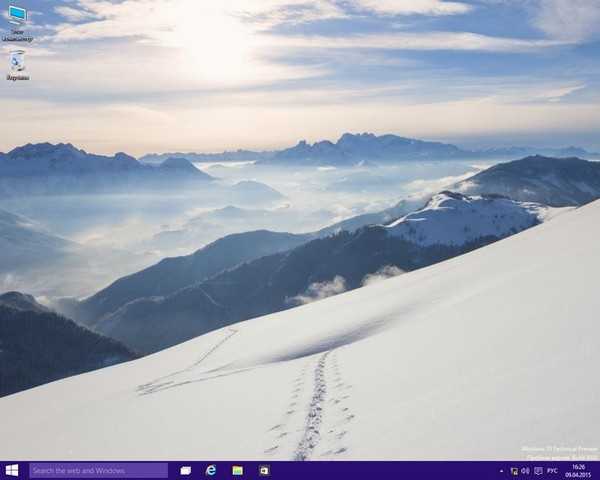
Lépjen a Lemezkezelés oldalra. A Win 10-hez, amint az várható volt, a lemezre (C :) van telepítve..
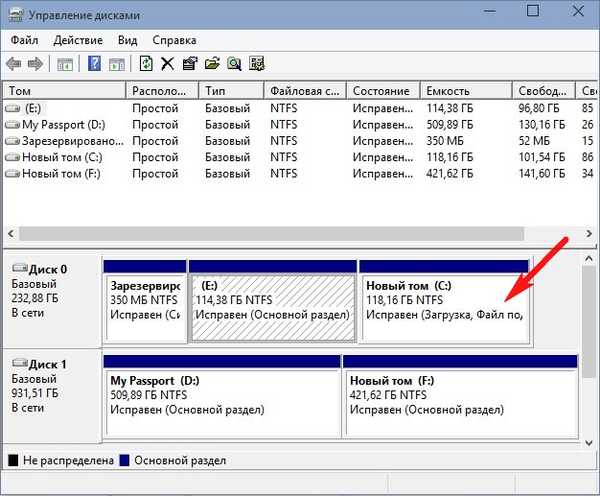
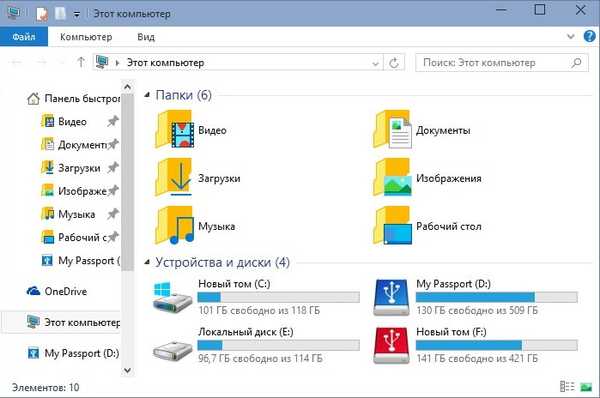
Windows 8.1
Javaslom a Windows 8.1 rendszerbe indítását. Indítsa újra a számítógépet, és válassza a Win 8.1 lehetőséget
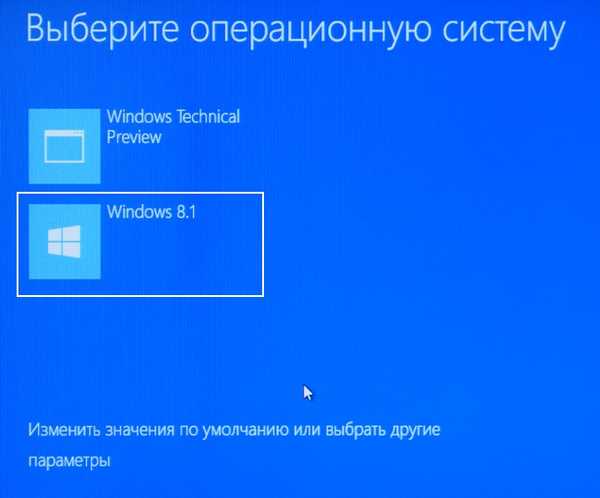
Az operációs rendszer rendszerint indul.

Meghajtókezelés.
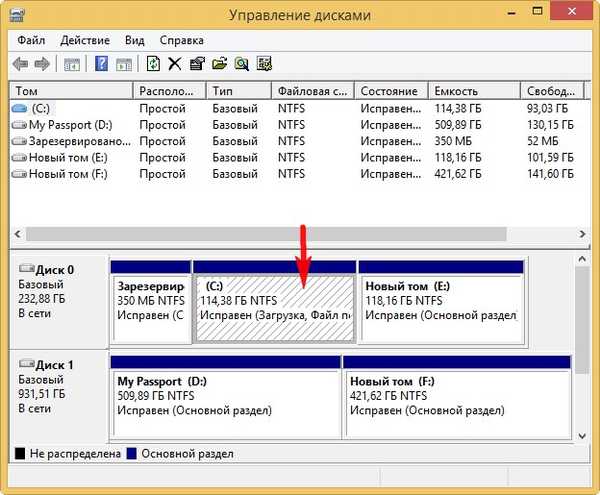
Távolítsa el a Windows 10 szoftvert
Ha következmények nélkül szeretné eltávolítani a Windows 10-et, akkor a meghajtó (E :) Win 10 fájlokkal történő formázása előtt telepítse a BCD letöltési tárolójának biztonsági másolatát..
Nyissa meg a parancssort rendszergazdaként, és írja be a parancsot:
bcdedit / import C: \ bacup \ bcd
A BCD letöltési tárolójának biztonsági másolatát a lemezen található biztonsági mentési mappából (C :) váltja fel a meglévő.

Most formázza a meghajtót (E :) a Windows 10 fájlokkal.
A Windows 8.1 állapota olyan lesz, mintha a Windows 10 soha nem létezett volna; a számítógép bekapcsolásakor nincs menü a rendszerindító rendszerek kiválasztására..
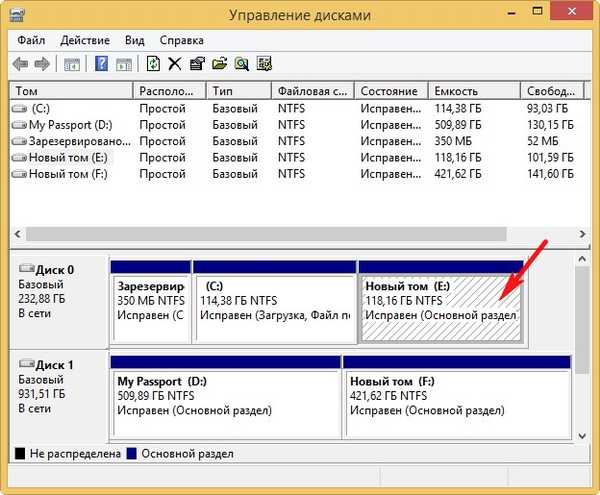
Cikkcímkék: Telepítse a Windows WinNTSetup Windows 10 szoftvert











