
A számítógép éjszakai használata a szem számára nagyon stresszes. A Microsoft erre gondolt, és beillesztette a megfelelő beállítást az operációs rendszer következő verziójába (1809, kelte 108. és későbbi)..
Annak ellenőrzéséhez, hogy melyik Windows van telepítve egy adott gépen, futtatnia kell a winver.exe rendszer alkalmazást a Keresési indítás soron keresztül.Az operációs rendszer frissítéséhez lépjen a Beállításokon (a Start segítségével is elindítva) a Frissítési központba, és keresse meg az elérhető verziókat. Az alábbiakban bemutatjuk egy lépésről lépésre az Intéző sötétítését a Windows 10 rendszerben három különböző módon..
tartalom- Testreszabás útján
- Nagy kontrasztú módon keresztül
- A Nyilvántartás használata
Testreszabás útján
Az egyik legegyszerűbb módszer a számítógépes beállítások elérése. Megteheti így:
- Írja be az "Opciók" szót a Start menübe;
- Vagy nyomja meg egyszerre a Win billentyűket (a szóköz közelében lévő lebegő ablak) + Szünet szünet (általában a gomb a billentyűzet jobb felső sarkában található);
- Vagy nyomja meg együtt a Win és az I billentyűt (nem kell váltani az angol ábécére). A jobb oldalon felbukkanó lehetőségek panelen azonnal hozzáférhet a Testreszabás lehetőséghez.
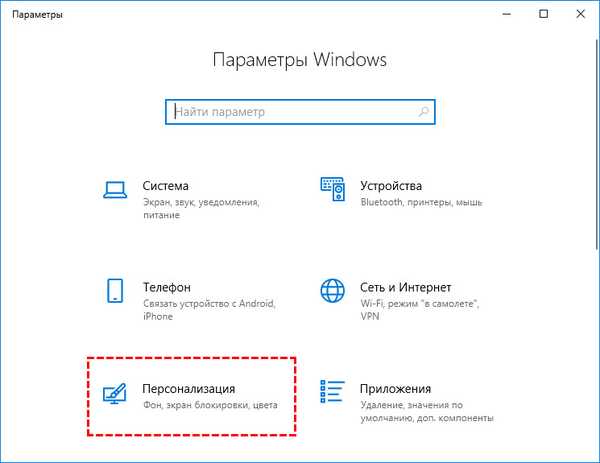
Tehát az első két művelet a Beállítások és a Testreszabás. A megnyíló varázslóban lépjen a Színek szakaszba, és helyezze át a pontot a Világosság paraméterről a Sötétre. A változások azonnal hatályba lépnek, újraindítás nem szükséges.
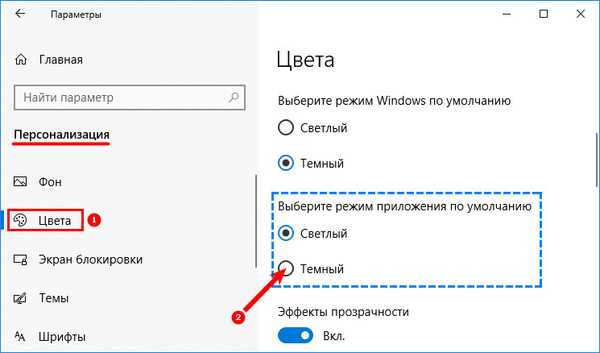
Nagy kontrasztú módon keresztül
A második módszer a magas kontrasztú mód bekapcsolása. Annak a ténynek köszönhetően, hogy a fényes betűtípus jól látható a fekete háttér előtt, a PC-felhasználó szemének terhelése jelentősen csökken. Kétféle módon engedélyezheti ezt a módot..
Első:
1. Lépjen a Számítógép beállításai elemre (hogyan lehet ezt megtenni a fentiekben).
2. Bontsa ki az akadálymentesség szakasz menüjét.
Állítsa a Magas kontrasztú mód csúszkát bekapcsolt helyzetbe..
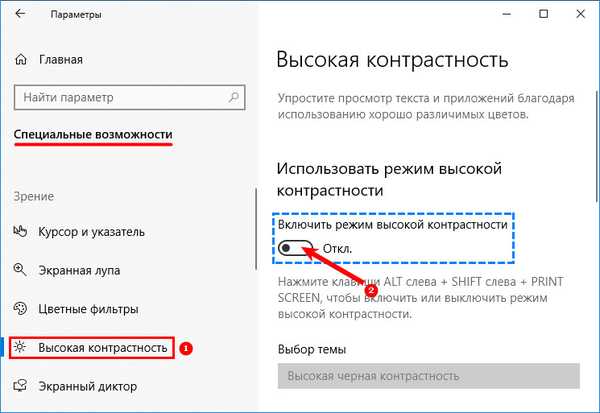
3. A speciális funkcionalitás segítségével állítsa be a színek fényerejét és kontrasztját saját maga számára.
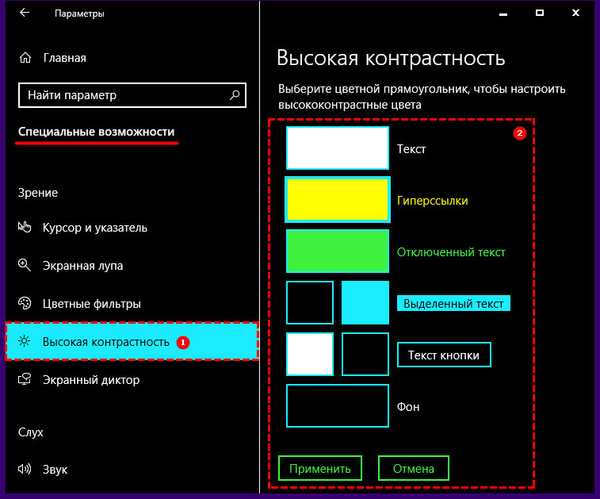
A Windows 10 mappák színének megváltoztatása
második:
1. Nyomjon meg egyszerre három gombot - a Shift, az Alt (a billentyűzet alján) és a PrintScreen (a billentyűk felső sorában).
2. Várjon néhány másodpercet, amíg a beállítás érvénybe lép. Nem működik a kontraszt beállítása ezzel a módszerrel, a paraméter az alapértelmezett beállítással bekapcsol.
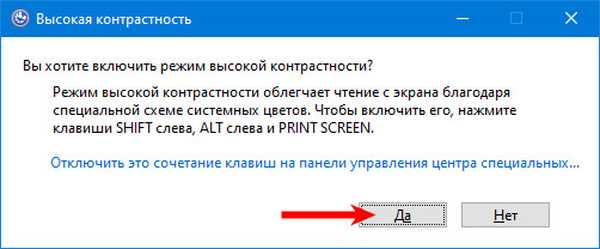
A Nyilvántartás használata
Van egy bonyolultabb módszer a felfedező háttér sötétítéséhez, amelyet olyan szakemberek számára terveztek, akik inkább a számítógépet a rendszerleíró adatbázisban konfigurálják.
A másolat létrehozásához szüksége van:
1. Ugrás a regisztrációhoz - a Start vagy a Win + R indított Futtatás ablakban be kell írnia a regedit értéket, és meg kell erősítenie a műveletet az Enter billentyűvel..
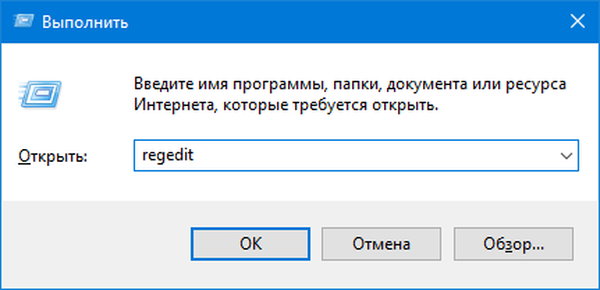
2. A megnyitott nyilvántartás menüjében a File elem segítségével aktiválja az export parancsot, az előzőleg kiválasztva a Computer mappát az ablak bal oldalán..
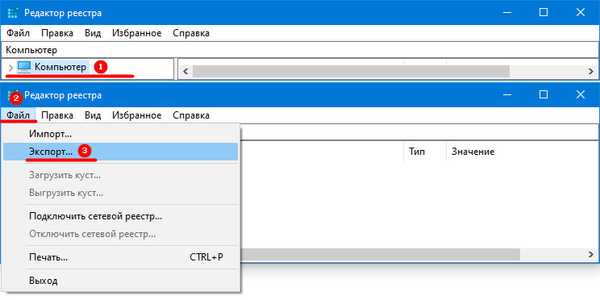
3. Adja meg a biztonsági mentés helyét (jobb, ha cserélhető adathordozóra menti, hogy mindig hozzáférjen a helyreállítási fájlhoz).
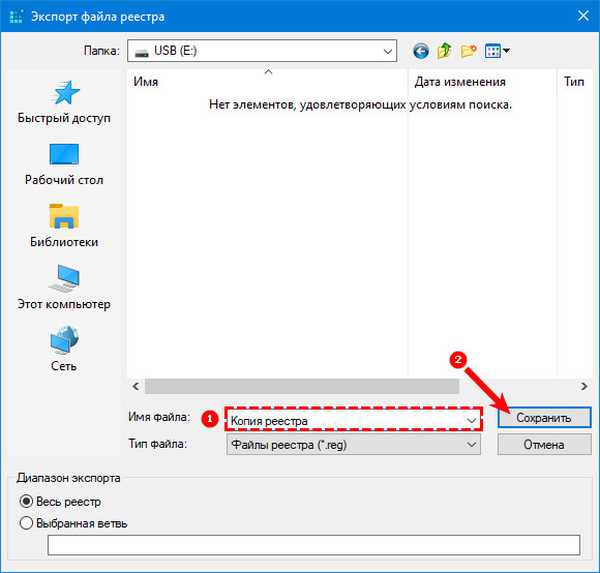
4. Várjon egy kicsit.
A rendszer biztonsági másolatból történő visszaállításához egy korábban létrehozott fájlt kell futtatnia a reg kiterjesztéssel.A sötét háttér beállításához szüksége van:
1. Futtassa a nyilvántartást (fent leírtuk).
2. Lépjen a Testreszabás szakaszba, és egyenként nyissa meg a HKEY_CURRENT_USER mappákat → Szoftver → Microsoft → Windows → CurrentVersion → Témák.
3. Keresse meg az AppsUseLightTheme paramétert az ablak bal oldalán, és rögzítse annak értékét 0-ra (nulla).
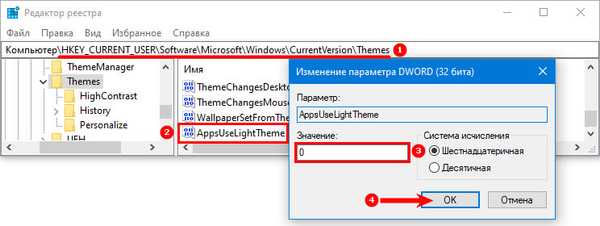
4. Ha nincs ilyen paraméter, akkor azt létre kell hozni. Ehhez kattintson a jobb gombbal az egérre, futtassa a create parancsot, válassza ki a DWORD paramétert (32 bit), rendelje hozzá a megfelelő nevet és értéket.
5. Indítsa újra a számítógépet a sötét vezető beállítások aktiválásához.
Figyelem! A tapasztalatlan felhasználóknak nem javasoljuk az utóbbi módszer alkalmazását, mivel a nyilvántartásban szereplő legkisebb hiba vagy pontatlanság a Windows teljes és visszavonhatatlan hibájához vezethet..











