

Ma megvizsgáljuk, hogyan állíthatjuk vissza a Windows 10 gyári beállításait, és hogyan állíthatjuk vissza a rendszert csak a telepített operációs rendszer állapotára. A téma alapos megfontolást igényel, mivel ezek a funkciók a Windows korábbi kiadásaiban gyakorlatilag hiányoznak, valamint egy kép tárolásának elképzelése az operációs rendszer állapotának visszatekerése érdekében..
A „tíz” szépsége az, hogy a fenti eljárás végrehajtásához nincs szüksége telepítőlemezre, indítható USB flash meghajtóra olyan szoftverekkel, mint a True Image, vagy egy működő rendszer képére.
Figyelem, csak az utolsó esetben folytassa az utasítások végrehajtását, amikor csak a Windows 10 újratelepítése oldja meg a problémát.. Ha az utasítások végrehajtása meghiúsul, egyszerűen telepítse az operációs rendszert, ügyelve arra, hogy a folyamat egyetlen adatát ne érintse.
Az utolsó szakaszban tárgyalunk minden, a „tízesek” visszaváltási folyamatával járó felmerülő és lehetséges problémát. Ha egyikükkel találkozik, mozgassa lefelé az oldalt.
tartalom- Miért szükséges?
- Végezzen visszaállítást egy futó rendszerről
- Tisztítson meg tucatnyi telepítést a Windows frissítése eszközzel
- Alaphelyzetbe állítsa a rendszert, amikor nem indul el
- A Windows 10 alaphelyzetbe állításának lehetséges problémái
Miért szükséges?
Mielőtt megtudná, hogyan kell alaphelyzetbe állítani a Windows 10-t, tudnia kell, miért lett alaphelyzetbe állítva. Az operációs rendszer visszaállítása az eredeti állapotba akkor szükséges, ha nem működik megfelelően, és a normál üzemmódba való visszatérés nem működik.
A funkció a Windows 10 újratelepítésének teljes helyettesítését is szolgálja, de néhány előnye van: személyes fájlok (dokumentumok, alkalmazásbeállítások) mentése.
Végezzen visszaállítást egy futó rendszerről
A "tíz" érték visszaállításának ez a módja csak az induláskor lehetséges. Minden nagyon egyszerű..
1. Az új menüt "Paraméterek" -nek hívjuk (ez a leggyorsabban a "Win + I" kombinációjával történik).
2. Kattintson a "Frissítés és biztonság" elemre..
3. Lépjen a "Helyreállítás" alszakaszba.
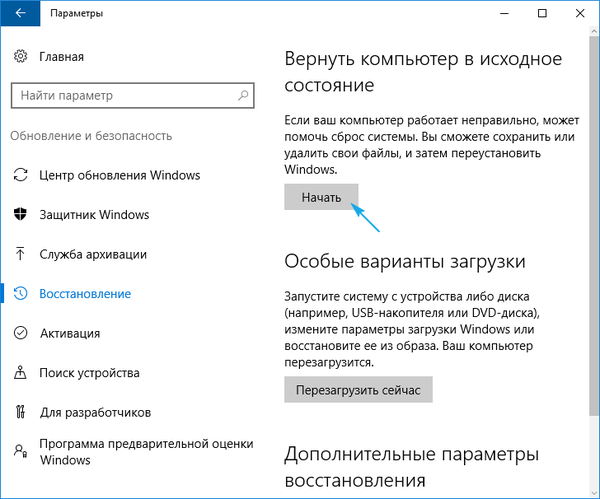
4. A megjelenő ablak első részében kattintson a "Start" gombra.
Előfordul, hogy az operációs rendszer azt jelenti, hogy lehetetlen felismerni a művelethez szükséges fájlokat. Ebben az esetben a cikk következő szakaszába lépünk.
5. Válassza ki a legmegfelelőbbet a javasolt közül (az első ajánlott, de minden a helyzettől függ).
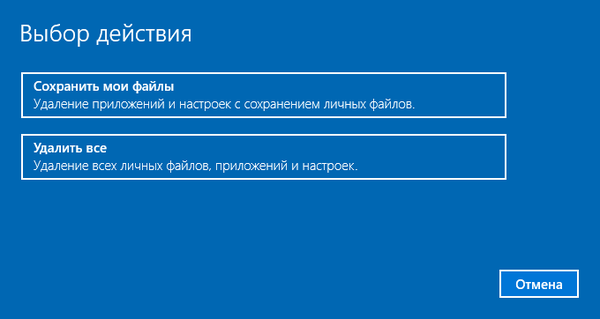
A következő az elágazás: ha a második módszert választja, akkor felajánlja a lemez formázására vagy annak egyszerű tisztítására. Ez a helyzettől is függ. Például, ha egy számítógépet akar eladni, akkor a teljes lemeztisztítással jobb megoldás, de a folyamat hosszú ideig tarthat, ha egy nagy merevlemez vagy sok rossz szektor található a mágneses lemez felületén..
6. Az utolsó ablakban kattintson a "Visszaállítás" gombra, ha nem változtatja meg véleményét.
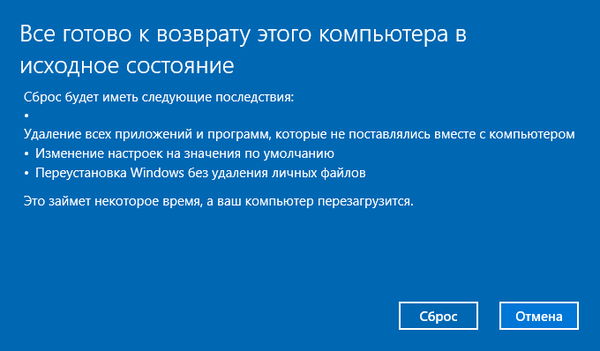
A gomb elindítja az operációs rendszer automatikus telepítését, amelynek során a számítógép 2-3 alkalommal újraindul. Ennek eredményeként a számítógép új operációs rendszerrel indul..
Ha a személyes adatok mentését a rendszerpartícióra menti, akkor megjelenik a Windows.old könyvtár, ahol a korábbi Windows 10 összes fájljának másolata tárolódik (például az asztal tartalma, a „Letöltések”, a „Saját dokumentumok” könyvtárak)..
Tisztítson meg tucatnyi telepítést a Windows frissítése eszközzel
A Windows 10 2016. augusztus első frissítésének egyikében megjelent a Windows frissítése eszköz, amely lehetővé teszi az operációs rendszer visszatekerését vagy újratelepítését a felhasználói dokumentumok mentése közben..
A segédprogram akkor bonyolódik a rendszer visszaállításánál, amikor az első módszer valamilyen okból nem működik.
1. Mint korábban, folytassa a helyreállítási lehetőségekkel.
2. Az utolsó szakaszban kattintson a "Megtanulják, hogyan kell újrakezdeni ..." ikonra..
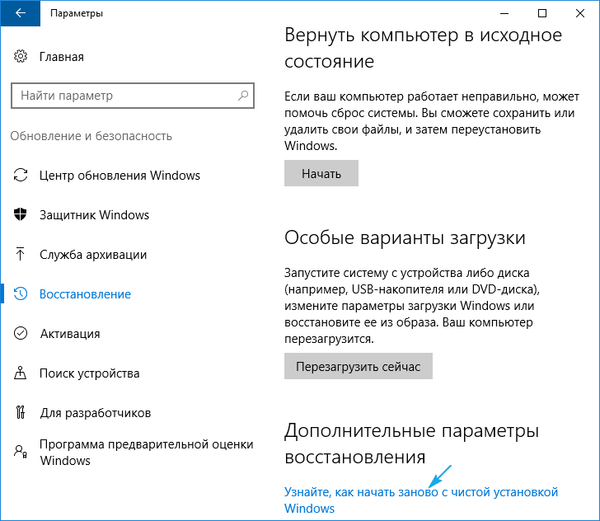
3. Ezt követően a Microsoft webhelye megnyílik egy böngészőben, ahol az alábbiakra kell kattintania: "Töltse le az eszközt most".
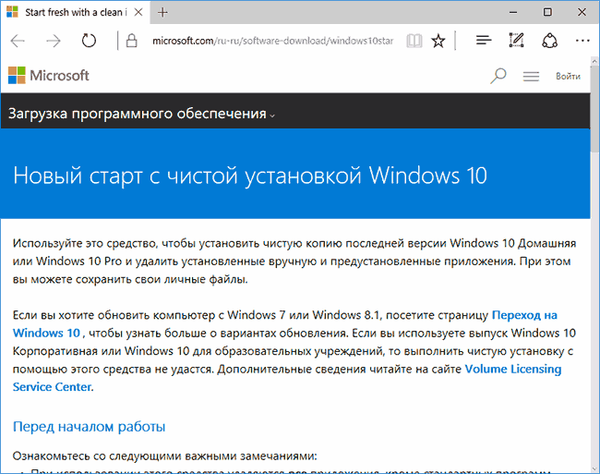
4. A letöltés után futtassa az alkalmazást, elfogadva a használati feltételeket.
5. Válassza ki a személyes adatok mentésének lehetőségét, vagy állítsa be a törlés módját, amelyet az előző szakaszban ismertetünk.
Az összes többi műveletet automatikusan hajtják végre..
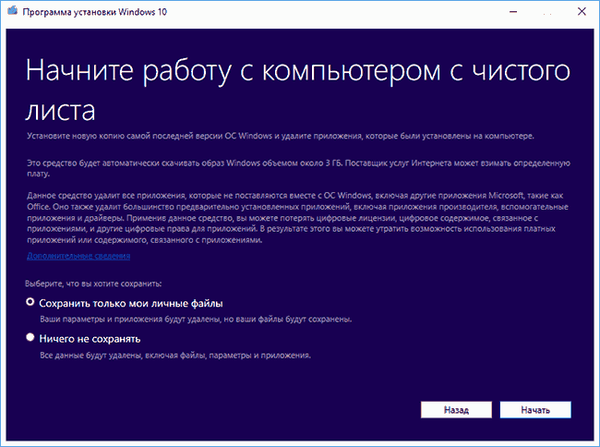
A folyamat vége számos tényező miatt késleltethető (számítógép teljesítménye, a fájlok nem széttagolódnak a rendszerköteten, a rendszerlemez egyes szektorai megsérülnek, jelentős mennyiségű információ kerül kiválasztásra).
A tiszta Windows 10 rendszerű számítógép indítása után a következő eljárás hasznos:
- A parancsértelmezőt Win + R-nek hívjuk;
- írja be a "cleanmgr" kifejezést;
- hajtsa végre a parancsot;
- kattintson a "Rendszerfájlok törlése" ikonra.
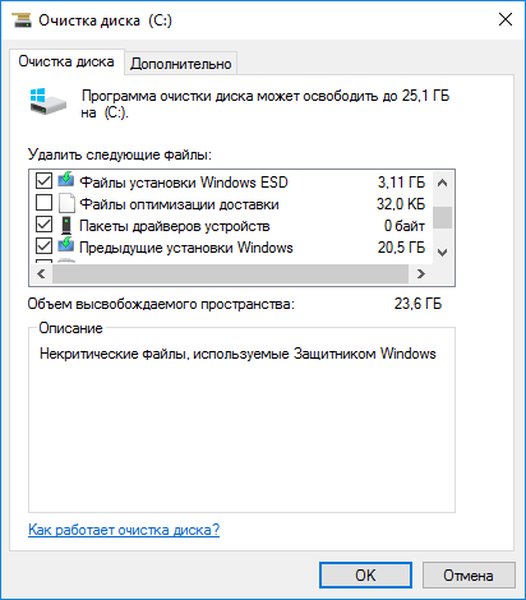
Ennek eredményeként akár 23 GB vagy annál több lemezterületet szabadíthat fel..
Alaphelyzetbe állítsa a rendszert, amikor nem indul el
A szakasz a Windows 10 alaphelyzetbe állításáról szól, ha az nem hajlandó indulni. Itt hasznosak az alaplap vagy a laptop gyártó eszközei, vagy egy indítható flash meghajtó, vagy a rendszer helyreállítási lemeze.
Azokon az eszközökön, amelyek felhasználói a számítógép vásárlásakor licencelt Windows 10-et szereztek, létezik egy alapvető módszer a számítógép alaphelyzetbe állításához. Ez egy adott gomb kombinációját használja egy eszköz visszahúzására.
A legtöbb esetben, amikor a rendszer visszaállítására van szükség, a számítógépeket nem licencelt „tíz” -nel vásárolták meg, ezért helyreállítási lemez / flash meghajtó jelenléte szükséges. Induljon be helyreállítási módban.
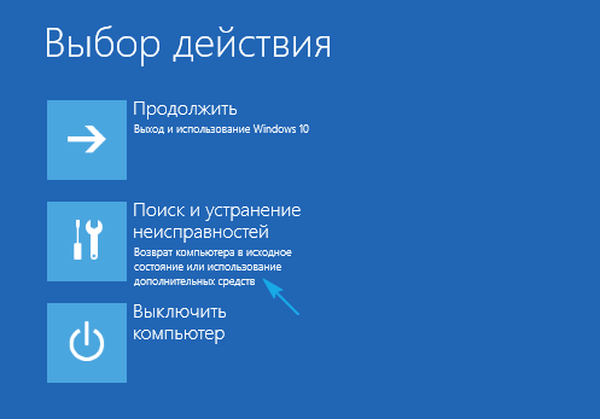
1. Ha folytatta a folytatást, kattintson a hibaelhárítási elemre.
2 Ezután lépjen a "Helyezze vissza a számítógépet az eredeti állapotába" elemre, majd kattintson az "OK" elemre..
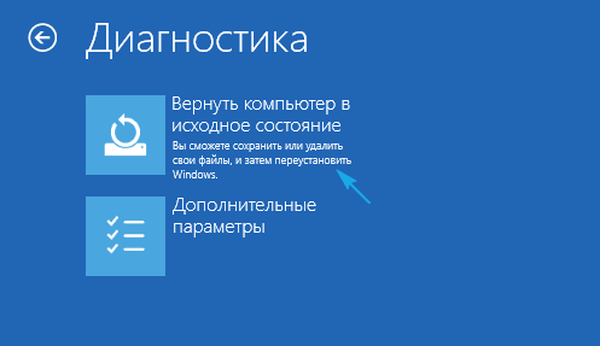
3. A következő ablakban mentheti / törölheti a személyes fájlokat - mint korábban, a fájlok törlésekor lehetősége van az egyszerű törlésre vagy a lemez teljes tisztítására..
4. Az operációs rendszer kiválasztásának menüjében válassza a Windows 10 lehetőséget.
5. Ha magabiztos a tetteiben, kattintson a "A számítógép eredeti állapotának visszaállítása" ikonra.
6 Miután megismertük az automatikusan elvégzendő műveletek listáját.
Ez az alkalmazások eltávolítása, a rendszerbeállítások visszaállítása a gyári beállításokra a Windows 10 későbbi telepítésével.
7. Kattintson a "Reset" gombra, ha biztos abban, hogy a művelet szükséges.
Ezzel elindul a rendszer újraindítási folyamata, amelyet egy számítógép újraindítása kísér..
Tipp: ha a BIOS beállításait indító adathordozóról történő indításra változtatta meg (megváltoztatta a rendszerindító eszközök prioritását), akkor változtassa meg azok sorrendjét.
A Windows 10 alaphelyzetbe állításának lehetséges problémái

Előfordul, hogy amikor megpróbálja visszalépni az "első tíz" -t az eredeti állapotba, és újraindítja a számítógépet, megjelenik egy ablak a "Probléma a számítógép eredeti állapotba való visszatérésekor." Szöveggel. Nem történt változtatás. A hiba a WinSxS könyvtárban található megújítási fájlokkal kapcsolatos problémákat jelez (sérültek, hiányoznak, vagy a közgyűlés szerzője módosította őket). Ha sikertelen kísérlet után a „tíz” helyesen indul el, ellenőrizze a rendszerfájlok integritását, a merevlemezen a rossz szektorokat.
Ha minden más nem sikerül, hajtsa végre az operációs rendszer tiszta telepítését, és ne felejtse el elfelejteni a rendszermeghajtón található fontos információk gondozását.
A második általános hiba egy CD (flash meghajtó) behelyezése az operációs rendszer telepítőfájljaival. Ezekre az esetekre kifejlesztették a Windows frissítése eszközt, amelyet a jelen cikk második részében tárgyaltak. Emellett megoldás lehet egy USB flash meghajtó / lemez használata olyan Windows 10 telepítőfájlokkal, amelyek bitszélessége és kiadása megegyezik a számítógépre telepített operációs rendszerrel..
A műveletek algoritmusának második verziója, ha az operációs rendszert nem lehetett visszaállítani korábbi állapotába a helyreállítási fájlokat tartalmazó adathordozó hiánya miatt, akkor a saját képét a rendszer pillanatképével regisztrálja, hogy folytathassa. Ugyanakkor az "első tíznek" megfelelően működnie kell, mivel a műveleteket a környezetében végzik.
- Töltse le a lemezképfájlt a Windows 10 rendszerben.
- Felkapcsoljuk a virtuális meghajtó emulációs eszközön keresztül, és másoljuk az „install.wim” fájlt, amely a „források” könyvtárban található, a „ResetRecoveryImage” mappába, amely a rendszertől eltérő partíciókon jön létre..
- A fizikai meghajtó emulátor helyett bármilyen archiválót használhat.
- Futtassa a parancssort rendszergazdai jogosultságokkal, és írja be a következő parancsot: "reagentc / setosimage / path" D: \ ResetRecoveryImage "/ index 1", ahol a harmadik lépésben létrehozott könyvtár elérési útja: "D: \".
Ezekkel a műveletekkel létrejön egy kép a helyreállításról, és regisztrálva van a rendszerben..
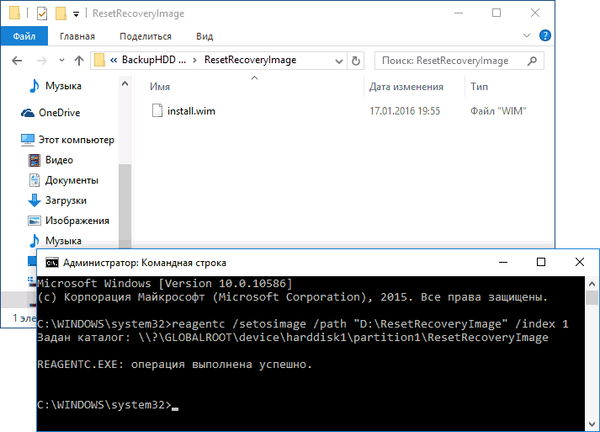
A sikeres műveletek után újraindítjuk a Windows 10 automatikus újratelepítését, korábban biztonsági másolatnak hívva. Ez felgyorsítja a probléma esetén az operációs rendszer jelenlegi állapotához való visszatérés folyamatát..
Ha bármilyen kérdése van, más probléma merül fel, vagy új megoldások állnak rendelkezésre, ne habozzon, írja erről a megjegyzéseket.











