

A Windows 10 rengeteg előre telepített alkalmazással érkezik, és működése során szinte minden felhasználó telepít több további programot az üzletből.
És amikor szükségessé válik tőle megszabadulás (még az operációs rendszer telepítése után is), felmerül a kérdés. Ma megvizsgáljuk, hogyan lehet eltávolítani a beágyazott Windows 10 alkalmazásokat anélkül, hogy trükkökkel lépne fel idegen szoftverek segítségével.
tartalom- Az Opciók menüt használjuk
- Speciális parancssor használata
- A klasszikus programok eltávolítása a parancssorból
Az Opciók menüt használjuk
A cél elérésének egyik lehetősége az új „tíz” beállítási felület használata, amely a Vezérlőpult részleges pótlása. Ez az Opciók menü..
1. Hívjuk a Start helyi menüben vagy a Win → I kombinációján keresztül.
2. Látogassa meg a "Rendszer" részt.
3. Aktiválja az "Alkalmazások / szolgáltatások" fület..
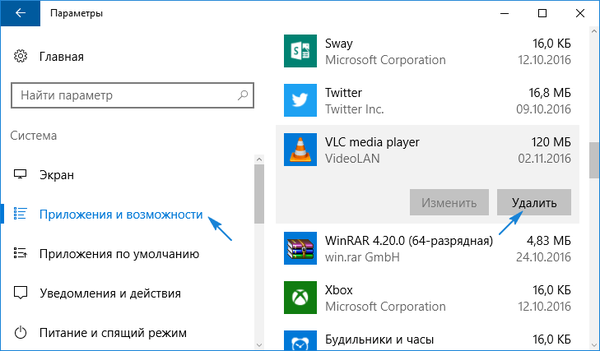
4. Kattintson a ikonra vagy a felesleges program nevére, majd kattintson a "Törlés" gombra..
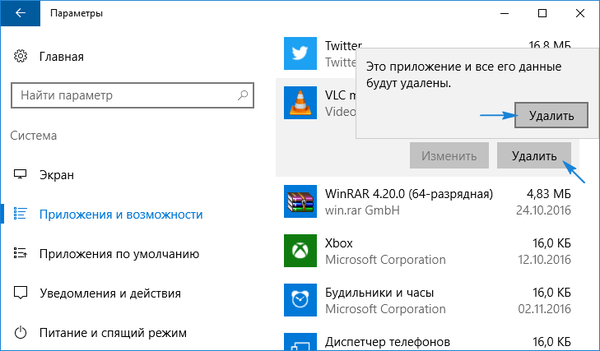
Ennek eredményeként a program eltávolítása további ablakok és megerősítő párbeszédpanel nélkül indul el.
A felhasználónak lehetősége van arra, hogy távolítsa el az összes alkalmazást, mert néhányuk mellett a "Törlés" ikon inaktív lesz.
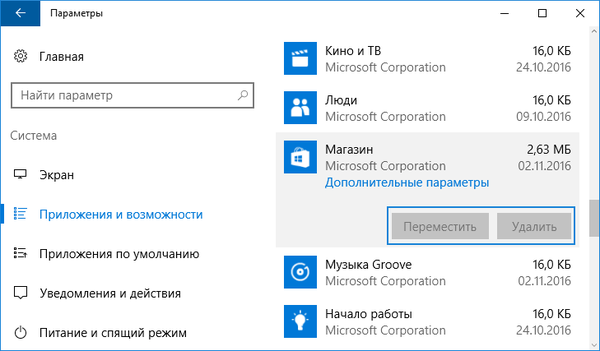
Vegye figyelembe, hogy a klasszikus programokat könnyebben lehet eltávolítani a Vezérlőpult „Programok telepítése és törlése” nevű kisalkalmazásával, úgynevezett eltávolítók segítségével, vagy ha az eltávolítót egy könyvtárból indítják el szoftverfájlokkal vagy egy parancsikont a Start menüben.
Speciális parancssor használata
Az "első tízben" egy olyan eszköz jelent meg, amelynek több funkciója van, mint a parancssorban. Ez a PowerShell. Ennek használatához meg kell találnia a csomagok rendszerneveit, amelyeket eltávolítunk.
1. Felhívjuk a PowerShell-t rendszergazdai jogosultságokkal.
Írja be az alkalmazás nevét a keresősávba, és az eredményeinek megfelelő elemének helyi menüjével válassza a „Futtatás rendszergazdaként” lehetőséget..
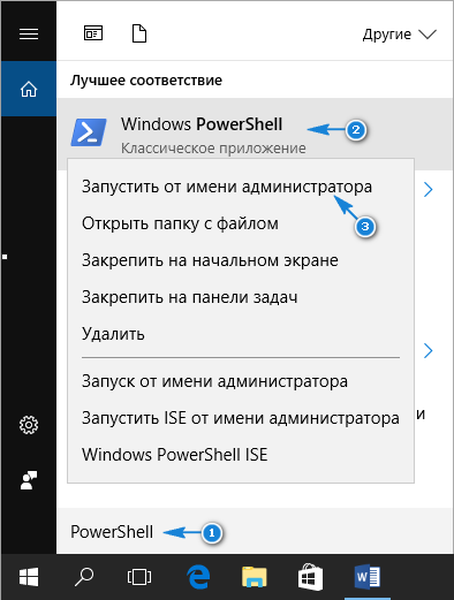
2. Az áruházból telepített segédprogramok listájának megjelenítéséhez írja be és hajtsa végre:
Get-AppxPackage
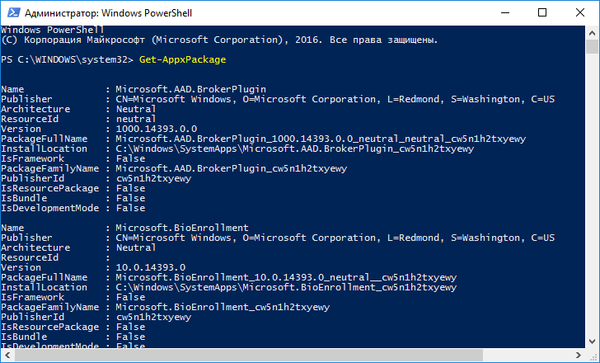
A szoftver eltávolításának egyszerűsítése érdekében a parancsokba beírjuk a csomagneveket. Természetesen könnyebb másolni és beilleszteni, mint kinyomtatni, ezért tanácsos a megjelenített információkat "txt" dokumentumba exportálni..
3. Küldjük a parancsot a rendszernek:
Get-AppxPackage | Set-Content "$ Env: userprofile \ Desktop \ X.txt"

Ez elmenti az észlelt szoftvertermékek teljes nevét az asztalra, és ha a "$ Env:" után megadott elérési utat és fájlnevet megváltoztatja - a megadott név alatt a megadott könyvtárba..
További részletekért és olvashatóbb formában futtasson egy parancsot:
Get-AppxPackage | ConvertTo-Html | Set-Content "$ Env: userprofile \ Desktop \ X.html"

A fájl elérési útja bármilyen lehet. Az alkalmazás eltávolításához az uninstall parancsot és a PackageFullName csomagnevet kell megadnia. Ezen információk beszerzéséhez be kell írnia és végrehajtania kell azokat.
Get-AppxPackage -Name * Hírek *
Így megjelennek a "Hírek" programmal kapcsolatos információk..
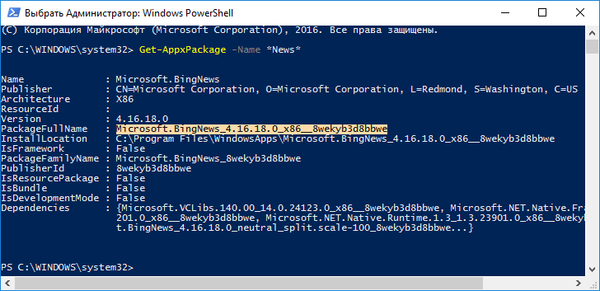
Válassza ki a "PackageFullName" sor 6. értékét, és másolja át a pufferbe a helyi menüben, vagy a Ctrl + C kombináció használatával.
A „Hírek” alkalmazás eltávolításához a rendszerparancsot kell végrehajtani:
Remove-AppxPackage Microsoft.BingNews_4.16.18.0_x86__8wekyb3d8bbwe -Confirm
Ahol az Remove-AppxPackage - felelős a megadott szoftver eltávolításáért;
A -Confirm argumentum információkat jelenít meg a kért mûveletrõl, és megerõsítést kér a végrehajtáshoz. Enélkül az eltávolítás a háttérben történik, a felhasználó értesítése nélkül.
Csak magát a telepítőcsomagot kell eltávolítani a tucatnyi lerakatból. A sor végrehajtja a műveletet:
Get-AppXProvisionedPackage -Online | ahol-objektum $ _. csomagnév-szerű "* 3DBuilder *" | Remove-AppxProvisionedPackage -Online
Ahol a 3DBuilder - a törölni kívánt csomag neve.
Ezzel eltávolítja az aktuális felhasználó programjait. Más fiókok alkalmazásai eltávolíthatók, ha erre jogosult. Itt használjuk a "-A felhasználónév" argumentumot, például a "Get-AppxPackage -User My_Name" a Windows áruházból telepített My_Name fiókhoz tartozó alkalmazások listáját jeleníti meg..
Az adott fiókhoz tartozó szoftverek eltávolítását hasonlóképpen hajtják végre, de a "-User UserName" paraméter hozzáadásával. Az összes számítógépes fiók számára a szoftver eltávolítását az "-AllUsers" paraméterrel végezzük.
A Windows 10 tisztításához az összes áruházban található programból van egy sor:
Get-AppxPackage -AllUsers | Remove-AppxPackage
Következésképpen semmi sem bonyolult, sem érthetetlen a klasszikus programok eltávolításával az "első tízben", kivéve azt a pillanatot, amikor néhányuk rendszerszerű és nem törölhető. Szükség esetén bármilyen segédprogram telepíthető a számítógépre, és új felhasználó hozzáadása esetén a klasszikus szoftvercsomagot a Store-ból telepítik az első látogatáskor. Ennek elkerülése érdekében írja be és hajtsa végre:
Get-AppXProvisionedPackage -Online | Remove-AppxProvisionedPackage -Online
Az összes program eltávolítása esetén a Store is eltávolításra kerül, ami nem teszi lehetővé a jövőben semmi megszerzését tárolójából..
A klasszikus programok eltávolítása a parancssorból
A parancssor lehetővé teszi a Microsoft által kiszabadult felesleges szoftverek megszabadulását is. Ehhez a Windows 10 felügyeleti eszközt (WMIC) kell használni. Sajnos csak a Windows Installer segítségével telepített szoftvertermékek kezelését teszi lehetővé.
1. Hívja a parancssort rendszergazdai jogosultságokkal.
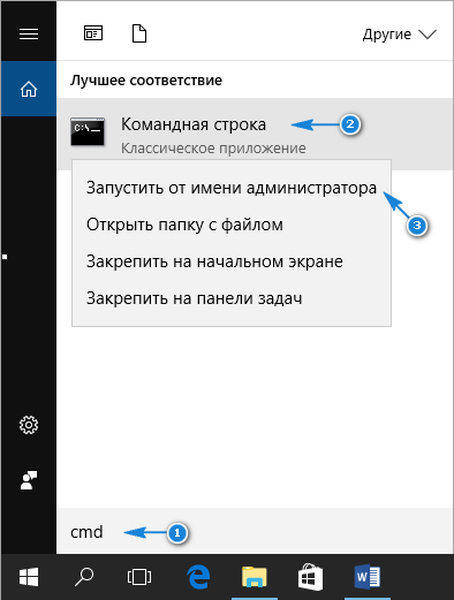
2. "wmic" -et hajtunk végre benne.
3. Végrehajtjuk a „termék kap nevet” annak érdekében, hogy megkapjuk a CMD útján eltávolítandó termékek listáját.
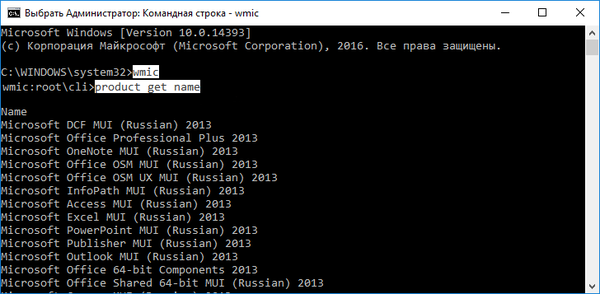
Az alkalmazások listájának változataival történő változatához szöveges dokumentumba mentéséhez a sor segít:
wmic /output:C:\list.txt termék megkapja a nevet, a verziót

A programok listájának kibővített HTML verzióját táblázat formájában menti a következő paranccsal:
wmic / output:C:\list.html termék kap Név, Verzió / formátum: htable

A dokumentumok elnevezése és elérési útja megváltoztatható.
Ebben az esetben, a PowerShell-hez képest, az információk megjelennek az alkalmazás verzióján (verzió), fejlesztőjénél (gyártó), a telepítés dátumán (InstallDate) és egy rövid ismertetővel (leírás), ha van ilyen.
A Windows 10 rendszerben a listát a következő lehetőségek bármelyikével szűrheti. Tehát például a Piriform szoftverlistájának megtekintéséhez kövesse a következő sort:
wmic termék, ahol a "Gyártó, mint a"% Piriform% "" kap nevet, verziót
Egy sor segít az irodai programok felsorolásában:
wmic termék, ahol a "Név, mint például"% Office% "" kap Név
Az alkalmazást, például a Word-et a Microsoft-tól távolítjuk el a parancssorból. A parancs így néz ki:
termék, ahol név = "Microsoft Word MUI" hívás eltávolítás / neminteraktív
Bármely más program nevét idézőjelekben kell megadni a "név" után, a "/ nointeractive" argumentum megmenti a felhasználót a művelet megerősítésétől..
A haladó felhasználók számára meg kell jegyezni, hogy a WMIC képes távoli állomásokon telepítési csomagok kezelésére, de ehhez a célszámítógép IP-jét kell csatlakoztatni.
Bármely felhasználó, aki nem is ismeri a programozás alapjait, és nem rendelkezik a Windows 10 PC kezelésére szolgáló készségekkel, megérti a WMIC és a PowerShell parancsokat a telepített szoftver kezelésére..











