
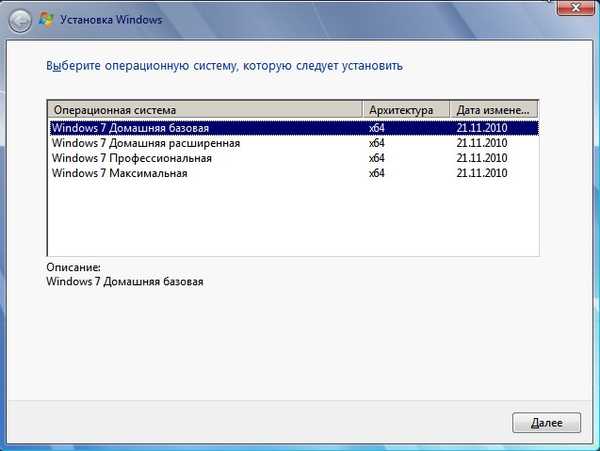
Hogyan használhatjuk a WinToolkit szoftvert a Windows 7 összes kiadásának feloldására az ISO telepítőképben, és hogyan adhatunk hozzá egy hiányzó Windows 7 Enterprise kiadást egy képhez. A cikk egy parancssori módszert is bemutat.
Szerző Vladimir Helló barátaim! Így van, a Windows 7 64 bites disztribúciója tartalmazza az összes kiadást: Home Basic, Home Premium, Professional, Ultimate, és a Windows 7 Enterprise (Corporate) csak egy kiadása nincs benne. az általános eloszlásba. A parancssor, valamint a WinToolkit 1.5 segítségével hozzáadhatja a hiányzó Windows 7 Enterprise kiadást az ISO-képhez. A mai cikkben mindkét módszert leírom. Kezdjük a WinToolkit 1.5-rel, töltsd le a felhőnkre. Mielőtt a programmal dolgozna, hozzon létre két mappát latin nevekkel a merevlemezen, például: Windows 7 és Windows 7 Enterprise, majd másolja bele a Windows 7 64 Bit és a Windows 7 Enterprise 64 Bit ISO képeinek tartalmát. Mappákat hozok létre a lemezen (D :).
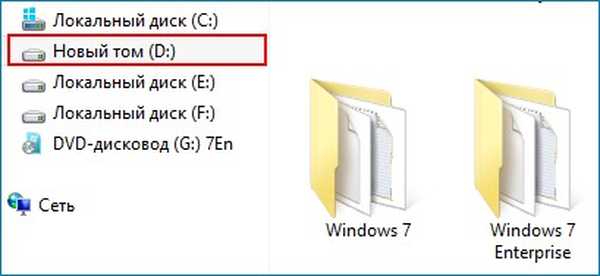
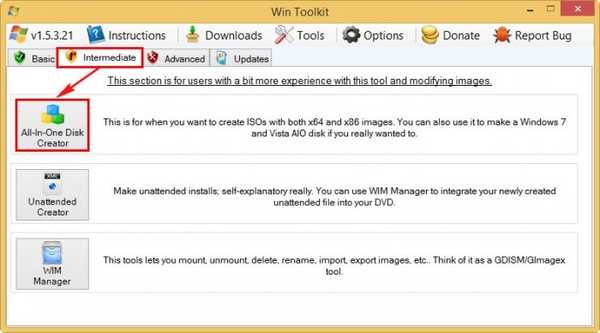
A következő ablakban a program kéri, hogy nyissuk meg a .wim fájlt (a Microsoft által használt telepítőlemez képformátum). Ez a fájl a Windows disztribúció forrásmappájában található.
Kattintson a "Tallózás".
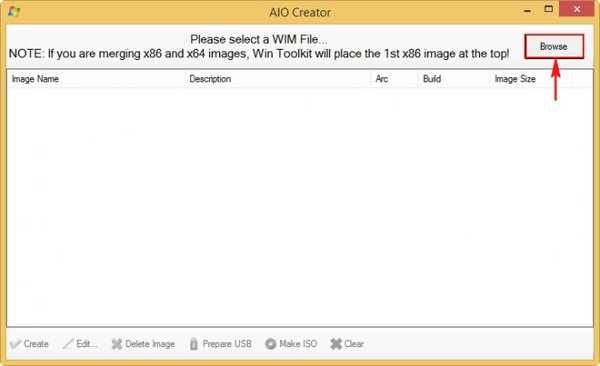
A megnyíló felfedezőben keresse meg a Windows 7 mappát, keresse meg a források almappát, kattintson bal egérgombbal az install.wim fájlra, majd kattintson az „Megnyitás” gombra.
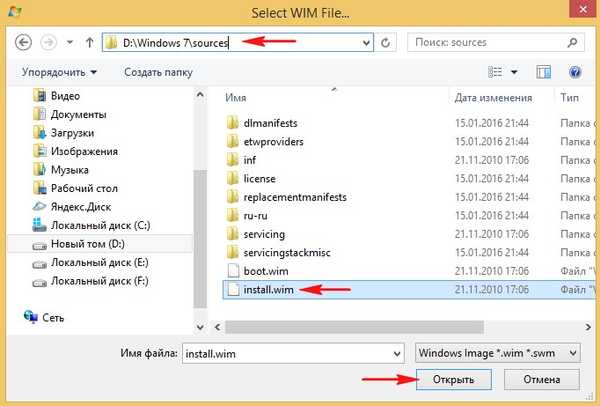
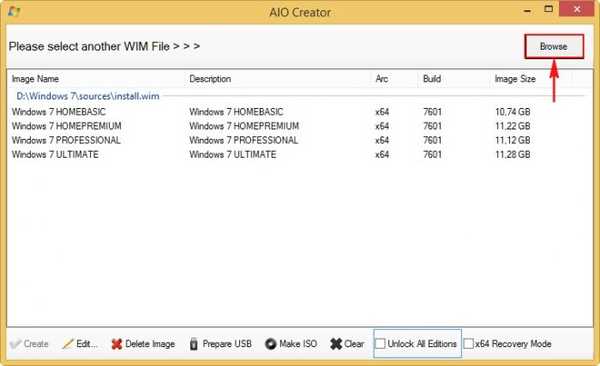
A megnyíló felfedezőben keresse meg a Windows 7 Enterprise 64 Bit mappát, keresse meg a források almappát, válassza a bal egérgombbal az install.wim fájlt, majd kattintson az „Open” gombra.
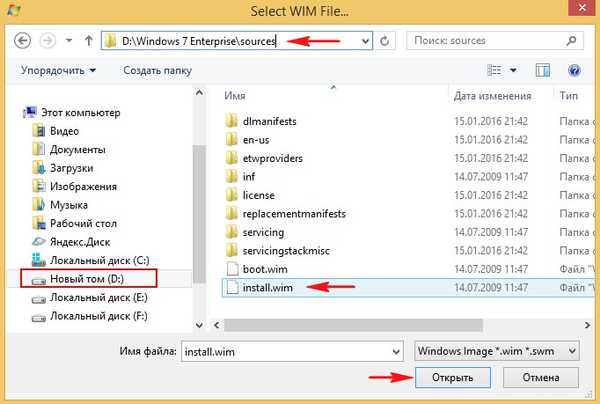
Jelölje meg az elemeket Nyissa ki az összes kiadást (Nyissa ki az összes kiadást) és Helyreállítási mód (Helyreállítási mód), és kattintson a gombra teremt.
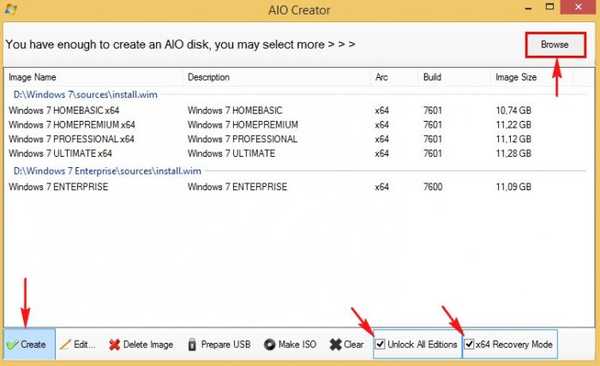
A Windows 7 Enterprise az első kiválasztott .wim fájlba kerül a Windows 7 tulajdonában.
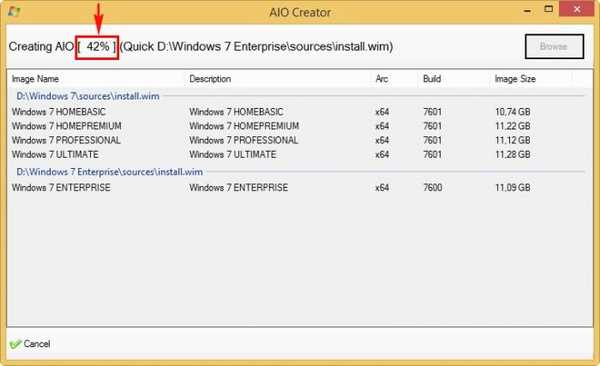
Az export sikeresen befejeződött.
"OK"
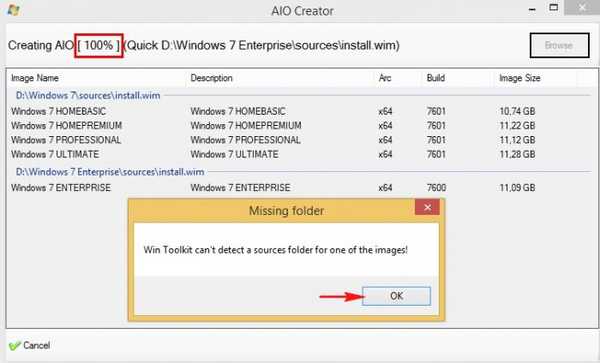
A Windows 7 Enterprise kiadása hozzá lett adva a Windows 7 .wim fájlhoz, csupán a Win 7 összes kiadását tartalmazó ISO-képet össze kell állítani, beleértve az Enterprise-ot is.
Kattintson a Make ISO gombra egy kép létrehozásához, amely tartalmazza a Windows 7 összes kiadását
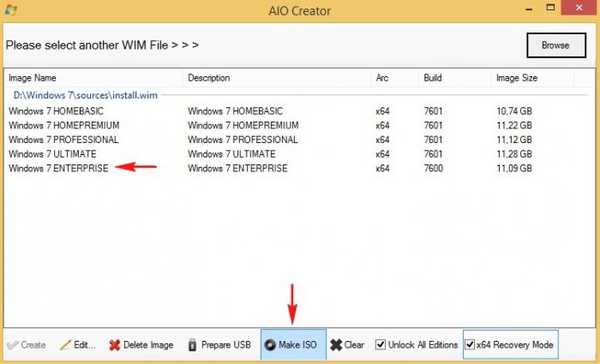
Kattintson a "Tallózás" gombra.
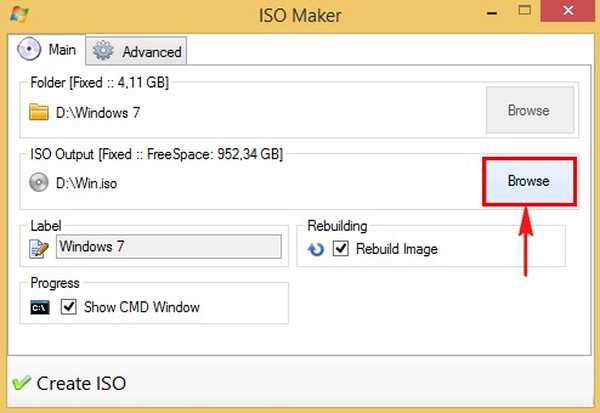
A megnyíló felfedezőben válassza ki a mappát a jövőbeli Windows 7 ISO-kép mentéséhez, és adja meg a nevét a jövőbeli képnek - a Windows 7 összes.
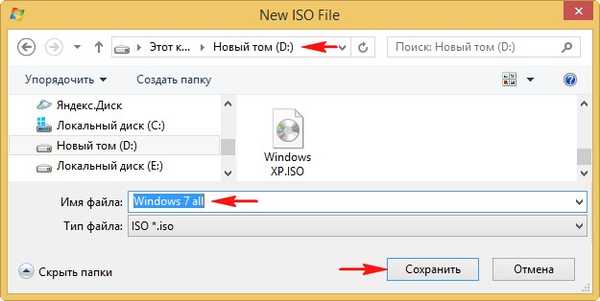
Kattintson az "ISO létrehozása" gombra
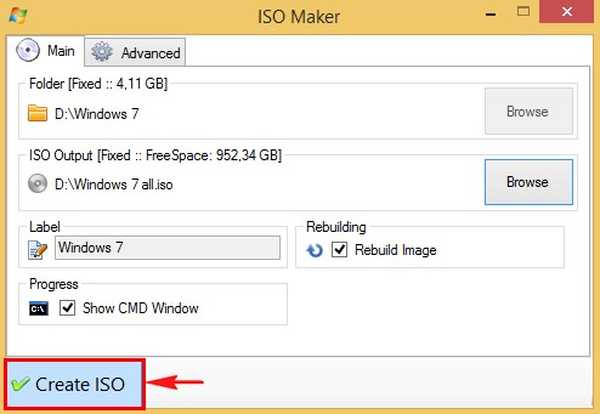
és megkezdődik a Windows 7 közös ISO-képének létrehozása.

ISO kép létrehozva.
"OK"
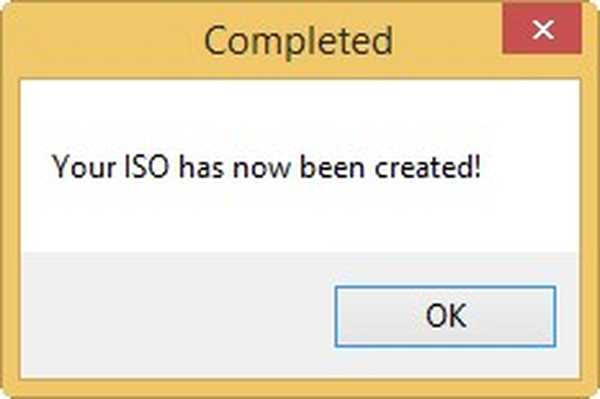

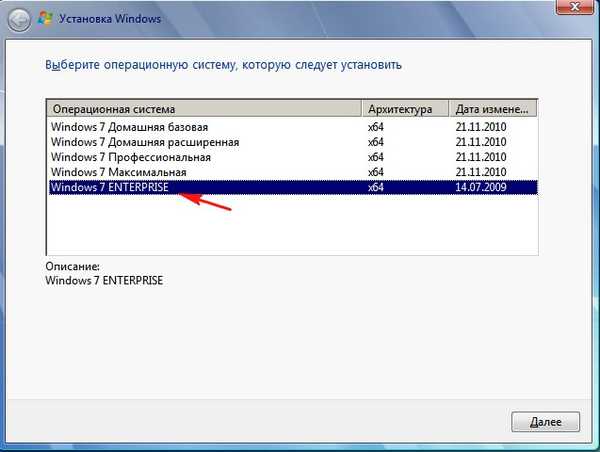
Pontosan ugyanúgy hozzáadhatja a Windows 7 összes 32 bites kiadását az ISO-képhez. Ennek eredményeként a Windows 7 összes kiadását egy disztribúcióban kapja meg.

Barátaim, mindezt meg lehet tenni a parancssor használatával.
Ismét két mappát hozunk létre a lemezen (D :), csak egyszerűbbnek hívjuk: 1. és 2.
Az 1. mappában csak a fájlt másolja install.wim Windows 7 Enterprise 64 bites kép.
A 2. mappában csak a fájlt másolja install.wim 64 bites Windows 7 kép.
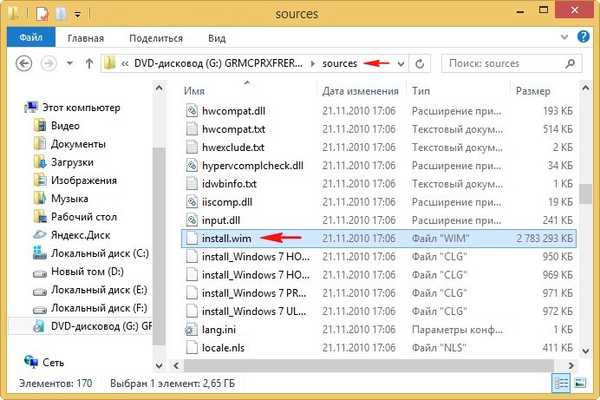
Futtassa a parancssort rendszergazdaként, és írja be a parancsot:
dism / Export-Image /SourceImageFile:d:\1\install.wim / SourceIndex: 1 /DestinationImageFile:d:\2\install.wim / DestinationName: 7 (ez a parancs Windows 7 Enterprise képet exportál a Windows 7 WIM fájlba)
A kép exportálása sikeresen befejeződött. 100%
Ha ebben szeretne tudni, írja be a következő parancsot:
Dism / Get-WimInfo /WimFile:D:\2\install.wim
Mint láthatja, a Windows 7 Enterprise kép a Windows 7 .wim fájlban.
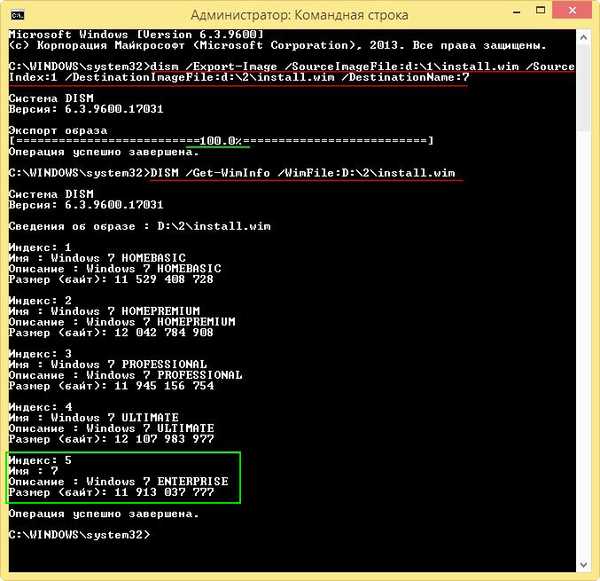
A WIM fájlt a Windows 7 Enterprise képpel együtt vissza kell adni a Windows 7 ISO képre.
Az UltraISO indítása.
A program főablaka. Fájl-> Megnyitás.
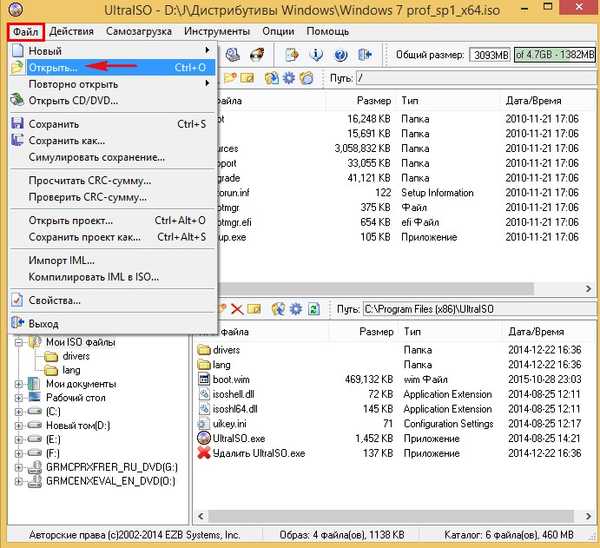
A megnyíló felfedező ablakban megtalálja a Windows 7 ISO-képét, válassza ki azt a bal egérgombbal, majd kattintson az „Open” gombra..
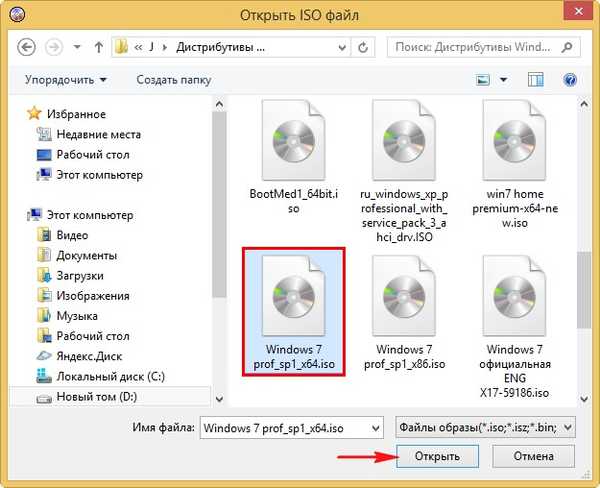
Lépjen a források mappába.
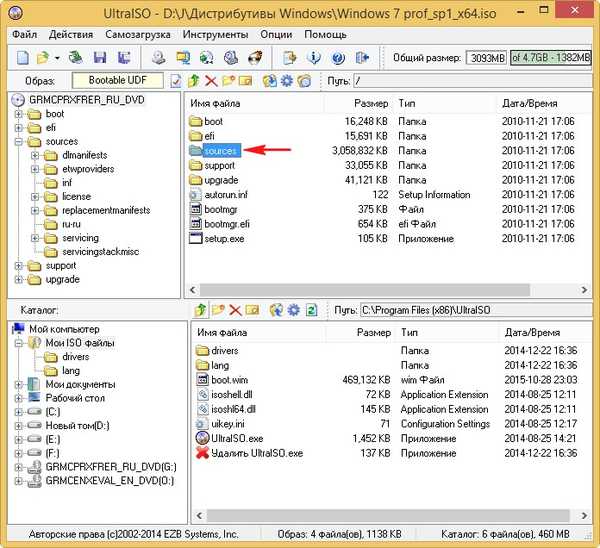
Ebben a mappában megtaláljuk és töröljük a fájlt ei.cfg.
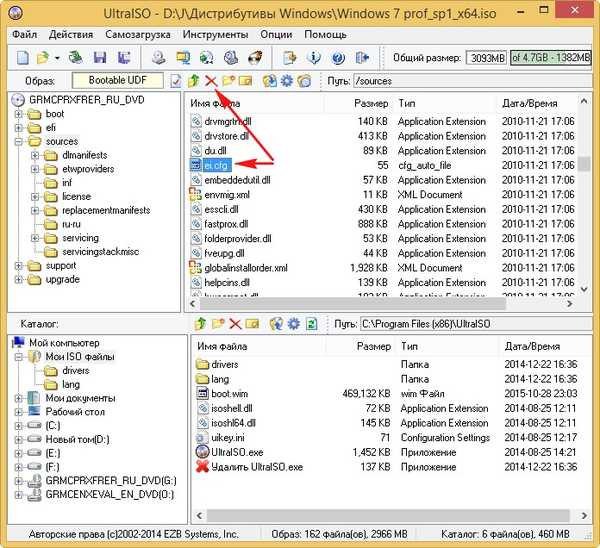
A program ablakának alján megtaláljuk a 2. lemezt (D :) mappát, és húzzuk az install.wim fájlt a Windows 7 ISO kép forrás mappájába..
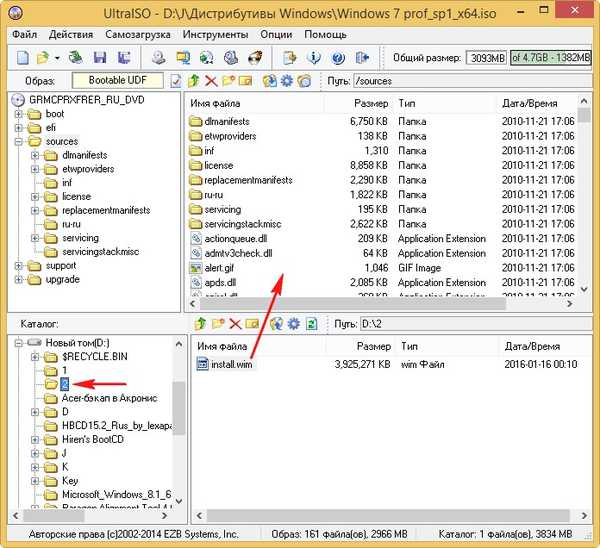
Cserélje ki a fájlt?
igen.

Fájl-> Mentés másként
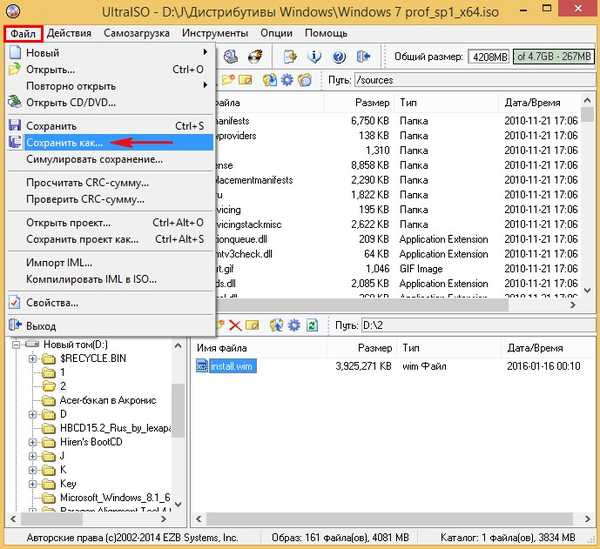
Írja be az új ISO-kép nevét - a Windows 7 all.iso, és mentse a lemezre (D :)


ISO kép létrehozva.

Ha létrehoz egy bootolható USB flash meghajtót ebből az ISO-képből, és beteszi a számítógépből egy számítógépet, akkor egy menü jelenik meg, ahol kiválaszthatja a telepítendő Windows 7 verziót, beleértve az Enterprise-ot is
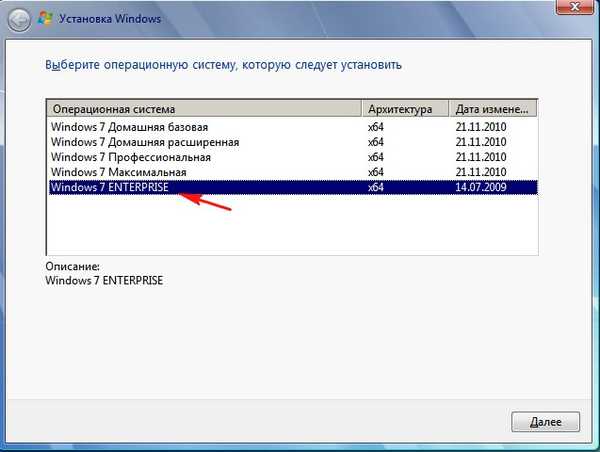
Egy kis megjegyzés:
A Dism segédprogram és a parancs helyett:
dism / Export-Image /SourceImageFile:d:\1\install.wim / SourceIndex: 1 /DestinationImageFile:d:\2\install.wim / DestinationName: 7
használhatja az imagex segédprogramot, akkor a parancs így néz ki:
imagex / export d: \ 1 \ install.wim 1 d: \ 2 \ install.wim "7"
(idézőjel szükséges)
Kapcsolódó cikk: Hogyan hozhatok létre olyan terjesztést, amely tartalmazza a Windows 8.1 összes kiadását
Cikkcímkék: A Windows Dism System funkcióinak saját programjai











