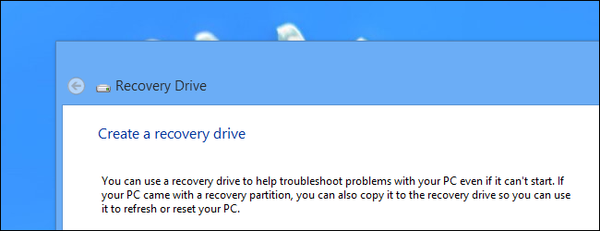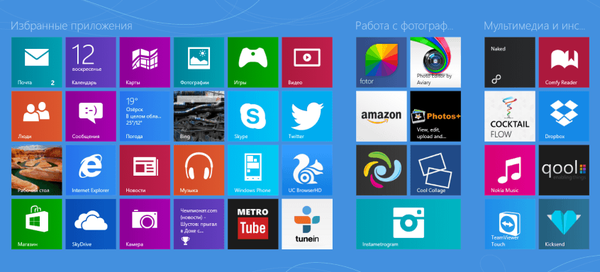Az operációs rendszer (OS) néhány módosítása nem kívánatos. A helyreállítási pont használata a Windows 10 egyik legfontosabb jellemzője. Ez lehetővé teszi a rendszerváltozások visszavonását, amelyek pusztító hatással vannak az operációs rendszerre. A helyreállítási pont létrehozásával kapcsolatos információk a Windows 10 rendszerben nyilvánosan hozzáférhetők, de nem lesz felesleges ezt a funkciót újra részletesen leírni..
Az illesztőprogramok, a rendszerleíró adatbázis és más összetevők visszaváltásának az előző állapotba történő következő változtatásainak törlésének lényege. A Windows 10 helyreállítási pontja az operációs rendszer a nem kívánt konverziók előtt. Ez nem visszatérés az előző operációs rendszer képéhez, hanem a kulcsfontosságú elemei kritikus változásainak eltörlése. A helyreállítási pont létrehozása a Windows 10 számára automatikus vagy kézi. A második ajánlott az operációs rendszer indításának optimalizálása és annak bizonyos szolgáltatásai letiltása előtt a RAM felszabadítása érdekében.
A helyreállítási pontok automatikus kialakulása a Windows 10 biztonsági rendszer speciális konfigurációjának eredményeként valósul meg, az operációs rendszer lehetővé teszi egyesek kiküszöbölését, mások felhasználását a felhasználó belátása szerint. További információ a Windows 10 visszaállításáról a helyreállítási pontra.
tartalom- OS biztonsági konfiguráció
- OS visszaállítási pont létrehozása
- Visszalépési operációs rendszer a pont visszaállításához
- Távolítsa el a Windows 10 helyreállítási pontjait
OS biztonsági konfiguráció
Mindenekelőtt azt javasoljuk, hogy tanulmányozza a Windows 10 visszaállításának árnyalatait. Ebből a célból a „Start” menüponttal ki kell választania a megfelelő menüsort „Vezérlőpult”, majd ott - „Helyreállítás”. Miután rákattintottunk a "Rendszer-visszaállítás beállítása" elemre. A kívánt ablakba való belépés alternatív módszere a Win + R billentyűk megnyomása és a szisztematikus védelem bevezetése az Enter megerősítéssel.

Ennek eredményeként megnyílik a beállítások menü, ahol ellenőrizni kell, hogy melyik meghajtó védelem aktiválva van. A helyreállítási pontokat csak a megjelölt pontokhoz hozzák létre, így a felhasználó függetlenül vezérelheti az operációs rendszer biztonsági szintjét. Különösen, ha a "C" meghajtó védelme inaktív, akkor elindíthatja, ha rákattint és rákattint a "Configure".

Folytatásként a „Rendszervédelem engedélyezése” elemre kattintunk, és megjelöljük a helyreállítási pontok létrehozásához szükséges területet: minél nagyobb a hely, annál többet mentenek el. A virtuális terület kitöltésekor a régi adatok törlődnek, automatikusan helyükre kerülnek..

OS visszaállítási pont létrehozása
A művelet végrehajtásához újra be kell lépnie a "Rendszervédelem" fülre. A helyreállítási pont létrehozása egérkattintással kezdődik a "Start", majd a "Rendszer", végül pedig a "Rendszervédelem".

Ezután megnyomja a "Létrehozás" gombot, beállítja az új elem nevét, majd ismét a "Létrehozás" lehetőséget választja. Néhány másodperc múlva a folyamat automatikusan befejeződik..

Ennek az eljárásnak a végén az adatok megjelennek a számítógép merevlemezén, lehetővé téve az operációs rendszer visszafordítását, ha szükséges, törli a rendszerfájlokban a Windows 10 normál működéséhez kritikus változtatásokat. Ez a szolgáltatás rendkívül hasznos, ha az operációs rendszer nem működik megfelelően, mert a szoftver vagy más informatikai termék.

A létrehozott helyreállítási pontok a "Rendszervédelem" mappában kiválasztott lemezek vagy partíciók gyökerében a zárt rendszerkötet-információ mappában találhatók. A tulajdonos azonban nem fér hozzá hozzájuk.
Visszalépési operációs rendszer a pont visszaállításához
Fontos, hogy emlékezzen a bemutatott rendszerfunkciók végrehajtási sorrendjére. Számos módja van annak megvalósításának: az operációs rendszer felületén, a diagnosztika használatával speciális rendszerindítási módokban és biztonságos módban, a parancssoron keresztül.
A szokásos módszer a vezérlőpanel használata. Előfeltétel - az operációs rendszert be kell tölteni. Válassza ki a "Helyreállítás" lehetőséget, majd kattintson a "Rendszer-visszaállítás indítása" elemre..
Ennek eredményeként a helyreállítási varázsló elindul. A felület tollablaka ajánlott, automatikusan generált pontot kínál. A második lehetőség: „Válasszon egy másik helyreállítási pontot”, ahol a megjelenő listában rákattinthat egy másik elemre, amely bármilyen módon létrejön. Ezután kattintson a Befejezés gombra, ezután befejeződik az operációs rendszer visszaállítása a kiválasztott állapotba.

A helyreállítási pont alternatív módszere a speciális rendszerindítási módok használata, amelyekre a Beállítások, a Frissítés és visszaállítás, valamint a Visszaállítás menüponton keresztül férhet hozzá..

Még könnyebb a lezárási képernyőn: a jobb alsó sarokban kattintson a „Teljesítmény” elemre, majd a Shift lenyomásával válassza a „Újraindítás” lehetőséget..
A speciális rendszerindítási módok felületén válassza a "Diagnosztika", majd az "Speciális beállítások" és a "Rendszer-visszaállítás" elemet. Ezután a felhasználónak lehetősége van visszatérni a létrehozott helyreállítási pontokra, amelyekhez a folyamat során be kell írnia a fiók jelszavát..

A harmadik módszer a rendszer visszaállítása a kiválasztott állapotba a parancssorból. Ez az opció nélkülözhetetlen az egyetlen operációs rendszer indító módban - biztonságos. A parancssorba írja be az rstrui.exe fájlt, és nyomja meg az Enter billentyűt. Ezután a helyreállító varázsló elindul a grafikus felületen.

Távolítsa el a Windows 10 helyreállítási pontjait
A teljes eljárás nem vesz sok időt. A kialakult helyreállítási pontok kiküszöbölése érdekében a felhasználónak újra be kell lépnie a "Rendszervédelem" -be. A lemez van kiválasztva, kattintson a "Konfigurálás" és a "Törlés" gombra. Ennek eredményeként a kiválasztott elem összes pontja törlődik..
Egy másik lehetőség a Windows 10 lemeztisztító informatikai termék használata. A betöltéshez nyomja meg a Win és R gombokat, majd írja be a cleanmgr alkalmazást, majd a szoftver megnyitása után kattintson a "Rendszerfájlok törlése" elemre. Ezt követően kiválasztják a szennyvízkezelő lemezt, és végrehajtják az átmenetet az "Speciális" fülre. Ott minden helyreállítási pontot törölnek, kivéve a végső.

Összefoglalva: a számítógép merevlemezéről való eltávolításuk végső módja a CCleaner IT termék használata, amelyet mindenki számára ingyenesen kapnak. Interfésze egyszerű és érthető az orosz felhasználó számára, és a szükséges műveletek sorrendje logikus. Ehhez a program tartalmazza az „Eszközök” eszközt, rákattint a „Rendszer-visszaállítás” elemre, és kiválasztja a törölni kívánt helyreállítási pontot..
Első pillantásra a műveletek algoritmusa zavaró, de valójában kiderül, hogy csak az elején nehéz. Miután megpróbált több pontot létrehozni, és néhányszor gördítette a rendszert, a felhasználó eléri a kívánt hatást, és látja ennek a pótolhatatlan funkciónak az előnyeit.