
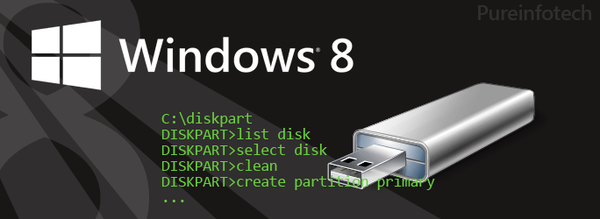
Megértem, hogy indító (telepítő) USB-meghajtó létrehozásához Windows 7, 8 vagy 10 esetén a legegyszerűbb a Microsoft, a Rufus, a Win8USB Windows 7 USB / DVD eszközét vagy más hasonló eszközt használni, amely lehetővé teszi a teljes folyamat automatizálását. Ugyanakkor megteheti ugyanezt magával a Windows-kal, anélkül, hogy harmadik fél által használt eszközökhöz fordulna.
Ebben az útmutatóban (amely elsősorban a hozzáértő felhasználók számára, vagy csak azok számára válik érdekesnek, akik szeretnének megismerni az operációs rendszer rejtett funkcióit) lépésről lépésre bemutatom a telepítő flash meghajtó létrehozásának folyamatát a Windows 7/8/10 segítségével a parancssor használatával..
1. Az első dolog, amit meg kell tennie, a Windows 7, 8 vagy 10 operációs rendszer ISO-képének beszerzése, ha még nem tette meg..
2. Helyezze fel a képet. Ha a Windows 7-et használja, amelyben nincs beépített eszköz a lemezképek rögzítéséhez, akkor használja ezt a harmadik fél által készített eszközöket. Azt javaslom, töltse le az ingyenes WinCDEmu programot, amely kiválóan teljesíti ezt..
3. Győződjön meg arról, hogy az USB meghajtó kapacitása legalább 4 gigabájt. Készítsen biztonsági másolatot a flash-meghajtón található összes fájlról is, mert a folyamat során mind törlődik. Ezután csatlakoztassa az USB meghajtót a számítógéphez.
4. Lépjen a "Start" menübe (vagy a kezdőképernyőre, ha Windows 8 rendszert használ), írja be cmd, kattintson a jobb gombbal, és válassza a "Futtatás rendszergazdaként" lehetőséget. Windows 10 esetén ezt a parancsot be lehet adni a tálcán a keresési mezőbe.
5. A parancssorba írja be a következő parancsot, és nyomja meg az Enter billentyűt:
diskpartA DISKPART egy lemezkezelő eszköz, amelyet a Windows tartalmaz, és felhasználjuk az USB telepítőlemez előkészítéséhez, és az operációs rendszer összes fájljának átviteléhez..
Ezután be kell írnia még néhány parancsot ...
Az alábbi parancs megjeleníti az összes aktív meghajtó listáját:
listalemezEzzel a paranccsal kiválaszthatja azt az USB-meghajtót, amelyet telepítési adathordozóként kíván használni - az én esetemben ez az 1. meghajtó:
válassza az 1. lemeztEzzel a paranccsal törli az USB meghajtót:
tisztaEz a parancs létrehozza az elsődleges partíciót a flash meghajtón:
partíció létrehozása elsődlegesEz a parancs új szakaszt választ ki:
válassza ki az 1. partíciótEz a parancs aktívvá teszi a partíciót:
aktívA következő parancs formázza az USB-meghajtót az NTFS fájlrendszerbe, amelyre valójában erre van szükségünk:
FS = NTFS formátumMost írja be ezt a parancsot az USB meghajtó elnevezéséhez. X csak a példám. Megadhat egy másik levelet, amelyet még nem használ a számítógép egyik lemeze esetén:
rendelj betűt = XEzen a módon befejeztük a DISKPART-nal végzett munkánkat. Az eszköz bezárásához írja be a következő parancsot:
kijárat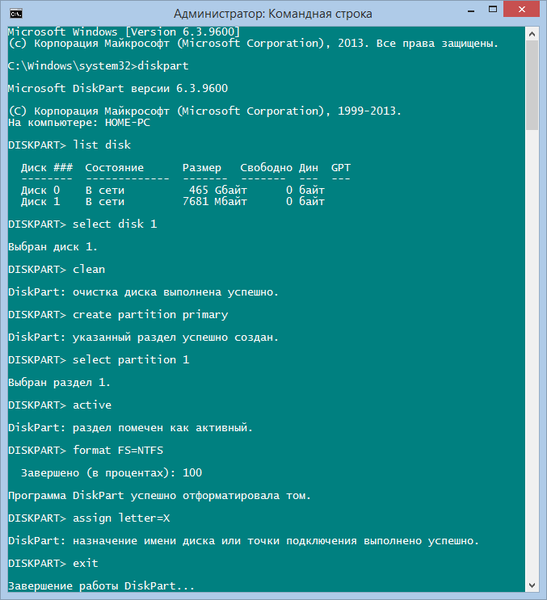
Most félúton vagyunk a célunknak.
6. Mielőtt fájlokat másolna egy USB flash meghajtóra, indítsa el. Ehhez a Boot Sector Registration Tool, más néven a bootsect.exe fájlt fogjuk használni. A telepítőkép belső "boot" mappájában található. Tehát térjen vissza a parancssorba, hogy az USB rendszerindítóvá váljon.
A parancssorban futtassa a következő parancsot:
bootsect / nt60 X:
Az éppen beírt parancs az USB meghajtót indíthatóvá teszi. Kérjük, vegye figyelembe ezt X egy parancsban a betű, amelyet a meghajtóhoz rendelt a fenti lépések végrehajtásával.
7. Már majdnem ott vagy! Most már csak be kell másolnia az összes Windows telepítő fájlt a meghajtóra, amelyet egész idő alatt készítettünk. Példámban a Windows 8 ISO kép egy virtuális meghajtóhoz kapcsolódik G, és az USB meghajtón betű van X. Ezt tudva, futtassa a következő parancsot, és várja meg, amíg a fájlmásolási folyamat befejeződik:
x: G: \ *. * X: \ / E / F / HAz utolsó lépés a Windows 7, 8 vagy 10 telepítése. Ha nem tudja, hogyan kell ezt megtenni, olvassa el útmutatónkat itt (Windows 8) vagy itt (Windows 10)..
Remek napot!











