
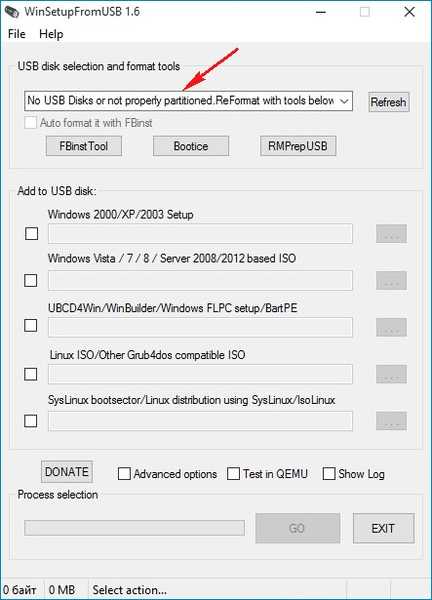

Hogyan használhatjuk a Rufust egy külső házba (HDD dobozba) vagy egy közönség "zsebébe" telepített normál merevlemez indításához és a Windows 7, 8.1, 10 telepítéséhez
Helló barátaim! Erre a kérdésre, amely előttünk áll, az olvasó Eugene-t válaszolta az egyik megjegyzésben.Ha van egy merevlemeze egy körül fekvő laptopról, vagy van egy ingyenes SSD-je, akkor könnyedén elkészíthet tőlük hordozható USB-merevlemezt, és telepítheti a Windows 7, 8.1, 10 verziót egy másik számítógépre. Vegyünk például egy normál HDD-t egy 750 GB kapacitású laptopról, a 2,5 hüvelykes formátumú merevlemezek legegyszerűbb külső tokját is felvesszük, telepítsük a HDD-t a laptopba, és csatlakoztassuk a „zseb” -et a számítógéphez vagy laptophoz.

750 GB Toshiba laptop merevlemez a Thermaltake Muse 5G USB 3.0 külső házban.

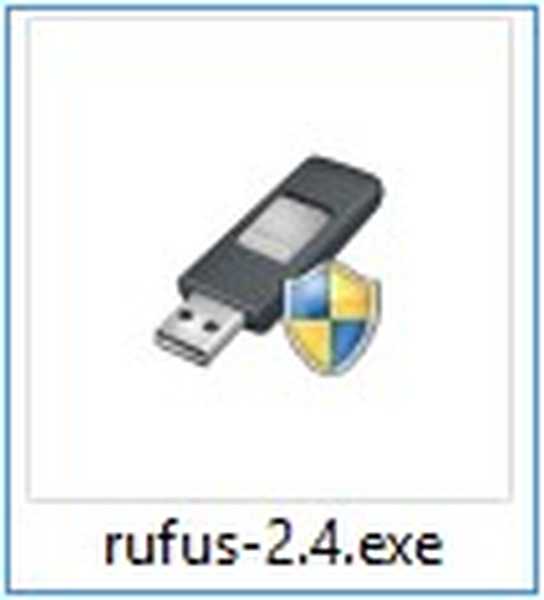
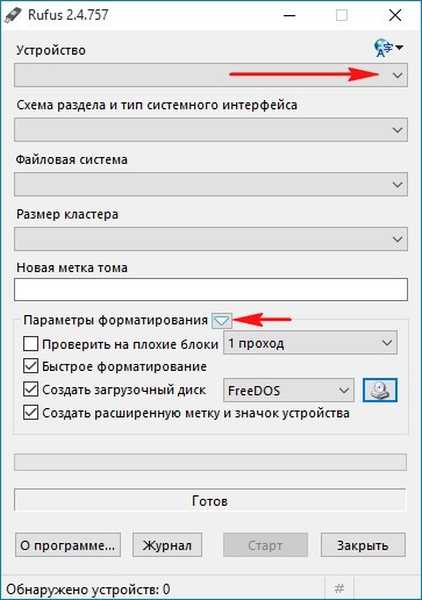
Jelölje be a "Külső USB-meghajtók megjelenítése" négyzetet, a program megkezdi a merevlemezünk látását a HDD mezőben.
Bal egérgombbal kattintson a DVD-ROM ikonra.
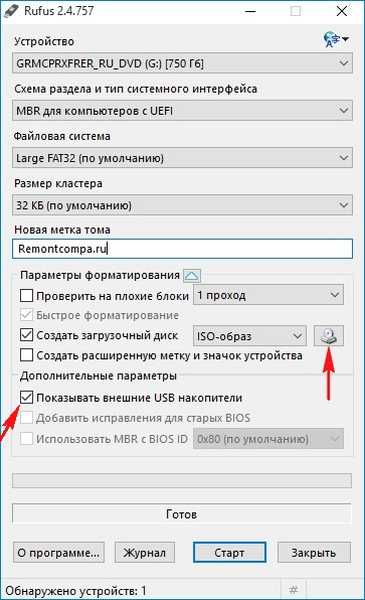
A megnyíló felfedezőben válassza ki az ISO-képet a szükséges operációs rendszerrel (Windows 7, 8.1, 10), válassza ki a Windows 10 példát, majd kattintson a Megnyitás gombra..
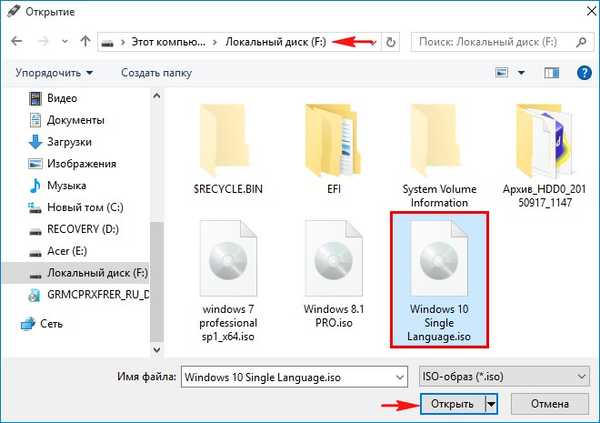
eszköz
Válassza ki a merevlemez-meghajtót egy külső házban.
A partíció elrendezése és a rendszer interfész típusa
Ha telepíteni szeretné a Windows 7, 8.1, 10 verziót UEFI BIOS-val rendelkező laptopra, valamint egy egyszerű számítógépre, szokásos BIOS-sel, akkor a főablakban válassza az „MBR BIOS-tal vagy UEFI-vel rendelkező számítógépek számára” lehetőséget..
Fájlrendszer
Feltettük az NTFS-t.
Kattintson a "Start".

A merevlemezen lévő összes adat törlődik.!
"OK".
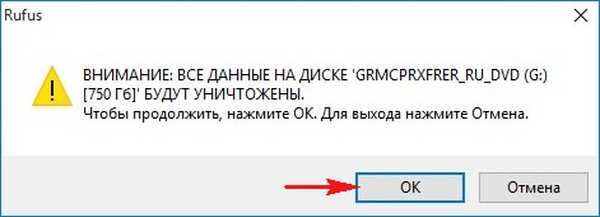
"OK".
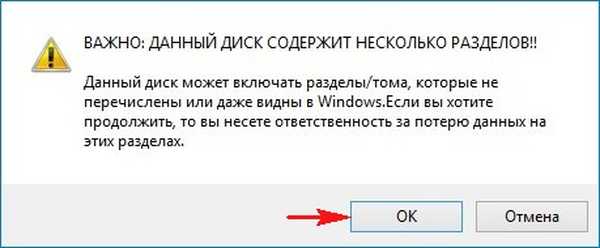
Megkezdődik a rendszerindító lemez létrehozásának folyamata.
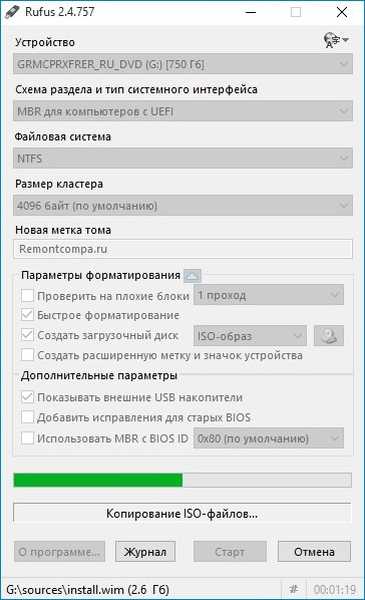
Kész! "Kattintson a Bezárás".
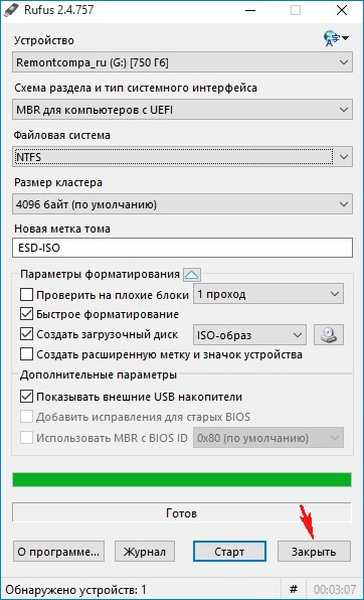
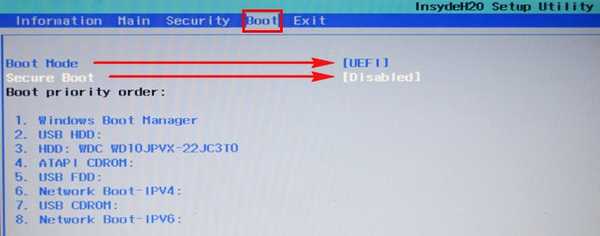
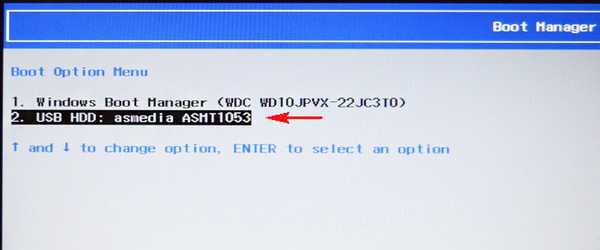
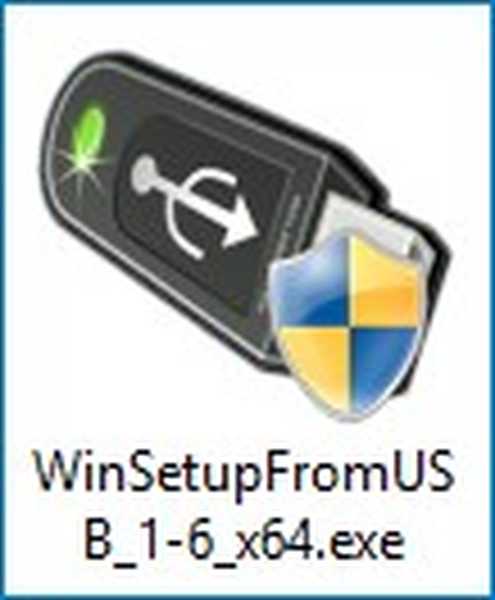
Nyomja meg a gombot Bootice
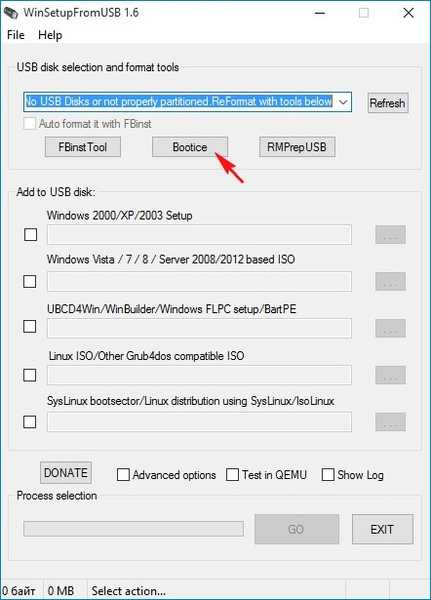
Kattintson a gombra Folyamat mbr
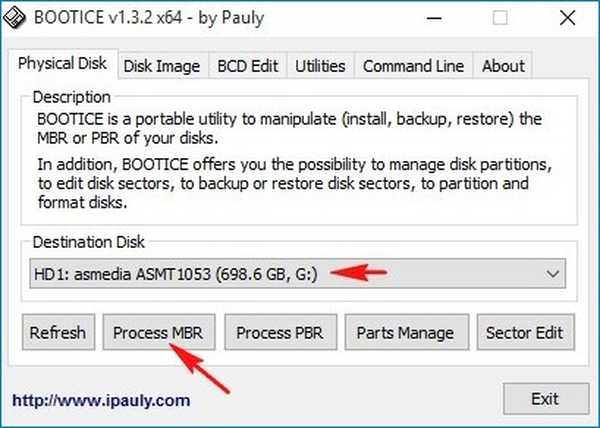
Jelölje meg az elemet Windows NT 5x / NT6x Mbr és kattintson a gombra Telepítés / konfigurálás
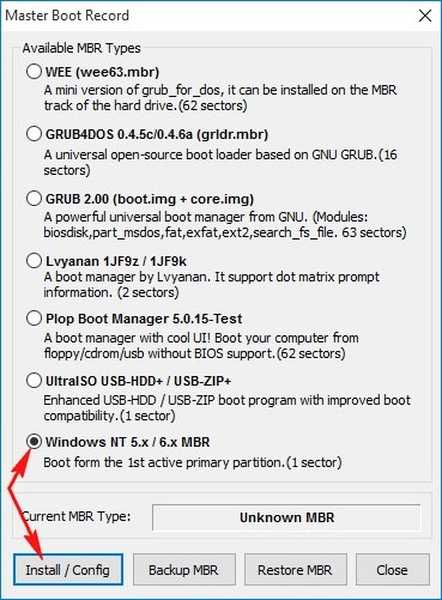
Kattintson a Windows NT 6x Mbr
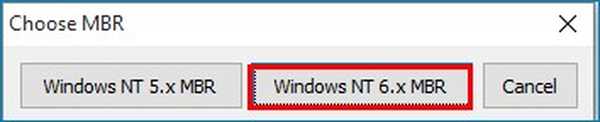
rendben
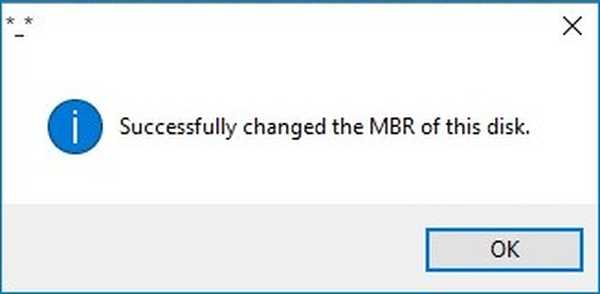
közel
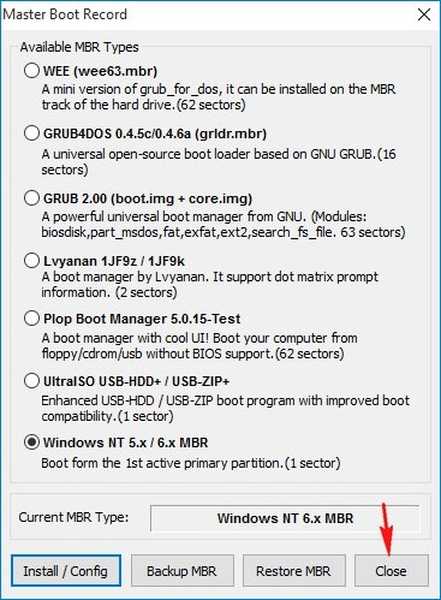
kijárat
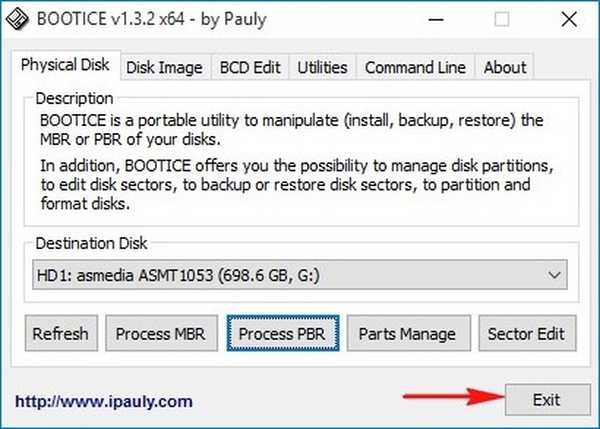
Most van egy univerzális rendszerindító merevlemezünk a külső tokban vagy a közönség zsebében, és telepíthetjük belőle a szükséges operációs rendszert. Érdemes megjegyezni, hogy a merevlemezt az NTFS fájlrendszer formázza, és bármilyen méretű fájlt másolhatunk rá.
Címkék a cikkhez: Rufus GPT MBR UEFI USB Flash Drive WinSetupFromUSB A Windows USB-HDD telepítése











