
Hogyan lehet a Windows 10-et egy VirtualBox virtuális gépre átvinni az AOMEI Partition Assistant segítségével
Szerző VladimirHelló barátaim! Ha meg akarja tanulni, hogyan kell működni bármely operációs rendszerben, akkor egy nagyon bölcs döntés egy virtuális gép használata az oktatáshoz. Kezdőknek ajánlom a VirtualBox-ot, a funkcionalitás és a könnyű használat szempontjából nem egyenlő. A virtuális gépen végzett munka nem különbözik egy valódi számítógépen végzett munkától.
Ha a Windows már telepítve van, akkor egyszerűen átviheti a virtuális gépre a megfelelő szoftver használatával. Például azt javaslom, hogy a Windows 10 operációs rendszert helyezze át egy virtuális gépre közvetlenül az asztali számítógépről, az AOMEI Partition Assistant program segítségével.
- Megjegyzés: Van már hasonló cikk a webhelyünkön: A Windows 10 átvitele laptopról (BIOS UEFI) a Windows 8.1 asztalra telepített VirtualBox virtuális gépre, de ebben a Disk2vhd v2.01 segédprogramot használjuk..
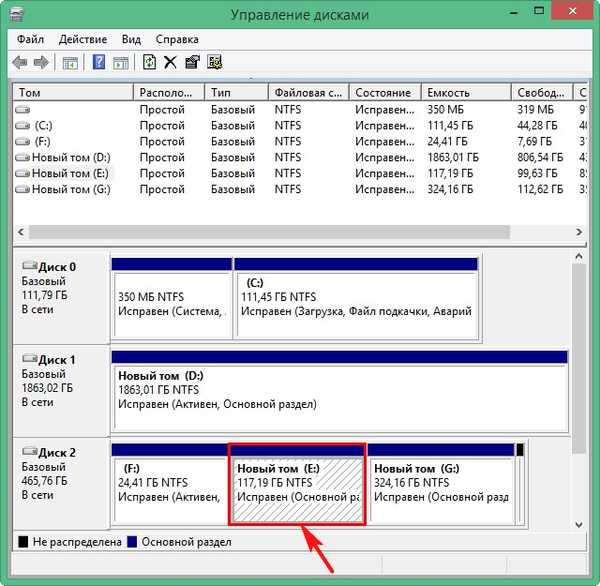
Először a virtuális merevlemez VHD-t hozzuk létre.
hatás-->Hozzon létre virtuális lemezt
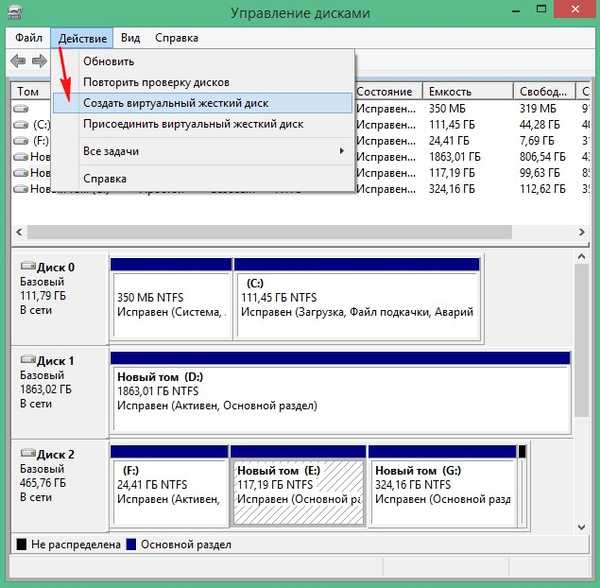
Beállítom a virtuális lemez méretét 100 GB, mivel a Windows 10 75 GB-ot vesz igénybe.
formátum - VHD.
Virtuális merevlemez típusa - Dinamikusan bővülő.
hit áttekintés, jelzi, hogy a virtuális merevlemezt hol kell menteni.
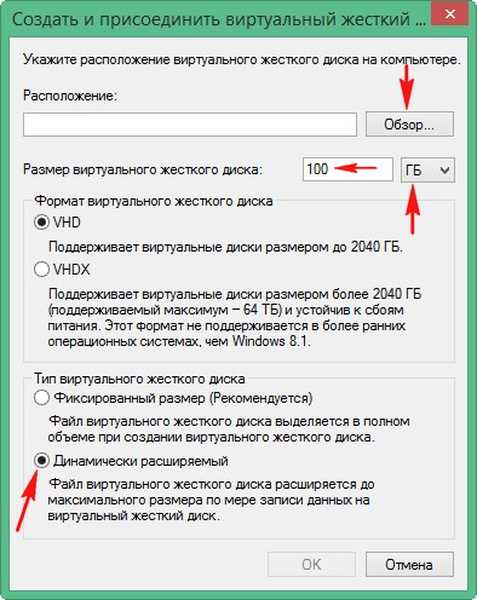
A virtuális lemez mentéséhez kiválasztom a szekciót (D :).
A meghajtót a Windows 10-nek nevezem.
Kattintson a "Mentés"

"OK".
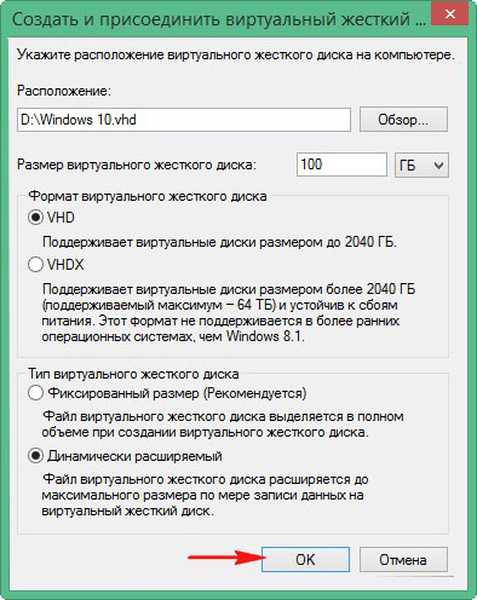
Készült és a lemezen található VHD formátumú virtuális lemez (D :).
A lemezkezelés során megjelenik az általunk létrehozott virtuális lemez. Kattintson a jobb gombbal rá, és válassza az "A lemez inicializálása" lehetőséget..
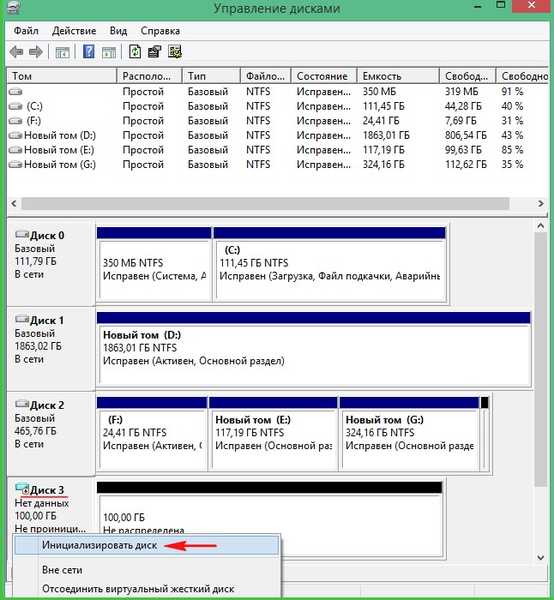
Az "MBR fő indító rekord" elemet jelöljük
"OK"
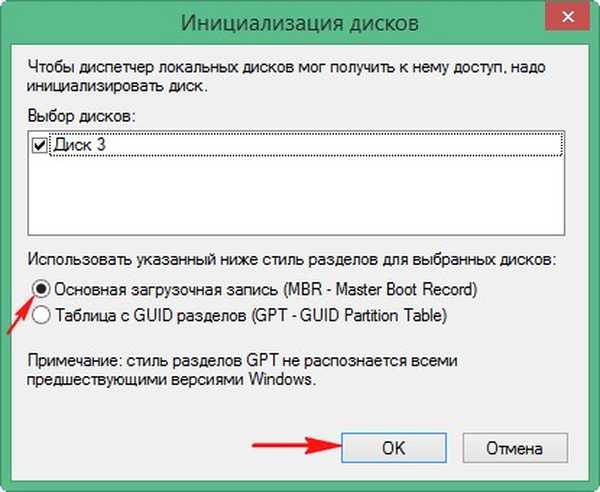
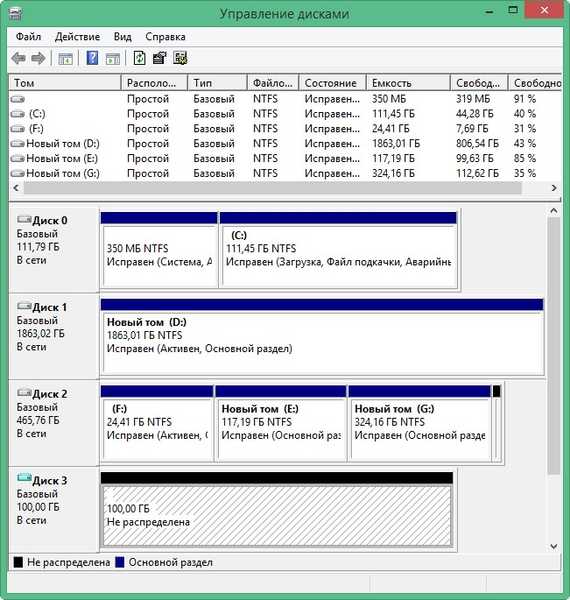
Indítsa el az AOMEI Partition Assistant Standard Edition ingyenes programot
A mester-->Szakasz másolás varázsló
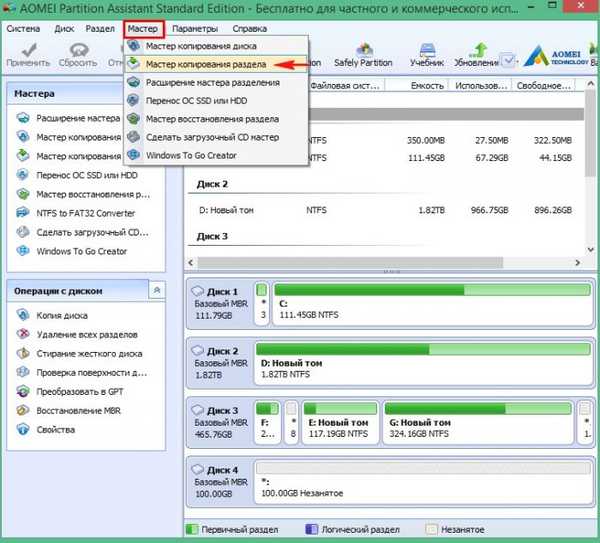
"Gyors másolás szakasz"
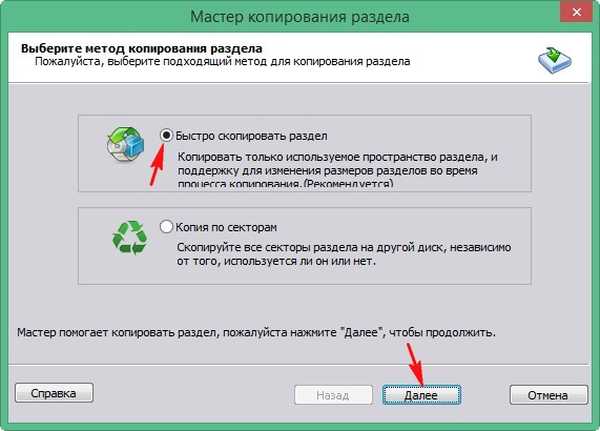
Válassza ki a merevlemez partícióját, amelyet át szeretnénk másolni, válassza ki a bal egérgombbal, majd kattintson a "Tovább" gombra.
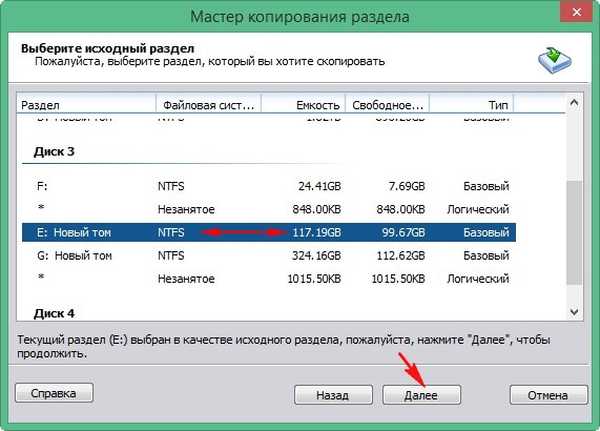
Válassza ki a virtuális VHD merevlemezünk kioszthatatlan területét, válassza ki azt a bal egérgombbal, majd kattintson a "Tovább" gombra..
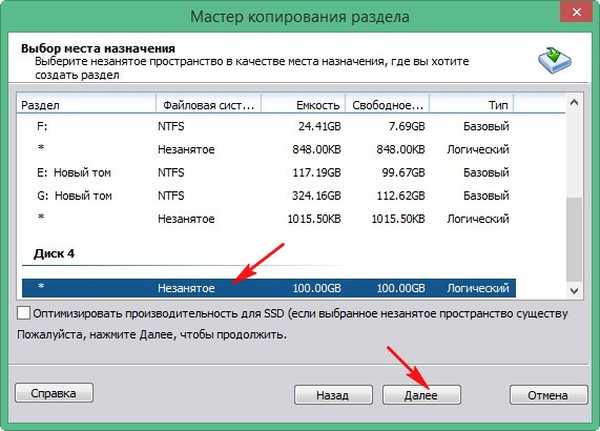
Ha szeretné, átméretezheti a jövőbeni partíciót a Windows 10 rendszerrel.
"A vég"
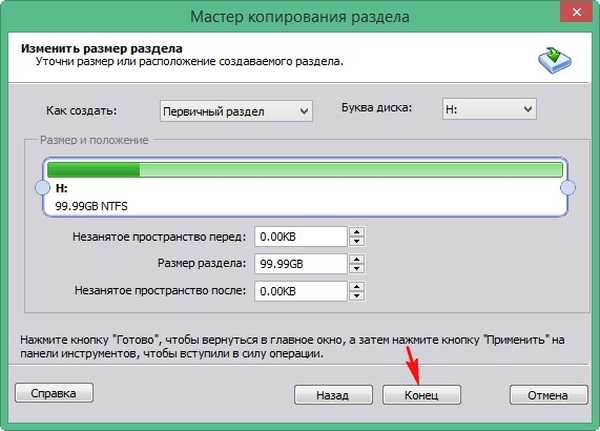
"Apply"
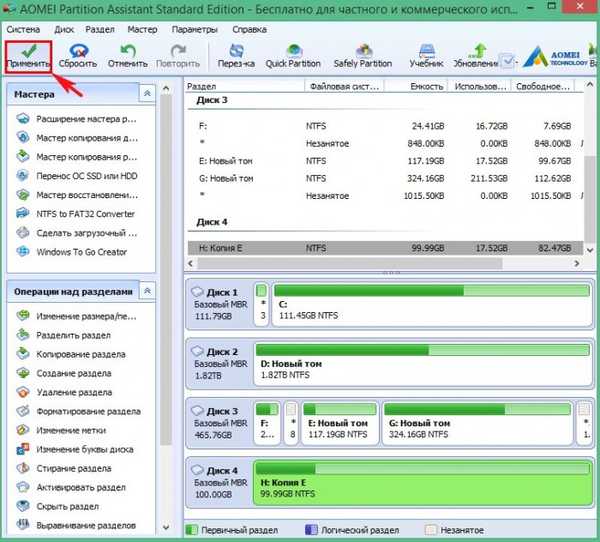
Menj ide

„Igen”

Megkezdődik a partíció másolása a telepített Windows 10-rel a VHD virtuális lemezre.

"OK"

Válassza ki a virtuális VHD merevlemezt a bal egérgombbal, most megvan a meghajtó betűjele (H :), majd kattintson az "Aktiválás partíció" gombra
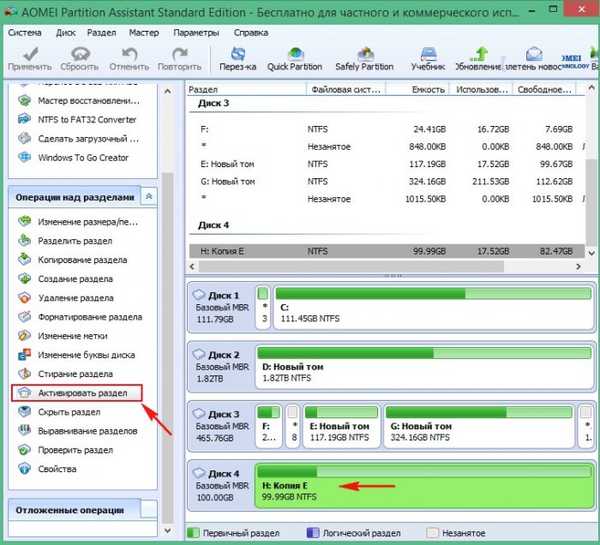
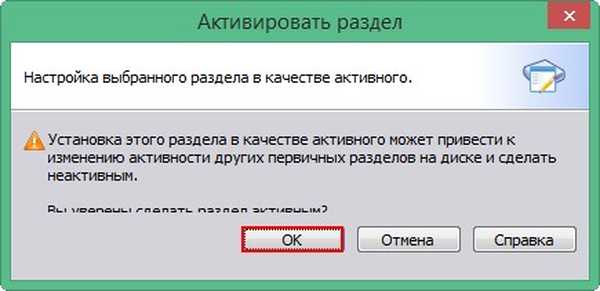
"Apply"
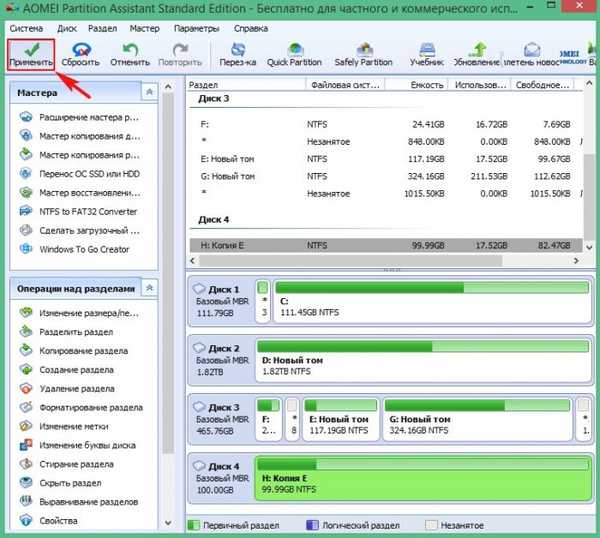
Menj ide
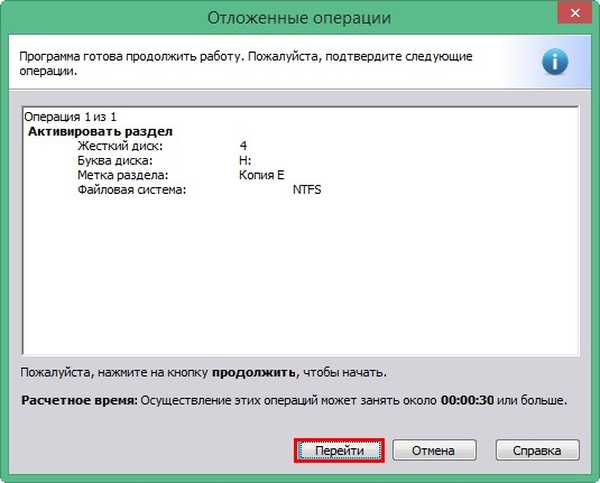
„Igen”

A Windows 10 partíció aktív.
"OK"

Lépjen a lemezkezelésbe, kattintson a jobb gombbal a VHD virtuális lemezre, és válassza le.
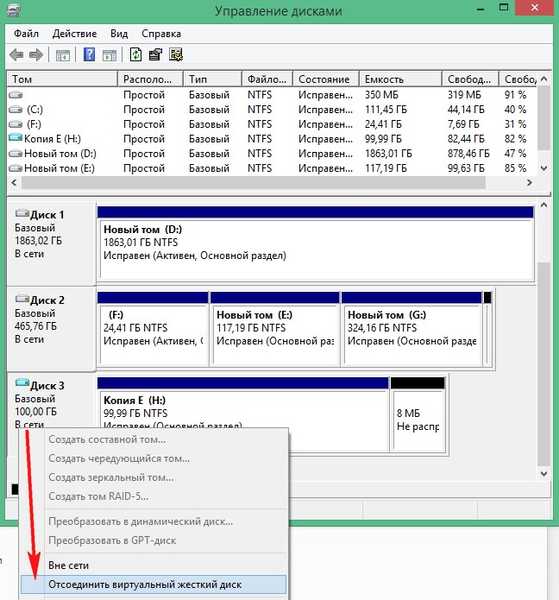
"OK"
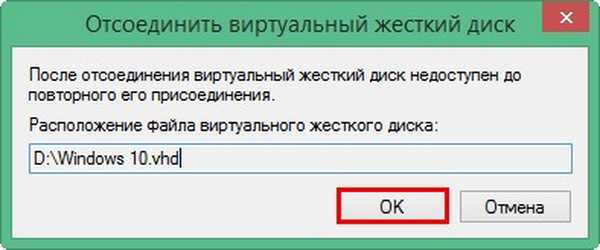
Hozzon létre egy Windows 10 virtuális gépet.
A VirtualBox virtuális gép hivatalos weboldala, töltse le és telepítse.
https://www.virtualbox.org/wiki/Downloads
A VirtualBox főablakában kattintson a "Létrehozás"
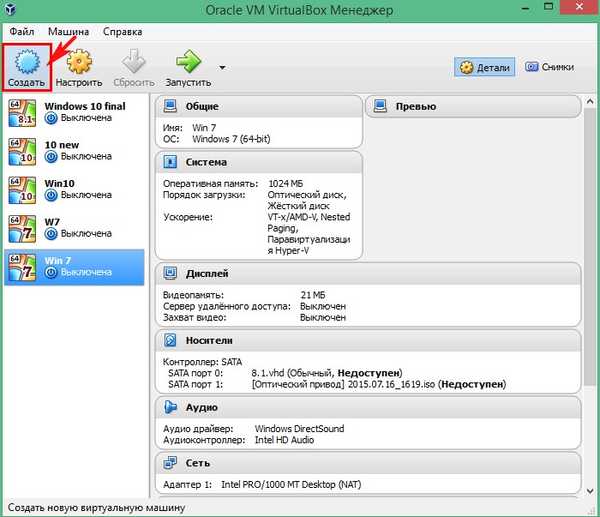
Nevet rendeljen a jövőbeli virtuális géphez, válassza ki a típust és a verziót.
Név: "Windows 10".
Típus: "Microsoft Windows".
Verzió: "Windows 10 (64 bites)".
és kattintson a "Következő".
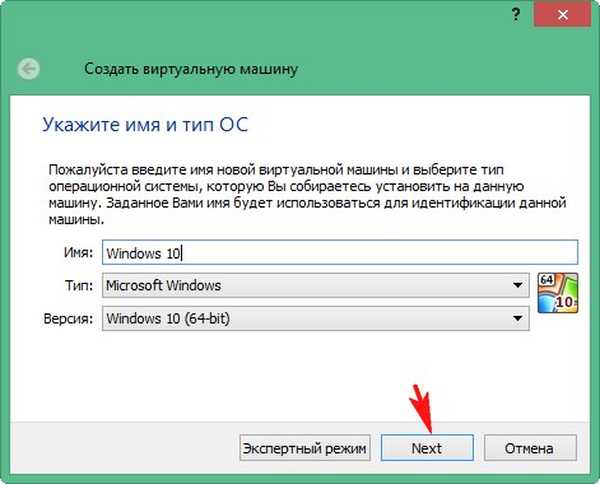
"Next"
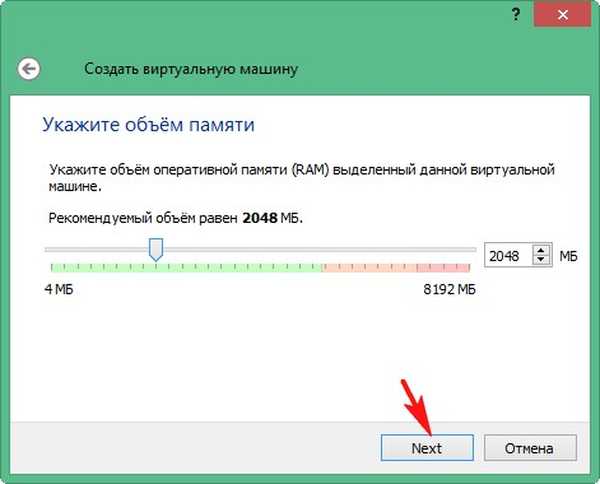
Jelölje be a "Meglévő virtuális merevlemez használata" négyzetet, majd kattintson a jobb oldalon található felfedező gombra.
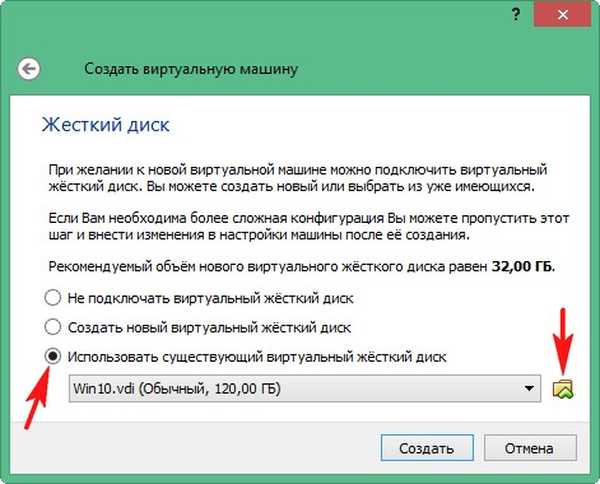
Az explorerben megtaláljuk a VHD virtuális lemezfájlt a lemezen (D :), válasszuk ki a bal egérrel, és kattintsunk az "Open" gombra..
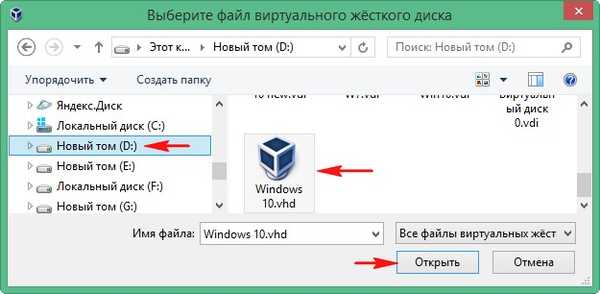
„Új”
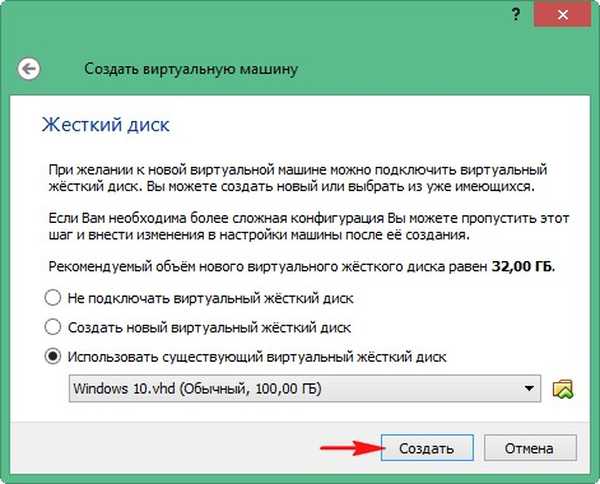
A virtuális gép létrehozva, néhány beállítás elvégzése marad.
Válassza ki a bal egérrel az általunk létrehozott virtuális gépet, majd kattintson a "Konfigurálás" gombra.
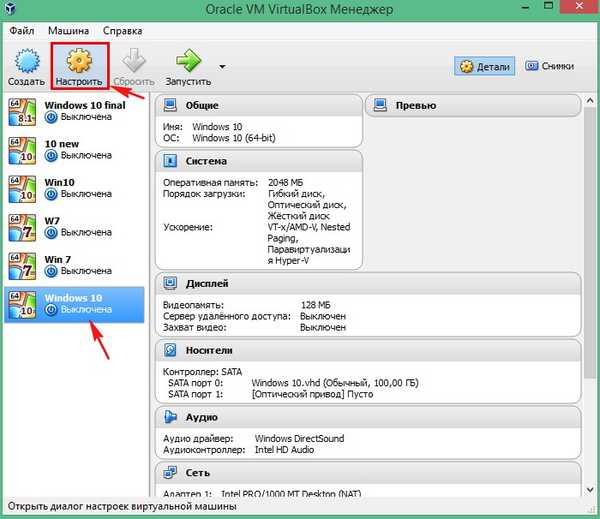
Rendszer lap
Mindent lefedünk, mint a képernyőképen.
Rendelés letöltése:
1. Optikai meghajtó.
2. Merevlemez.
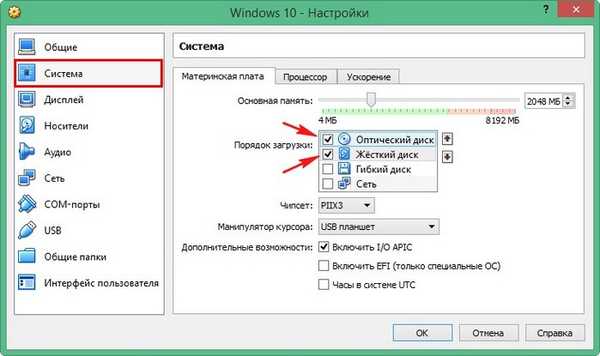
Média fül
Az első hordozó, a VHD virtuális lemezünk, amely merevlemezként működik.
A második adathordozó, amelyet meg kell választania, a Windows 10 ISO-képe lesz.
A bal egérrel válassza ki az üres mezőt, majd kattintson a meghajtó ikonra.
Válassza az Optikai lemezkép lehetőséget
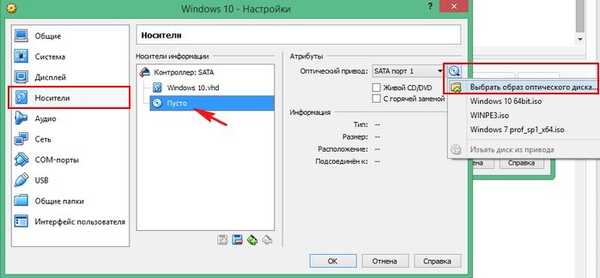
A megnyitott felfedezőben megtaláljuk a Windows 10 ISO-képét, válasszuk ki a bal egérgombbal, és kattintsunk az „Open” gombra..
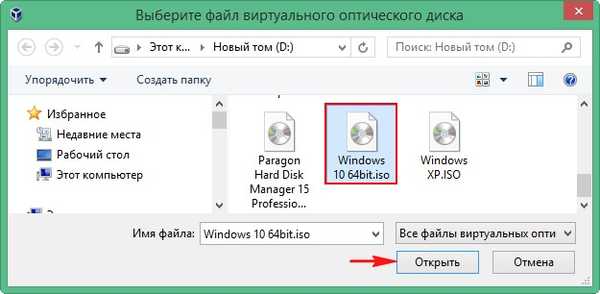
A Windows 10 virtuális gép konfigurálva.
"OK".
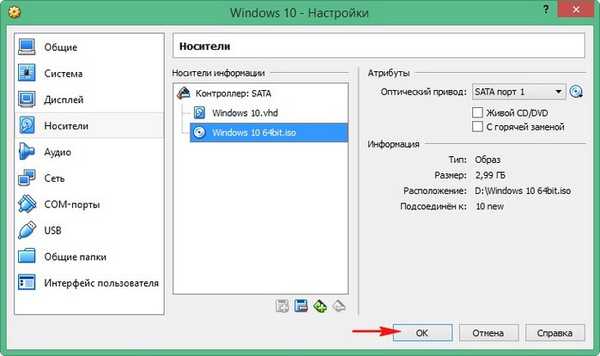
Elindítjuk a virtuális gépet.
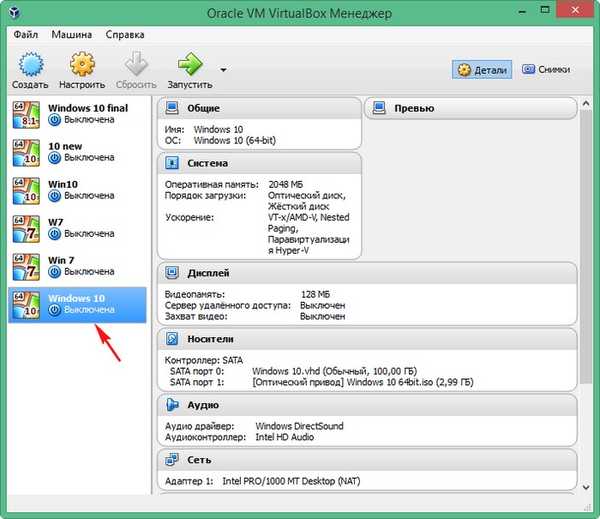
A Windows 10 ISO képről való indítás ajánlata - Bármelyik gomb megnyomásával indíthat CD-ről vagy DVD-re, nyomja meg a billentyűzet bármelyik gombját.
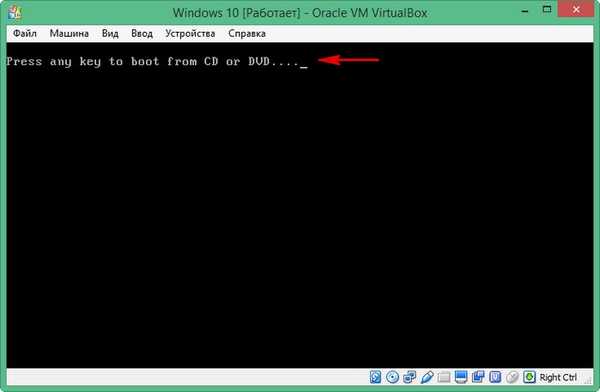
A Win 10 kezdeti telepítési ablakában nyissa meg a parancssort a Shift + F10 billentyűparancs segítségével.
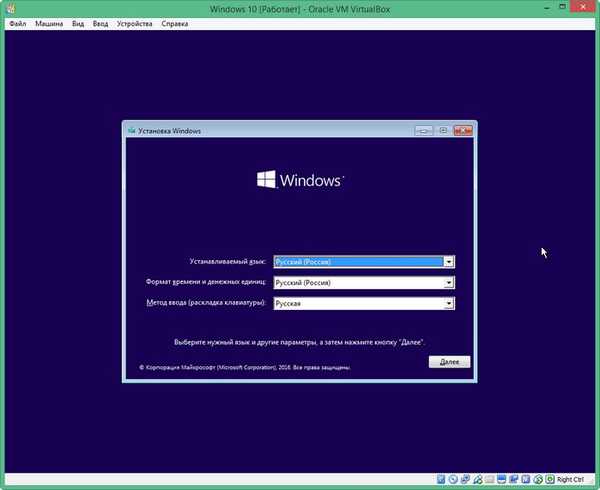
A következő parancsokat adjuk meg:
bootrec / fixmbr (a Windows Nt6.x új merevlemez-rekordját (Master Boot Record, MBR) írja a merevlemez 0 szektorára)
bootrec / fixboot (új rendszerindító szektor készül)
diskpart
lis vol (felsoroljuk a merevlemez szekcióit, és csak egy partíciót látunk telepítve a Windows 10 rendszerhez, hozzárendeljük a betűt (C :)).
kijárat
bcdboot C: \ Windows (ezzel a paranccsal létrehozunk egy indítóbetöltőt a Windows 10 számára, meghajtó betűje (C :)).
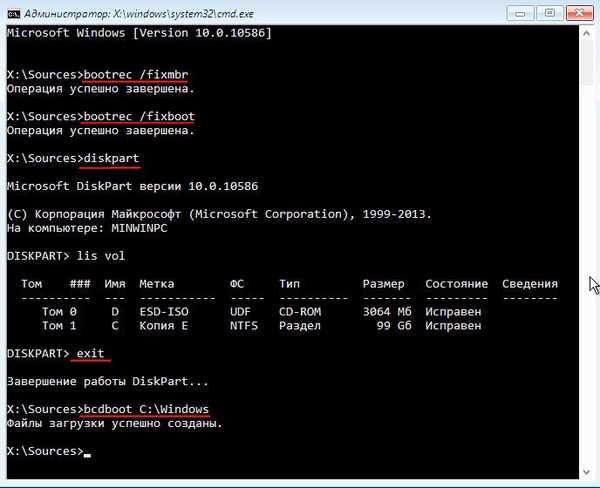
Zárja be a parancssort és indítsa újra.
A Windows 10 betöltődik.
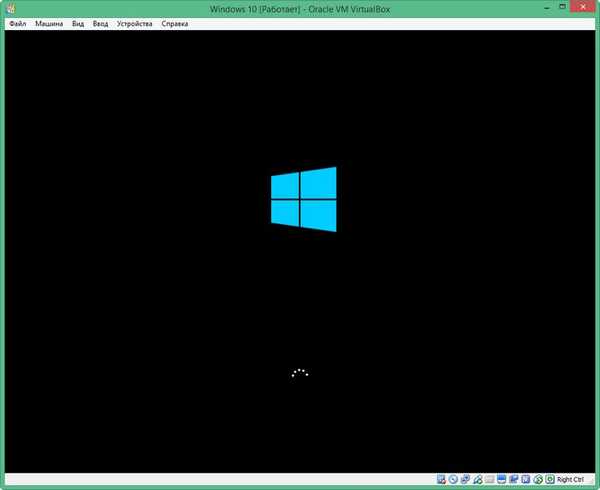
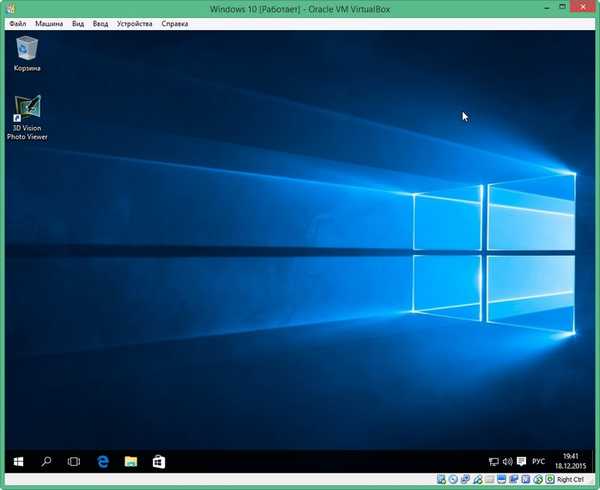
Meghajtókezelés
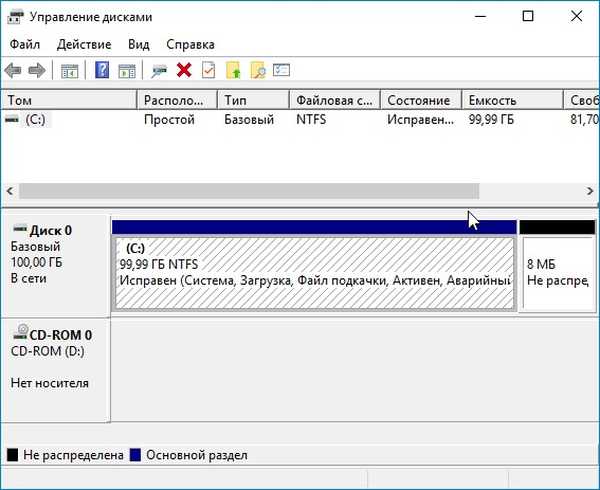
minden!
Címkék a cikkhez: AOMEI Partition Assistant virtuális gépek











