
A számítógép használata során az operációs rendszer beállításainak megváltoztatására sok felhasználónak javasoljuk, hogy az interneten közzétett utasításokban változtassa meg a helyi csoportszabályokat. Ebben a tekintetben felmerül a kérdés, hogyan lehet megnyitni a helyi csoportházirend-szerkesztőt Windows 10, Windows 8.1, Windows 8, Windows 7 rendszeren.
A Helyi csoportházirend-szerkesztő a Windows operációs rendszer beépített eszköze, amelynek célja a tartományokhoz nem tartozó számítógépek csoportházirendjének kezelése. Ezzel az eszközzel konfigurálhatja az operációs rendszer számos paraméterének működését: engedélyezheti vagy letilthatja a Windows funkcióit, megtilthatja egyes programok indítását, korlátozásokat vezethet be a felhasználók számára stb..
Tartalom:- Hogyan lehet megnyitni a helyi csoportházirend-szerkesztőt a Futtatás ablak parancsával - 1 módon
- Hogyan lehet megnyitni a Helyi csoportházirend-szerkesztőt a Windows Search - 2 módon
- Hogyan lehet elindítani a helyi csoportházirend-szerkesztőt a Windows Intézőből - 3 módon
- A csoportházirend-szerkesztő megnyitása a felügyeleti konzolról - 4 módon
- A helyi csoportházirend-szerkesztő indítása a parancssorból - 5-ös módon
- A helyi házirend-szerkesztő megnyitása a Windows PwerShell - 6 módon
- A gpedit-7 fájl módszer futtatása
- A cikk következtetései
Rendszer eszköz - A Helyi csoportházirend-szerkesztő (gpedit.msc) csak a Windows régebbi verzióiban működik:
- Windows 10 Professional (Professional), Oktatás (oktatási intézmények számára), Enterprise (Corporate);
- Windows1 Professional (Professional), Enterprise (Corporate);
- a Windows 8 Professional (Professional), Enterprise (Corporate) rendszerekben;
- Windows 7 Professional (Professional), Ultimate (Maximum), Enterprise (Enterprise) rendszereken.
A Windows otthoni verziójának felhasználói szerencsétlenek annak a ténynek köszönhetően, hogy a Microsoft úgy döntött, hogy nem biztosítja ezt az eszközt, mivel kevésbé tapasztalatlan felhasználóknak tartják őket. Ezért ez a cikk utasításokat tartalmaz a Windows régebbi verzióinak tulajdonosai számára..
Ebben az útmutatóban a Windows 10, Windows 8.1, Windows 8, Windows 7 operációs rendszereken futó Helyi csoportházirend-szerkesztő elindításának számos lehetőségét tárgyaljuk..
Hogyan lehet megnyitni a helyi csoportházirend-szerkesztőt a Futtatás ablak parancsával - 1 módon
A Csoportházirend-szerkesztő elindításához használhatja a Futtatás ablakból elindított parancsot. Ebben az ablakban különféle Windows eszközök, eszközök vagy alkalmazások indulnak..
Kövesse ezeket a lépéseket:
- Nyomja meg a "Win" + "R" gombot.
- A Futtatás párbeszédpanelen a Megnyitás: mezőbe írja be a "gpedit.msc" kifejezést (idézőjelek nélkül), majd kattintson az OK gombra..
- Megjelenik a "Helyi csoportházirend-szerkesztő" ablak a számítógép asztalán.

Hogyan lehet megnyitni a Helyi csoportházirend-szerkesztőt a Windows Search - 2 módon
A második módon a szerkesztőt megnyitjuk a beépített Windows keresés segítségével. Ehhez azonos parancsot fogunk használni.
Kövesse a következő lépéseket:
- Nyissa meg a Windows keresősávját (a keresés megnyitásának módja az operációs rendszer különböző verzióinál eltérő).
- A keresőmezőbe írja be a következő kifejezést: "gpedit.msc" (idézőjelek nélkül)
- A Windows keresés megjeleníti a lekérdezés eredményét. Meg kell nyitnia az alkalmazást.
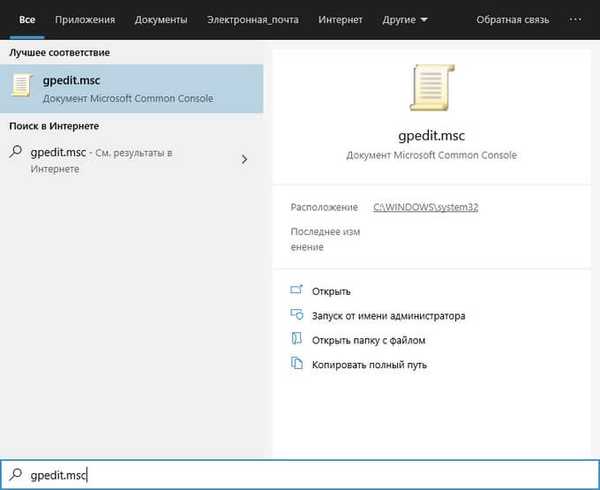
Hogyan lehet elindítani a helyi csoportházirend-szerkesztőt a Windows Intézőből - 3 módon
A Windows operációs rendszerbe beépített egy normál fájlkezelő, az Explorer. A Windows Intézővel megnyithatja a Csoportházirend-szerkesztőt.
Hajtsa végre a következő lépéseket:
- Indítsa el az Intézőt a tálcán.
- A nyitott Intéző ablakban a "Hely" mezőbe írja be a "gpedit.msc" (idézőjelek nélkül) lehetőséget..
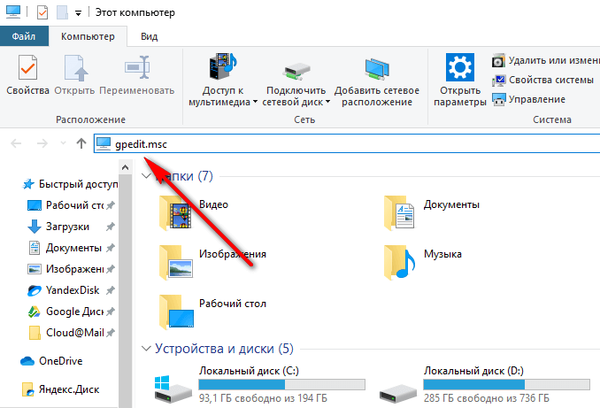
- Nyomja meg az Enter gombot.
- A számítógépen megnyílik a helyi csoportszabály-szerkesztő külön ablaka..
A csoportházirend-szerkesztő megnyitása a felügyeleti konzolról - 4 módon
Másik lehetőség: a Microsoft Management Console - MMC (Microsoft Management Console) használata. A helyi számítógépes házirendet konzol beépülő modulként fogjuk futtatni..
Kövesse az alábbi lépéseket:
- Nyomja meg a "Win" + "R" billentyűzetet.
- A Futtatás ablakban írja be a "mmc" értéket (idézőjel nélkül).
- Nyomja meg az Enter gombot.
- A megnyíló ablakban: "1-es konzol - [Console Root]" lépjen a "Fájl" menübe, válassza a "Beépülő modul hozzáadása vagy eltávolítása ..." lehetőséget..
- Az „Beépülő modulok hozzáadása és eltávolítása” ablakban az „Elérhető beépülő modulok” területen válassza a „Csoportházirend-objektum szerkesztő” lehetőséget, majd kattintson az „Hozzáadás” gombra..
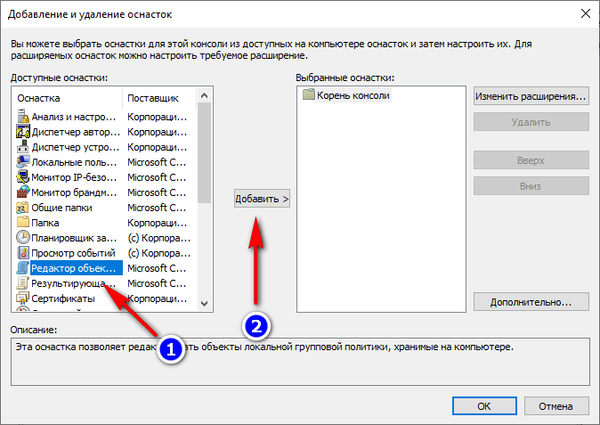
- A "Válasszon egy csoportházirend-objektumot" ablakban kattintson a "Befejezés" gombra.
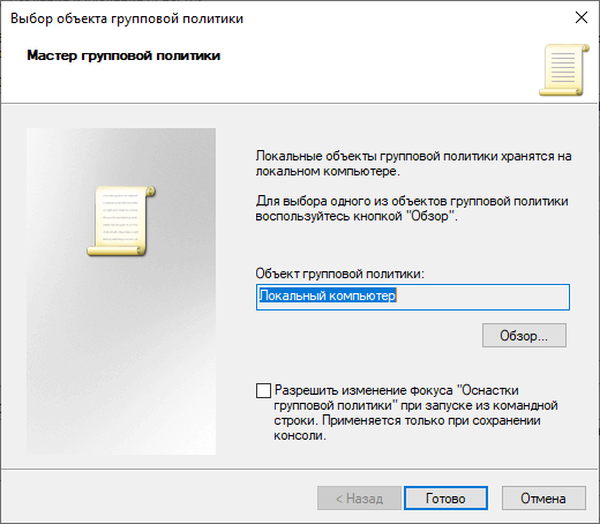
- A „Beépülő modulok hozzáadása és eltávolítása” ablakban kattintson az „OK” gombra.
- Az "1. konzol - [Konzol gyökér]" ablakban kattintson a "Helyi számítógép házirend" beépülő modulra, hogy megnyissa a helyi csoportházirend-szerkesztőt a felügyeleti konzol ablakában.
A helyi csoportházirend-szerkesztő indítása a parancssorból - 5-ös módon
Beépített operációs rendszer eszköz - A Windows parancssor segít a Csoportházirend-szerkesztő megnyitásában.
Futtatnia kell a megfelelő parancsot:
- Futtassa a parancssort rendszergazdaként.
- A parancssorba írja be a "gpedit.msc" parancsot (idézőjelek nélkül), majd nyomja meg az Enter billentyűt.

Az asztalon megnyílik a Helyi csoportházirend-szerkesztő..
A helyi házirend-szerkesztő megnyitása a Windows PwerShell - 6 módon
Ez a módszer hasonló az előzőhöz, egyetlen különbség az, hogy a parancssor helyett egy másik beépített eszközt használnak - a Windows PowerShell.
- Futtassa a Windows PowerShell-t rendszergazdaként.
- Az Rendszergazda: Windows PowerShell ablakban futtassa a "gpedit.msc" parancsot (idézőjelek nélkül).
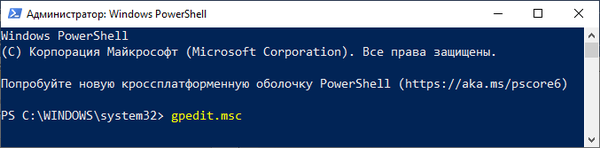
A gpedit-7 fájl módszer futtatása
Ez a módszer magában foglalja a helyi csoportházirend-szerkesztő indítását közvetlenül a Windows rendszermappában található eszközfájlból.
Ön is érdekli:- Optimalizálja a Windows 10 operációs rendszert a számítógép felgyorsítása érdekében
- A felesleges Windows 10 alkalmazások eltávolítása: 3 módon
A következő lépések szükségesek:
- Nyissa meg a Windows Intézőt, és kövesse az utat:
C: \ Windows \ System32
- A "System32" mappában keresse meg a "gpedit" fájlt.
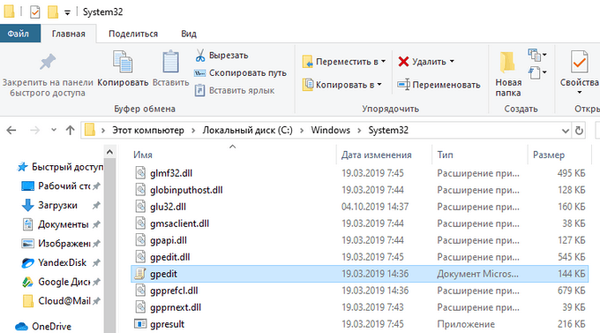
- Kattintson duplán a fájlra a bal egérgombbal a Csoportházirend-szerkesztő indításához.
A gpedit.msc elérésének megkönnyítése érdekében hozzon létre egy fájl parancsikont, ahonnan elindíthatja a helyi csoportházirend-szerkesztőt:
- Kattintson a jobb gombbal a "gpedit" fájlra, amely a "System32" mappában található.
- A megnyíló helyi menüben először válassza a „Küldés”, majd az „Asztal (parancsikon létrehozása) lehetőséget..
A rendszer eszköz elindításához egy parancsikon jelenik meg a számítógép asztalán. A nagyobb kényelem érdekében az alkalmazás parancsikonja rögzíthető a Vezérlőpulton vagy a Start menüben.
A cikk következtetései
Ha számítógépen dolgozik, néhány felhasználónak a Windows operációs rendszer paramétereinek konfigurálásához egy rendszer eszköz - a Helyi csoportházirend-szerkesztő - szolgáltatásait kell használnia. A helyi csoportházirend-szerkesztőt több módszerrel is megnyithatja: a Futtatás párbeszédpanelen, a Windows keresést használva, az Intézőből, a felügyeleti konzolból (MMC), a parancssorból vagy a Windows PowerShellből, a rendszermappa "gpedit" fájljával kezdve..
Kapcsolódó publikációk:- Windows 10 takarítás: a kéretlen fájlok automatikus és manuális törlése
- Az élő lapok eltávolítása vagy letiltása a Windows 10 rendszerben
- Hogyan lehet megismerni a Windows rendszerét számítógépen, ISO-képen, USB-meghajtón vagy DVD-n
- A Vezérlőpult indítása Windows 10–9 módokon
- A Windows Feladatütemező indítása - 7 módon











