
A webhelyünkön szereplő tippek gyakran a Windows 10 rendszerleíró adatbázisához és a rendszerleíró szerkesztőhöz kapcsolódnak. Mi az a nyilvántartás, és mi a RegEdit? Azoknak, akik ismerik a Windowsot, évek óta nincs szükség magyarázatra, ám a legtöbb új Windows 10 felhasználó hasznosnak találja ezt a bejegyzését..
Ma megpróbálom megmagyarázni a beállításjegyzék-szerkesztő alapjait. Ez magában foglalja a parancssori argumentumokat, a programmal való munka alapvető módszereit és még sok minden mást. Olvassa el alább, ha érdekli..
A Rendszerleíróadatbázis-szerkesztő eszközként jelent meg azoknak a felhasználóknak, akik olyan változtatásokat szeretnének elvégezni a Windows beállításaiban, amelyek nem jelennek meg a felhasználói felületen. Ennek az eszköznek a fő célja a rendszerleíró adatbázis beállításainak megváltoztatása - egy speciális fájlkészlet, amely a Windows konfigurációjával és szinte az összes telepített programmal kapcsolatos információkat tartalmaz. A Windows-nak és sok programnak (a "hordozható" kivételével) saját regisztrációs beállításai vannak.
Hogyan lehet megnyitni a Windows 10 beállításjegyzék-szerkesztő alkalmazást.
Függetlenül attól, hogy a Windows 10 melyik verzióját telepítette, a következő módszerek működnek:
1. módszer: Nyomja meg a parancsikont Win + r A billentyűzeten egy párbeszédpanel nyílik meg "Run". Gépelésregedit"idézetek nélkül és nyomja meg belép. Erősítse meg a műveletet a fiókkezelő ablakban.

2. módszer: Nyissa meg a Windows Explorer 10 alkalmazást az Explorer típus címsorában Regedit és nyomja meg a gombot belép.

3. módszer: Lépjen a menübe Start → Felügyeleti eszközök ... → Beállításszerkesztő
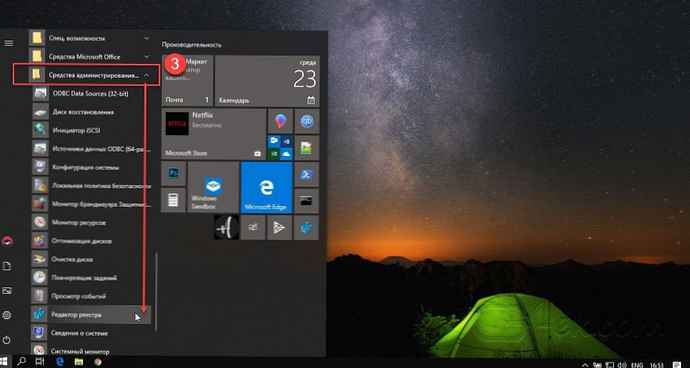
4. módszer: A beállításjegyzék-szerkesztő fő futtatható fájlja a könyvtárban található C: \ Windows. Tehát megnyithatja ezt a mappát, és futtathatja a fájlt regedit.exe manuálisan.
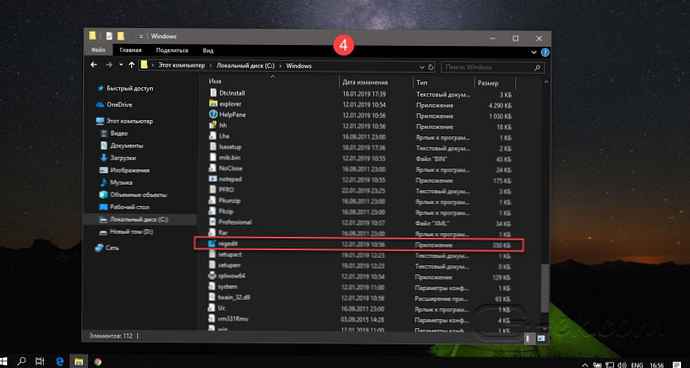
A programhoz parancsikont is létrehozhat. Regedit.exe és rögzítse a menübe "Start" a "Kezdőképernyő " vagy "tálcán " Windows 10. Ez lehetővé teszi, hogy egyetlen kattintással hozzáférjen a regisztrációs szerkesztőhöz..
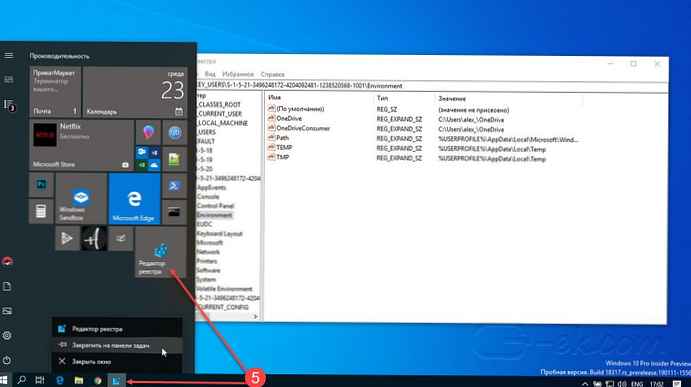
5. módszer: Nyissa meg a "Start" menüt, és kezdje el gépelni a "nyilvántartást" a billentyűzeten. Ennek a lista tetején megjelenik a beállításjegyzék-szerkesztő alkalmazás. Kattintson a megnyitásához..
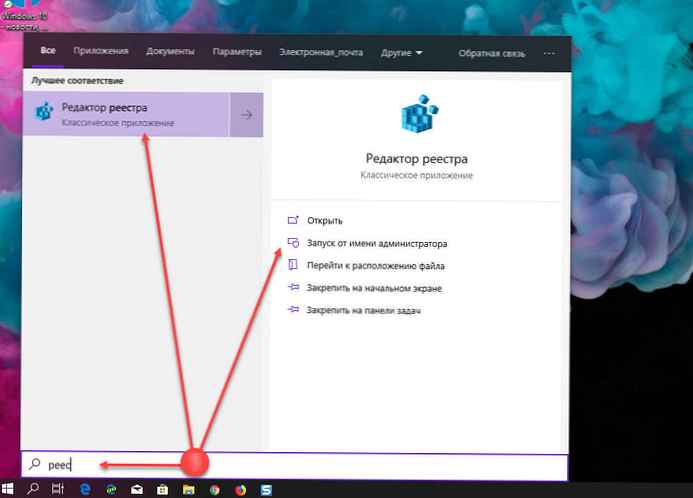
Ez lehetővé teszi a rendszerleíró adatbázis szerkesztőjének rendszergazdai jogokkal történő megnyitását..
6. módszer: Nyissa meg a Parancssor vagy a Power Shell rendszergazdaként. belép regedit majd nyomja meg az Enter billentyűt a beállításjegyzék-szerkesztő megnyitásához.
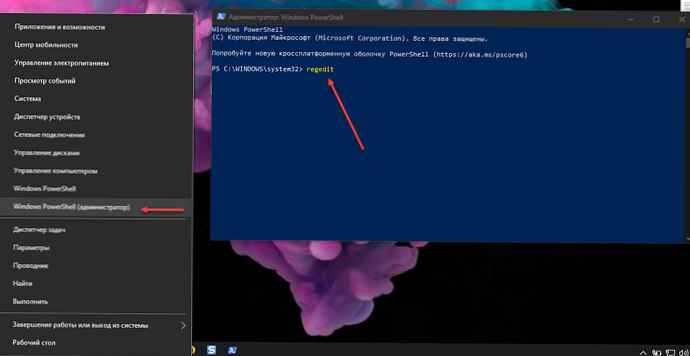
A beállításjegyzék-szerkesztő a következő: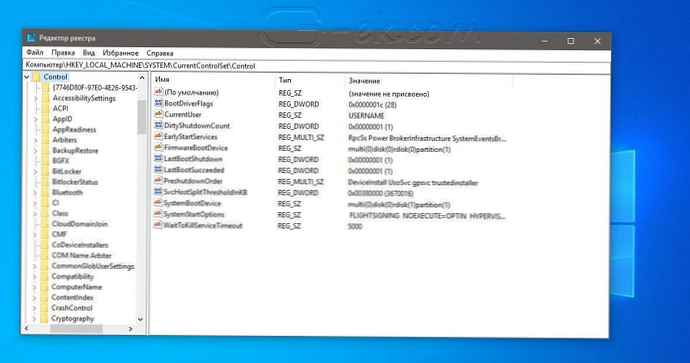
Nyilvántartás-szerkesztő tartalma
Amint a fenti képen látható, a szerkesztő két panelt tartalmaz - a bal oldali panelen a "Szakaszok " a nyilvántartás fa formájában és a jobb oldali panelen "Opciók ".
- A szakaszok több fájl virtuális ábrázolása, amelyek regisztrációs adatbázist alkotnak. A következő szakasz megnyitásával láthatja, hogy mely fájlok képviselik a regisztrációs adatbázist:
HKEY_LOCAL_MACHINE \ SYSTEM \ CurrentControlSet \ Control \ hivelist
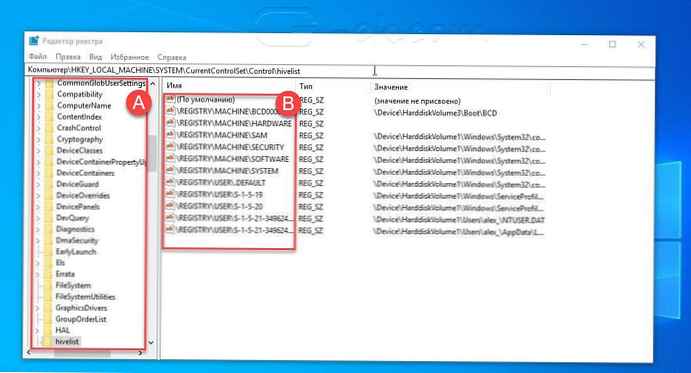
- Itt láthatja azon lehetőségek listáját, amelyekben a rendszerleíró fájlok a merevlemezen vannak tárolva. A bennük lévő adatok, amint azt fentebb említettük, hierarchikus felépítésű.
Vegye figyelembe, hogy a regisztrációs adatbázis egyes részei soha nem jelennek meg a beállításjegyzék-szerkesztőben. Például soha nem fogja látni a SAM-ot (biztonsági fiókkezelő) a Regeditben.
Hogyan hozzunk létre egy új részt
Új regisztrációs kulcs létrehozásához kattintson a jobb gombbal a szülői kulcsra a bal oldali ablaktáblán, és válassza ki a parancsot a helyi menüben Létrehozás → szakasz.
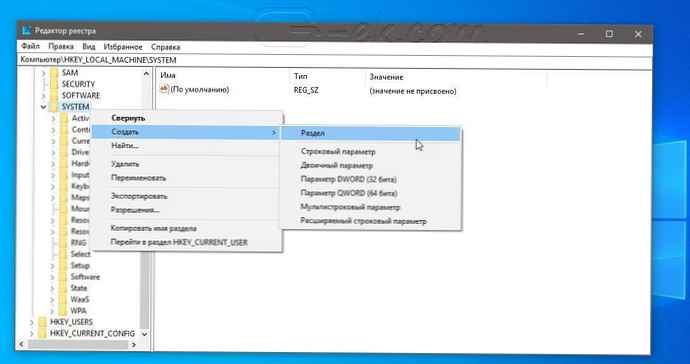
Az újonnan létrehozott partíciónak meg kell adnia a saját nevét, annak a szoftvernek a követelményeivel összhangban, amelyhez létrehozta. A kulcsot exportálhatja (mentheti) a * .reg fájlba a helyi menüből. Fájlba történő exportáláskor később egyszerűen duplán kattinthat a .reg fájlra, és annak tartalmát a Windows 10 rendszerleíró adatbázisba importálhatja (visszaadhatja)..
Hogyan lehet létrehozni egy új paramétert
Új paraméter létrehozásához kattintson a jobb gombbal
- a bal oldali panelen
- egy üres területre a jobb oldali ablaktáblában.
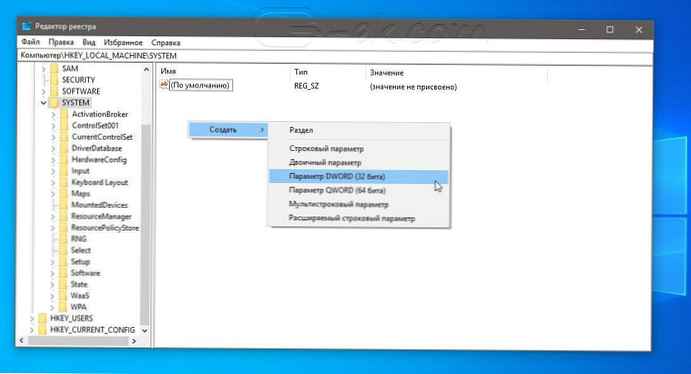
Válassza ki az új paraméter megfelelő típusát, és írja be annak nevét. Kattintson duplán a létrehozott paraméterre az adatok beállításához, ha szükséges.
A rendszerleíró adatbázis beállításainak biztonsági mentése és visszaállítása a Windows 10 rendszerben
A Windows rendszerleíró adatbázis módosításakor ajánlott először biztonsági másolatot készíteni. A teljes rendszerleíró adatbázisból könnyen készíthet biztonsági másolatot, majd visszaállíthatja, ha valami nem sikerült. Ha csak egy vagy két beállításjegyzék-beállítást szerkeszt, és később további módosításokat tervez a regiszterben, akkor egy biztonsági másolat nem lesz elég. Minden alkalommal új biztonsági mentéseket készíthet, annyi másolatot készíthet, amennyire szüksége van. Sokkal könnyebb biztonsági másolatot készíteni az egyes partíciókról, különösen, ha gyakran szerkeszti a beállításjegyzéket. Biztonsági másolatból biztonsági másolatot készíthet és visszaállíthatja a regisztrációs beállításokat. Így van.
A regisztrációs kulcs biztonsági mentése
Nyissa meg a Windows rendszerleíró adatbázist, és keresse meg a kívánt szakaszt, amelyről biztonsági másolatot készíteni szeretne. kattintson a jobb gombbal, és válassza ki a helyi menüből "Export". Mentse a rendszerleíró kulcsot olyan helyre, ahonnan véletlenül nem törölheti azt. Ha egy szakasznak vannak alszakaszai, akkor azokat is menti..
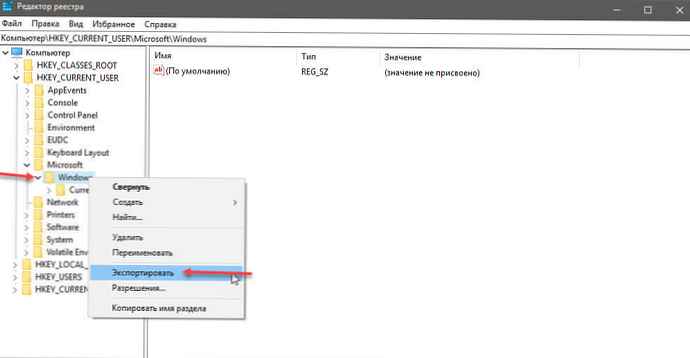
A rendszerleíró kulcs visszaállítása
Kétféle módon állíthatja vissza a rendszerleíró kulcsot. Maga az első Windows nyilvántartás-szerkesztő. Menj ide „Fájl” → "Import" és válassza ki a visszaállítani kívánt beállításkulcs másolatát.
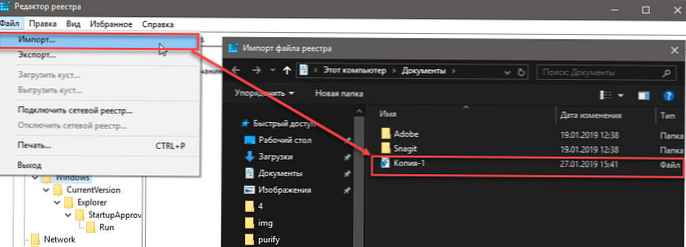
A második módszer: lépjen a mappába, ahová a rendszerleíró kulcs biztonsági másolatát mentette. Kattintson a jobb gombbal a fájlra, és válassza a lehetőséget "Merge". A képernyőn figyelmeztetés jelenik meg, amely figyelmezteti a nyilvántartás szerkesztésének veszélyeire. Fogadja el ezt, és egy szakasz hozzáadásra kerül. Nem kell megnyitnia a beállításjegyzék-szerkesztőt vagy bármi mást. A szakasz helyreáll, és értesítést kap a képernyőn, hogy minden kész.

A szakaszok vagy paraméterek változásai azonnal megjelenhetnek, vagy szükség lehet a rendszer újraindítására. Ez függ a paramétertől, miért van rá szüksége, és milyen változtatásokat hajt végre, így nem mondhatjuk biztosan, hogy újra kell indítani, vagy sem..
Megjegyzés: A rendszerleíró kulcs importálásához rendszergazdai jogokra van szükség.
Meg kell jegyezni, hogy ha nagyszámú rendszerleíró kulcsot kíván biztonsági másolatot készíteni, akkor mindig hasznos megszervezni azokat. Mindig megnyithatja a .REG fájlt a Notepadban, és megnézheti annak tartalmát, hogy megnézze, milyen változtatásokat fog végrehajtani, vagy tárolhatja azokat olyan mappákban, amelyek megmutatják, hogy mi az.
-
Mi a teendő, ha a rendszergazda letiltja a Windows 10 rendszerleíró szerkesztőt??
-
Hogyan lehet teljes hozzáférést kapni egy adott nyilvántartási bejegyzéshez szerkesztés vagy törlés céljából.
-
Gyors navigáció a beállításjegyzék-szerkesztőben
-
Könyvjelzők a gyors navigációhoz a Windows 10 rendszerleíró adatbázisban
-
Windows 10 a regisztrációs szerkesztő betűtípusának megváltoztatása
Váltás a HKCU és a HKLM között a Windows 10 rendszerleíró adatbázis-szerkesztőjében
A Windows 10 operációs rendszerben a Microsoft lehetővé tette a gyors váltást a HKEY_LOCAL_MACHINE és a HKEY_CURRENT_USER ágak ugyanazon rendszerleíró kulcsai között..
Például a Szoftver alszakasz létezik a következő ágazatokban:
- HKEY_LOCAL_MACHINE \ SYSTEM
is
- HKEY_LOCAL_MACHINE \ SYSTEM
Váltás a következők között:.
1. Nyissa meg a beállításjegyzék-szerkesztőt.
2. Lépjen a kívánt regisztrációs kulcsra, például az alrészre: SYSTEM
3. Feltételezve, hogy befejezte a nyitott partícióval végzett munkát a HKCU-ban, és folytatni akarja kollégájával a szakaszban HKEY_LOCAL_MACHINE, kattintson a jobb gombbal a Rendszer alkulcsra, és válassza ki a parancsot a helyi menüből Ugrás a HKEY_LOCAL_MACHINE oldalra:
És fordítva - innen HKEY_LOCAL_MACHINE \ válthat HKEY_CURRENT_USER \ SYSTEM azonnal.
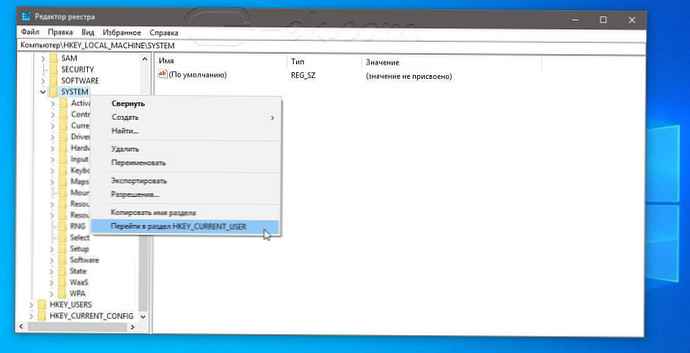
Ne feledje, hogy ez a trükk csak olyan kulcsokkal működik, amelyek hasonló gyökérpartíciós útvonalakkal rendelkeznek. HKEY_CURRENT_USER és HKEY_LOCAL_MACHINE.
A beállításjegyzék-szerkesztő parancssori érvei
Végül szeretném bemutatni a leggyakoribb parancssori argumentumokat, amelyeket a regisztrációs szerkesztőben használhat. Használhatók a saját szkriptekben és kötegelt fájlokban..
regedit.exe -m
Megnyitja a beállításjegyzék-szerkesztő másik példányát, még akkor is, ha az már nyitva van. Ez nagyon kényelmes, ha két regisztrációs kulcsot szeretne összehasonlítani. A Windows XP-en és újabb verziókban fog működni.
regedit.exe path_to_file.reg
Egyesítse a regisztrációs fájlt a jelenlegi nyilvántartással. Ez az alapértelmezett művelet, amelyet akkor kell végrehajtani, amikor duplán kattint a * .reg fájlra az Intézőben.
regedit.exe / s elérési útja_fájl.reg
Ugyanaz, mint a fentiek, de a fájlt csendesen egyesítjük, megerősítő párbeszédpanel nélkül. Hasznos szkriptekhez..
regedit.exe / e path_to_file.reg
Exportálja az összes regisztrációs adatot egyetlen fájlba.











