
A csoportházirend segítségével konfigurálhatók az Active Directory tartományi szolgáltatásokhoz (AD) csatlakoztatott eszközök, valamint a helyi felhasználói fiókok számítógép- és felhasználói beállításai. A paraméterek széles skáláját vezérli, és felhasználható az egyes felhasználók alapértelmezett beállításainak kényszerítésére és megváltoztatására. A helyi csoportházirend a csoportházirend alapvető verziója azon számítógépek számára, amelyek nem tagjai a domainnek. A helyi csoportházirend-beállításokat a következő mappákban tárolja:
- C: \ Windows \ System32 \ GroupPolicy
- C: \ Windows \ System32 \ GroupPolicyUsers.
Amikor a Windows 10 rendszerben ki kell nyitnia a helyi csoportszabály-szerkesztőt, ehhez használhatja a parancssort, futtathatja a parancsot, kereshet a tálcán, a Start menüben vagy a felügyeleti konzol (MMC) segítségével..
Fontolja meg a legegyszerűbb lehetőségeket:
- A Start menü használata.
- A Futtatás paranccsal.
- A Windows Intéző használata.
- A parancssor vagy a PowerShell használatával
- Nyissa meg a Helyi csoportházirend-szerkesztőt beépülő modulként a felügyeleti konzolhoz.
- Nyissa meg a Helyi csoportházirend-szerkesztőt a Windows 10 Home alkalmazásban.
Nyissa meg a helyi csoportszabály-szerkesztőt a Start menü segítségével.
- Nyissa meg a Start menüt, és írja be gpedit.msc kattintással a menü tetején megjelenik egy ikon, amelyen a házirend-szerkesztő megnyílik.
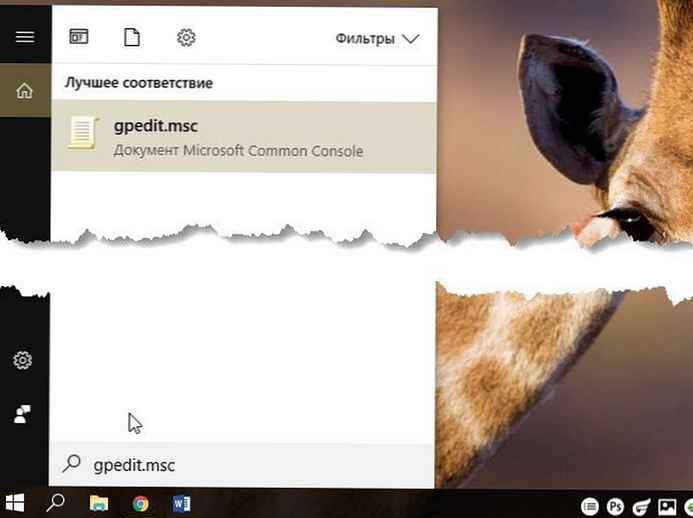

A „Számítógép konfigurációja” szakaszban szereplő összes irányelv megtekintéséhez nyissa meg a következő címet: "Számítógép konfigurációja \ Felügyeleti sablonok \ Összes beállítás"
Az összes alkalmazandó testreszabási irányelv megtekintéséhez keresse fel a "Felhasználói konfiguráció \ Felügyeleti sablonok \ Összes beállítás".
Megjegyzés: használhatja a tálcán történő keresést.
Nyissa meg a helyi csoportházirend-szerkesztőt a Futtatás paranccsal.
- Nyomja meg a Win + X billentyűparancsot, vagy kattintson a jobb gombbal a Start menüre.
- A megnyíló menüben válassza a lehetőséget futás.
- Az "Open" sorba írja be - gpedit.msc és kattintson a "Rendben ".

Nyissa meg a Helyi csoportházirend-szerkesztőt a Windows Intézővel.
- Nyissa meg az Intézőt a tálcán lévő parancsikon segítségével, vagy egyszerűen a Win + E billentyűparancs megnyomásával
- A felfedező címsorába írja be vagy másolja és illessze be:
gpedit.msc
- Nyomja meg az Enter billentyűt
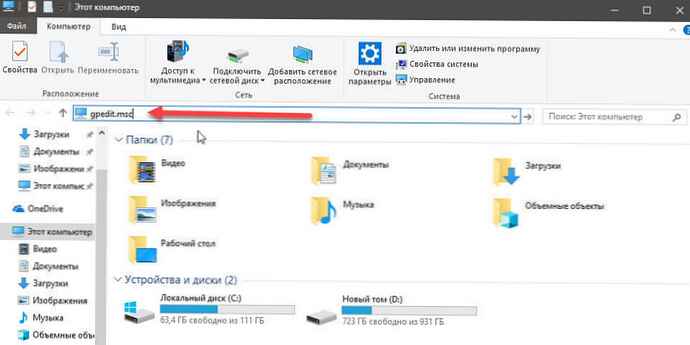
Nyissa meg a Helyi csoportházirend-szerkesztőt a parancssorból vagy a PowerShellből
Nyissa meg a Parancssor vagy megnyithat egy új példányt PowerShell.
írja: gpedit.msc és nyomja meg az enter billentyűt.
Nyissa meg a Helyi csoportházirend-szerkesztőt beépülő modulként a felügyeleti konzolhoz.
- Nyissa meg az MMC felügyeleti konzolt. (Kattintson a "Start" gombra, írja be mmc és nyomja meg az Entert).
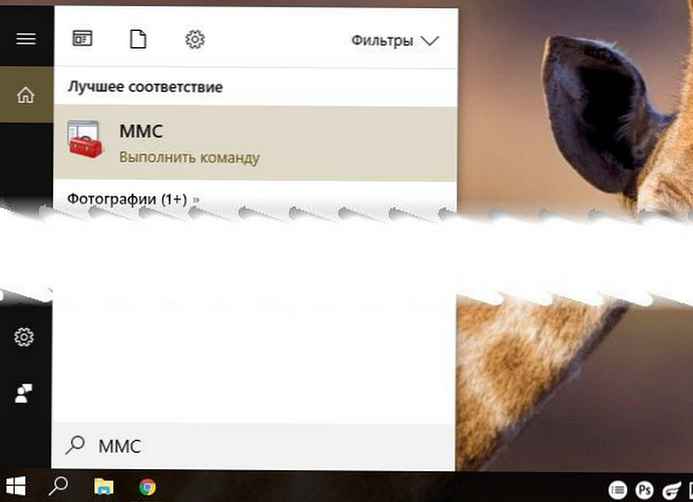
- A menüben fájl válasszon elemet A beépülő modul hozzáadása vagy eltávolítása.
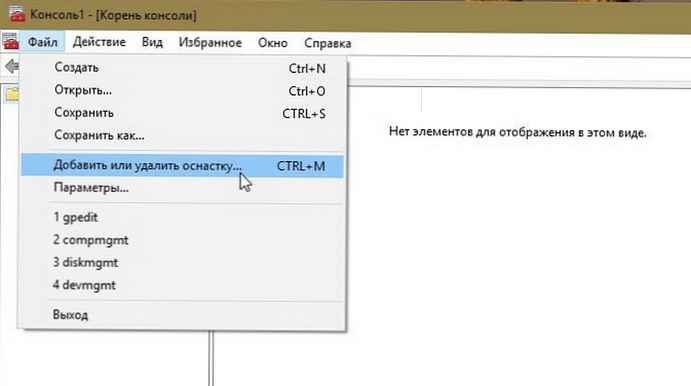
- A megnyíló párbeszédpanelen kattintson duplán a "Csoportházirend-objektum szerkesztő" elemre, majd kattintson a "Kész " és "Rendben ".
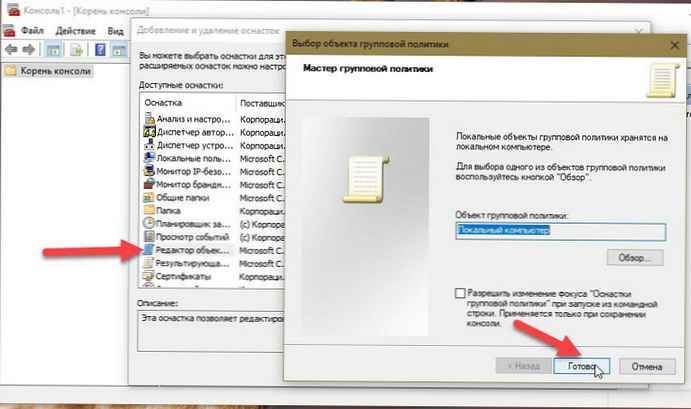
Nyissa meg a Helyi csoportházirend-szerkesztőt a Windows 10 Home alkalmazásban.
Mint már tudja, a Helyi csoportházirend-szerkesztő alkalmazás elérhető a Windows 10 Pro, az Enterprise vagy az Education alkalmazásban. A Windows 10 otthoni felhasználók az operációs rendszer korlátozása miatt nem férnek hozzá a gpedit.msc fájlhoz. Itt van egy egyszerű és elegáns megoldás, amely lehetővé teszi annak kinyitását harmadik fél által készített alkalmazások telepítése nélkül.
A helyi csoportházirend-szerkesztő egyszerűen engedélyezhető a Windows 10 Home alkalmazásban, csak egy kötegelt fájl futtatásával.
A Gpedit.msc (csoportházirend) engedélyezése a Windows 10 Home rendszerben
- Töltse le a következő ZIP-archívumot: Töltse le a ZIP archívumot.
- Csomagolja ki a tartalmát bármely mappába. Csak egy fájlt tartalmaz., gpedit_home.cmd
- Kattintson a jobb gombbal a fájlra.
- Válasszon a helyi menüből "Futtatás rendszergazdaként".
minden!
A kötegelt fájl DISM-et fog felhívni a helyi csoportházirend-szerkesztő aktiválására. Várja meg, amíg a kötegfájl befejezi munkáját.
Ne feledje, hogy egyes házirendek nem működnek a Windows Home rendszerben. Egyes házirendek a Windows Pro verziói számára vannak kódolva. Ezenkívül, ha a mellékelt kötegelt fájl használatával aktiválja a gpedit.msc fájlt, az egyes felhasználókra vonatkozó irányelvek megváltoztatása nem lép hatályba. Még mindig regisztrációs beállításokat igényelnek.
Kötegelt fájlt is létrehozhat. Mielőtt elkezdené, javasoljuk a rendszer-visszaállítási pont létrehozását, és bármikor visszavonhatja a rendszerben végrehajtott módosításokat.
- Nyisson meg egy szövegszerkesztőt, például a Jegyzettömböt.
- Másolja és illessze be a következő sorokat:
@echo off pushd "% ~ dp0" dir / b% SystemRoot% \ szervizing \ Packages \ Microsoft-Windows-GroupPolicy-ClientExtensions-Package ~ 3 * .mum> Lista.txt dir / b% SystemRoot% \ szervizing \ Packages \ Microsoft -Windows-GroupPolicy-ClientTools-Package ~ 3 * .mum >> Lista.txt a / f %% i számára ('findstr / i. Lista.txt 2 ^> nul') dom / online / norestart / add-pack : "% SystemRoot% \ servicing \ Packages \ %% i" szünet 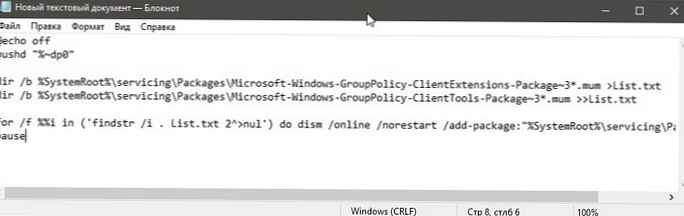
- A menüben „Fájl” szövegszerkesztő kiválasztása Mentés másként a párbeszédpanelen sorban "Fájlnév" belép - gpedit.bat és nyomja meg a gombot „Mentés”.
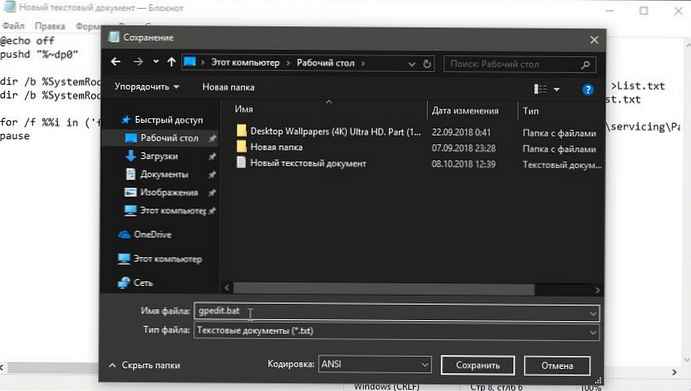
- Futtassa a rendszergazda nevében a kapott gpedit.bat fájlt
- Amikor a rendszer kéri a Windows SmartScreen szűrőt, kattintson a gombra „Tovább”, majd kattintson a gombra "Futtatás egyébként".
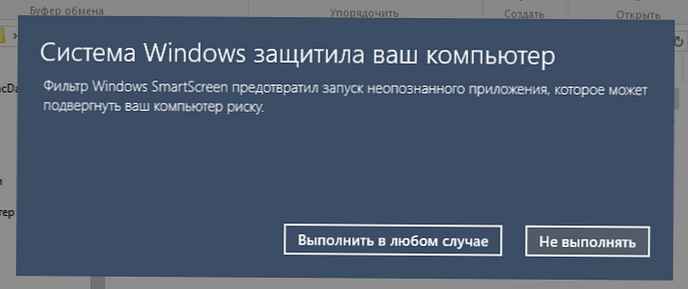
- A Felhasználói fiókok ellenőrzése ablakban kattintson a gombra „Igen”.
- Várja meg, amíg a DISM segédprogram végrehajtja a módosításokat, és bezárja az ablakot.
Ennyi! A helyi csoportházirend-szerkesztő (gpedit.msc) engedélyezve van, és most elindíthatja a fent leírt módszerek bármelyikével.
Politika plusz
Van jó alternatíva a beépített Policy Plus nevű gpedit.msc alkalmazásnak. Ez egy harmadik féltől származó nyílt forráskódú alkalmazás: PolicyPlus
A Policy Plus célja, hogy a csoportházirend-beállításokat mindenki számára elérhetővé tegye..
- A szerkesztő a Windows összes kiadásán működik, nem csak a Pro és az Enterprise rendszeren
- Teljes mértékben megfelel az engedélyezési feltételeknek
- Megtekintheti és szerkesztheti a regisztrációs házirendeket a helyi GPO-kban, az egyéni felhasználók GPO-jaiban, az egyes POL fájlokban, az offline regisztráció felhasználói gyűjtőkben és az aktuális nyilvántartásban
- Váltás az irányelvekre azonosító, szöveg vagy egyedi regisztrációs bejegyzések alapján.
- További műszaki információk megtekintése az objektumokról (házirendek, kategóriák, termékek)
- Kényelmes módok a házirend-beállítások megváltoztatásához és importálásához
Javasolt: Hogyan lehet a Windows 10 visszaadni az alapértelmezett helyi csoportházirend-beállításokat.











