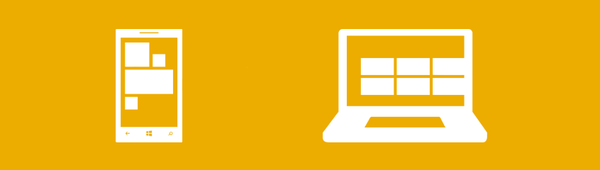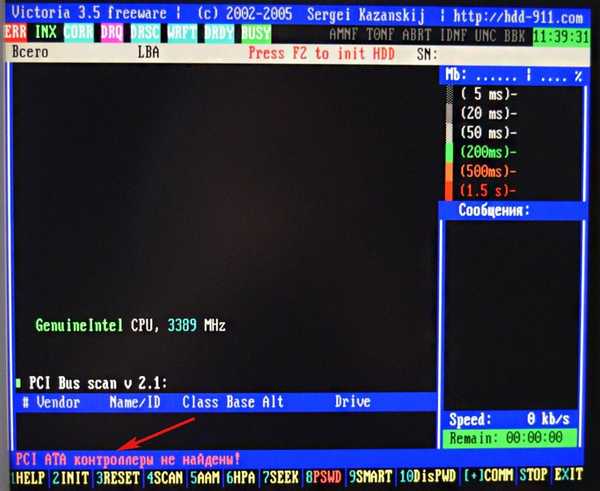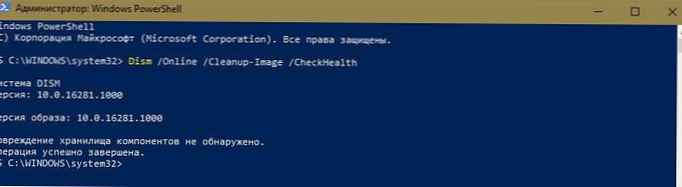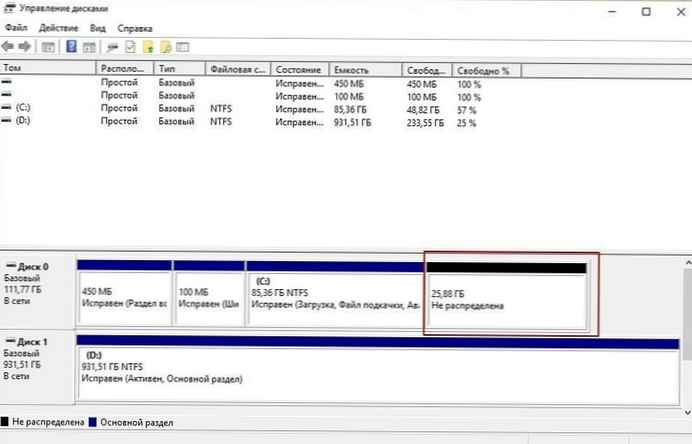Hogyan válasszuk ki az operációs rendszer összes kiadását tartalmazó általános Windows 7 disztribúciós csomagból egy szükséges kiadást, és hogyan készítsen külön elosztást? A parancssor és a Windows telepítési eszközkészlet (Windows ADK) használata
A szerzők Vladimir és AdminAz összes műveletet számítógépen hajtjuk végre, amelyen telepítve van a Windows 8.1. Először csatlakoztassa a Windows 7 ISO-képét egy virtuális meghajtóhoz.
Ezután hozzon létre egy mappát a merevlemezen az egyszerű névvel "7"és másolja a Windows 7 ISO-kép tartalmát ebbe a mappába. A 7. mappát létrehozom a lemezen (D :).

Bármely Windows 7 ISO-képnek van képfájlja install.wim, amely a mappában található forrás, Ez a kép csomagolt operációs rendszer telepítőfájlokat tartalmaz.


A következő parancs segítségével exportáljuk a Windows 7 Ultimate képet a WIM fájlból (index: 4) lemezre (D :) a 7. mappába.
Dism / Export-Image /SourceImageFile:D:\7\sources\install.wim / SourceIndex: 4 /DestinationImageFile:D:\7\install.wim / Compress: maximumExport Image [=========== ================ 100,0% ===========================] A művelet sikeresen befejeződött. paraméter / Tömörítés beállítja a tömörítés típusát és a paramétert maximális maximális képtömörítést biztosít.


Helyezze át az install.wim fájlt a Windows 7 terjesztés forrásmappájába.

Cserélje ki a fájlt a célmappában.

Az install.wim fájlt áthelyezték a Windows 7 disztribúció forrásmappájába.

Bemegyünk a forrásmappába, megkeresjük és megnyitjuk a nem.cfg fájlt, megváltoztatjuk annak tartalmát, és mentjük.



Csak össze kell állítanunk a Windows 7 Ultimate (Maximum) ISO-képét egy új WIM fájllal. Ezt meg is teheti egy fizetett UltraISO programmal, de ma egy ingyenes parancssoron dolgozunk, tehát letöltött és telepített eszközkészlet a Windows telepítéséhez és kiértékeléséhez (Windows ADK).
Telepítse a Windows telepítési és kiértékelési eszközkészletét (Windows ADK)
https://www.microsoft.com/ru-ru/download/details.aspx?id=39982

és telepítse


A telepítés után megtaláljuk a telepítési környezetet a Windows 8.1 alkalmazásokban, amely egy parancssori ablak, és futtatjuk azt.

Adjuk meg azt a parancsot, amellyel létrehozunk egy közös ISO-képet a Windows 7 Ultimate (Maximum) -ról egy új WIM fájllal:
Oscdimg / u2 / m / bootdata: 2 # p0, e, bD: \ 7 \ boot \ Etfsboot.com # pef, e, bD: \ 7 \ efi \ microsoft \ boot \ Efisys.bin D: \ 7 D: \ Windows7Ultimate.iso
ahol:
u2, ez egy UDF fájlrendszer, és m - képméret korlátozás nélkül.
b - rendszerindító szektor írása etfsboot.com, az etfsboot.com fájl elérési útja a megadáskor b (csomagtartó) szóköz nélkül írt /bD:\7\boot\etfsboot.com
D: \ 7 - hozzon létre egy képet a 7. mappában a D szakaszban található fájlokból és mappákból
D: \ Windows7Ultimate.iso - helyezze a létrehozott képet a D partícióra
nevezze el az ISO képet Windows7Ultimate.iso

A lemezen (D :) létrejön a Windows 7 Ultimate ISO-képe Windows7Ultimate.iso néven

Ha létrehoz egy bootolható USB flash meghajtót ebből az ISO-képből, és beteszi tőle egy számítógépet vagy laptopot, a Windows 7 telepítési folyamata a szokásos módon kezdődik.

Barátaim, eltávolíthat egy felesleges képet egy WIM-fájlból a következő paranccsal:
dism / Image-Image /ImageFile:D:\7\sources\install.wim / Index: 1
ahol:
D: \ 7 \ források \ install.wim - a .wim fájl elérési útja.
Tárgymutató: 1 - az .wim fájlból eltávolítandó operációs rendszer kiadásának indexe.
A parancs végrehajtásakor csak a képinformációk (XML-adatok) törlődnek a WIM-fájlból, de az adatfolyam-adatok nem törlődnek, és a WIM-fájl nincs optimalizálva.
Olvassa el a cikk folytatását: Hogyan válasszunk ki egy szükséges verziót az operációs rendszer összes kiadását tartalmazó Windows 10 általános terjesztésből, és készítsünk külön elosztást ennek alapján
Cikkcímkék: A Windows Dism saját összeállítása A Windows 7 rendszer funkciói