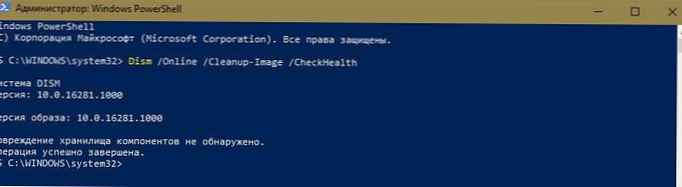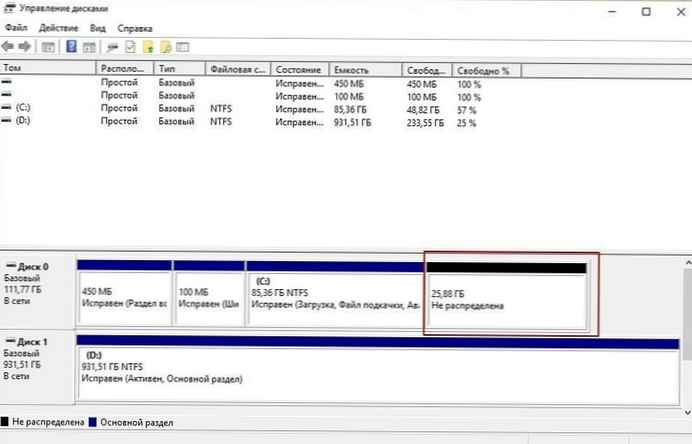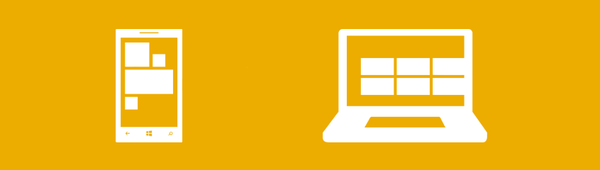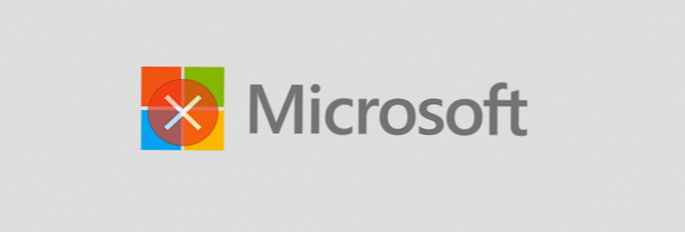A Windows 10 lehetővé teszi a képernyőképeket (képernyőképeket) a Windows + PrtSc (Nyomtatás képernyő) gombok egyidejű megnyomásával történő gyors elkészítéséhez. A rögzített képernyőkép automatikusan mentésre kerül a mappába. Képek → Képernyőképek.

Sok felhasználó panaszolja, hogy a Windows 10 nem menti az automatikusan elkészített képet a „Képek” → „Képernyőképek” mappába.
Ha ezzel is találkozol, az alábbi megoldások segítenek a probléma megoldásában..
1. megoldás a 3-ból
Ellenőrizze, hogy a Windows 10 menti-e a képernyőképeket az OneDrive alkalmazásba
Ha Microsoft-fiókkal jelentkezik be a Windows 10-be, ellenőrizze, hogy a képernyőképeket automatikusan menti-e a OneDrive-fiók. Bár a Windows 10 pillanatkép mentésekor értesítést jelenít meg "A képernyőképet hozzáadtuk a OneDrive-hez" (ha még nem kapcsolta ki az értesítéseket), javasoljuk, hogy ellenőrizze a OneDrive beállításait.
1. lépés: Kattintson a jobb gombbal a OneDrive ikonra a tálcán, majd kattintson az OK gombra "Egyéb ...", majd aztán „Paraméterek”.

2. lépés: Ugrás a fülre "Automatikus mentés". Ellenőrizze a lehetőséget "A képernyőképek automatikus mentése a OneDrive-ban", NEM tartalmazza. Ha be van jelölve, törölje a jelölést, majd nyomja meg a gombot "OK".
2/3. Megoldás
Ellenőrizze, hogy a Windows 10 menti a képernyőképeket
Ha a képernyő villog, amikor megnyomja a Win + PrtSc billentyűket, de nem menti a képernyőképet a „Screenshots” mappába, akkor könnyen ellenőrizheti, hogy a képernyő menti-e. A következőképpen teheti meg:
1. lépés: Nyissa meg a Gyors hozzáférést az Intézőben.

2. lépés: A szakaszban Legutóbbi fájlok fájl a lista tetején - keresse meg a nemrégiben készült képernyőképet, kattintson a jobb gombbal a fájlra, és válassza a lehetőséget „Tulajdonságok”, az eredeti helyének megtekintéséhez.

3/3. Megoldás
Ellenőrizze a képernyőképeket tartalmazó mappa engedélyét
Ha a „Képernyőképek” mappában nincs írási engedély, akkor a Windows 10 nem mentheti a képeket ebbe a mappába. Így ellenőrizheti és módosíthatja az engedélyeket.
1. lépés: Kattintson a jobb gombbal a mappára „Pillanatképek” és válassza ki „Tulajdonságok”, párbeszédpanel megnyitásához.
2. lépés: lap „Biztonság” nyomja meg a gombot "Change". Győződjön meg arról, hogy a Rendszerfiók teljes ellenőrzés alatt áll.

Ha ezek a megoldások nem segítenek a probléma megoldásában, próbálkozzon a rendszer visszaállításával vagy a Windows 10 újratelepítésével, anélkül, hogy adatvesztést szenvedne.