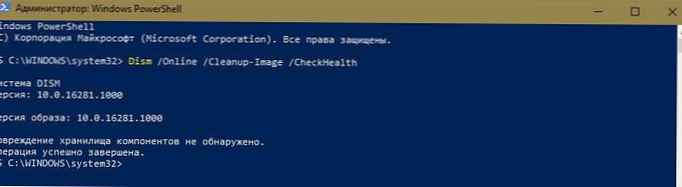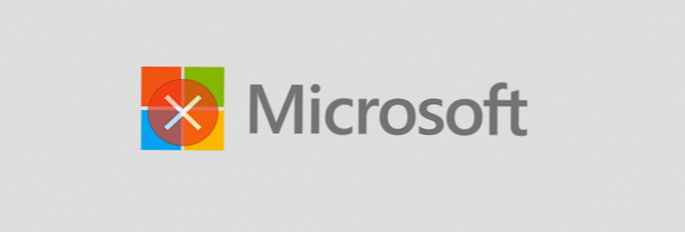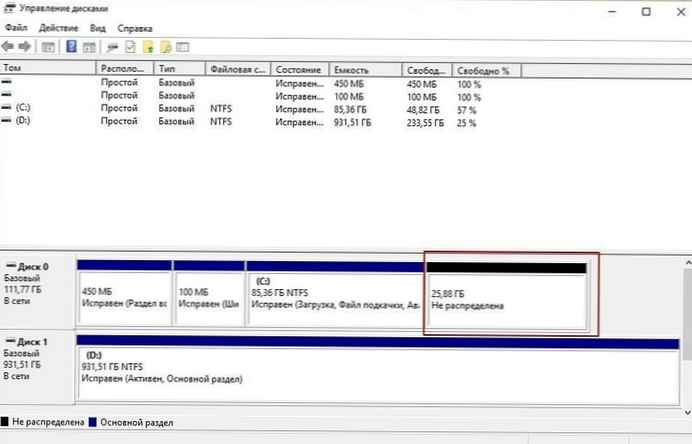
Külső USB meghajtó csatlakoztatásakor a meghajtó azonnal megjelenik az Intézőben. Előfordulhat azonban, hogy a lemez nem jelenik meg az Intézőben.
Ha a külső meghajtó nem jelenik meg a Windows 10 File Explorer programban, akkor próbálja ki az alábbi megoldásokat a hordozható meghajtó eléréséhez.
Ezen megoldások használata előtt javasoljuk, hogy kapcsolja ki a meghajtót, indítsa újra a számítógépet, és csatlakoztassa újra a meghajtót, hogy megbizonyosodjon arról, hogy megjelenik-e az Intézőben..
1. és 2. megoldás
Meghajtó betű hozzáadása.
1. lépés. Nyissa meg a Meghajtókezelés. Ehhez kattintson a jobb gombbal a tálcán a „Start” gombra, és válassza a „Lemezkezelés” lehetőséget..

2. lépés. A "Lemezkezelés" szakaszban ellenőrizze, hogy van-e meghajtóbetű a külső meghajtón. Ha meghajtó betűvel rendelkezik, akkor a meghajtó neve mellett jelenik meg, amint az az alábbi ábrán látható. Ha nincs meghajtó betű, akkor a javításhoz ezt a két lépést kell végrehajtania..

3. lépés. Kattintson a jobb gombbal egy külső meghajtóra, amely nem jelenik meg az Intézőben, majd kattintson a "Meghajtó betűjének vagy meghajtójának megváltoztatása ... ".

4. lépés. Nyomja meg a gombot "Add". A gombra kattintva egy párbeszédpanel nyílik meg. "Meghajtó betű vagy útvonal hozzáadása". Amint az az alábbi ábrán látható, a Windows 10 automatikusan hozzárendel egy meghajtó betűt a kiválasztott meghajtóhoz, de a meghajtó betűje mellett található lefelé mutató nyílra kattintva kiválaszthatja a saját meghajtó betűjét (az egyik elérhető betű közül)..


Kattintson a "rendbenmsgstr "meghajtó betű hozzáadásához.
Most ellenőrizze, hogy a meghajtó megjelenik-e a Windows Intézőben.
2/2-es megoldás
Engedélyezze az üres lemezek megjelenítését az Explorerben.
Van egy olyan lehetőség, amelyet az üres lemezek elrejtésére használnak az Intézőben. Ezért csak akkor használja ezt a megoldást, ha a külső meghajtó üres..
1. lépés. Nyissa meg az Intézőt. Kattintson a menüre „Fájl”, majd válassza a "Mappa és keresési beállítások módosítása ".

2. lépés. Ugrás a fülre "View".
3. lépés. Az "Speciális beállítások" szakaszban törölje a "Az üres meghajtók elrejtése".

4. lépés. Nyomja meg a gombot "Apply". minden!
Ha a külső meghajtó még a fenti megoldások alkalmazása után sem jelenik meg, próbálja meg csatlakoztatni a meghajtót egy másik számítógéphez, és ellenőrizze, hogy ott megjelenik-e.
Ajánlott: Hogyan hozhatunk létre új lemezpartíciót a Windows 10 rendszerben