
Készítsen felügyelet nélküli telepítési csomagot a Windows 10 rendszerhez a Microsoft Deployment Toolkit (MDT) 8456 verziójával. A Windows 10 felügyelet nélküli telepítése
A számítógépet a telepítő adathordozóról indítjuk, amelyre a LiteTouchMedia iso képet korábban rögzítettük. Válassza az Litetouch Boot [MEDIA001] (X64) [EMS engedélyezve] lehetőséget.
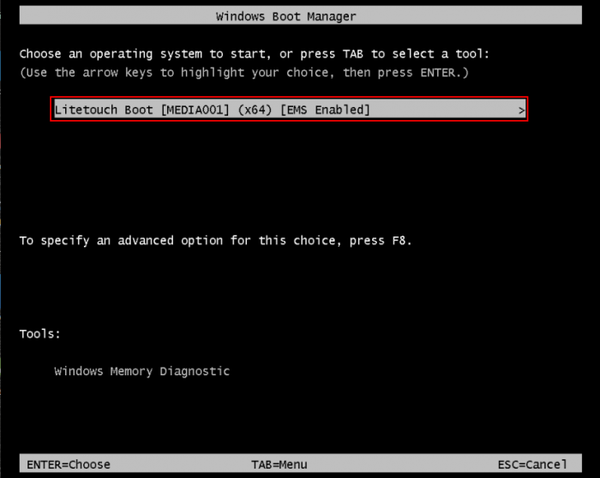
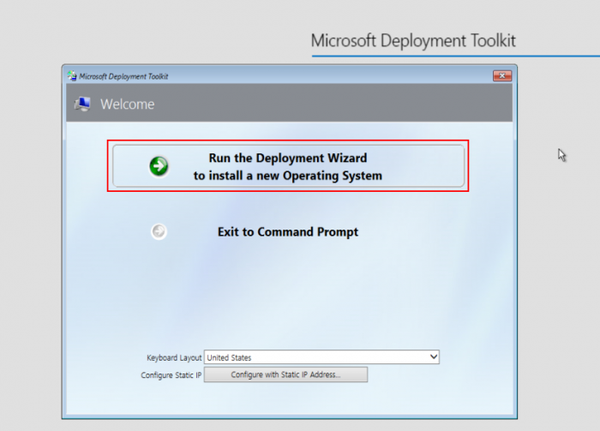
Feltette a kapcsolót a Windows 10 telepítése feladatütemezésre.
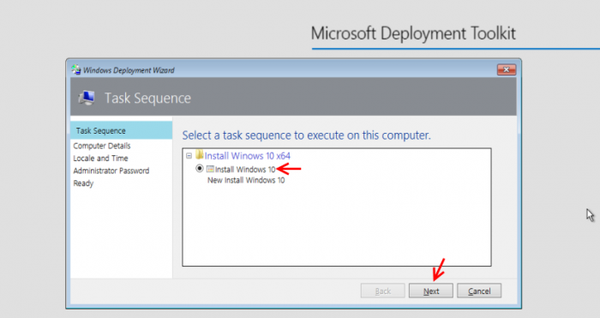
Írja be a számítógép nevét (például Home-PC), majd kattintson a "Next" gombra..
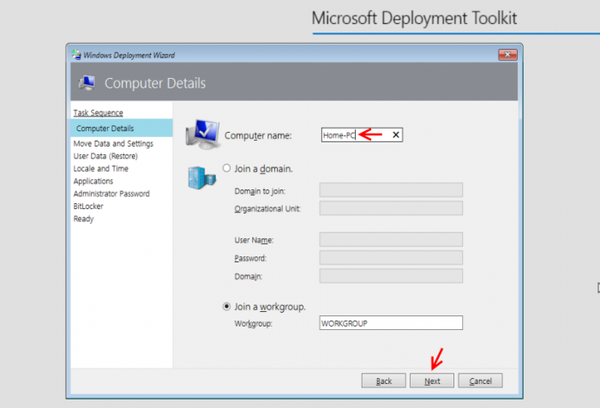
Mindent hagyunk alapértelmezettként. "Next".
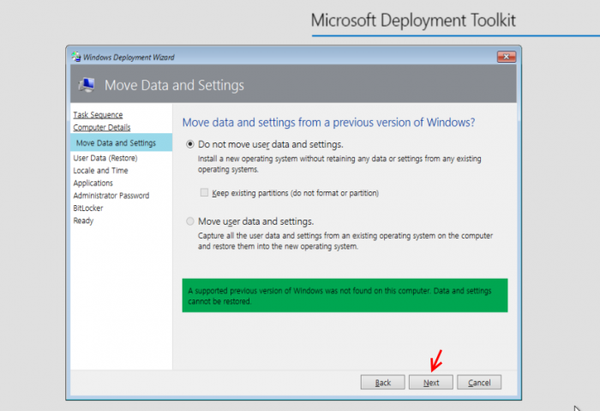
"Next".
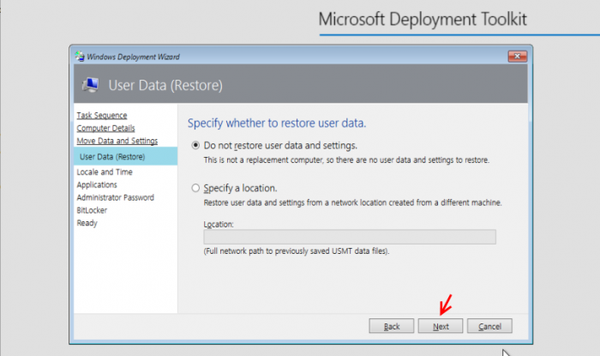
Adja meg a nyelvi beállításokat és az időzónát.
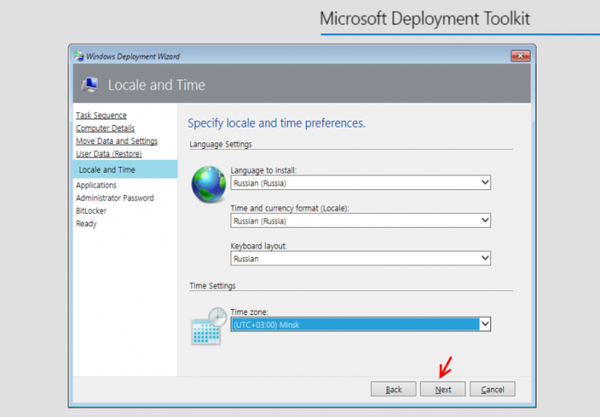
Jelölje be a telepítendő alkalmazások előtt a jelölőnégyzeteket.
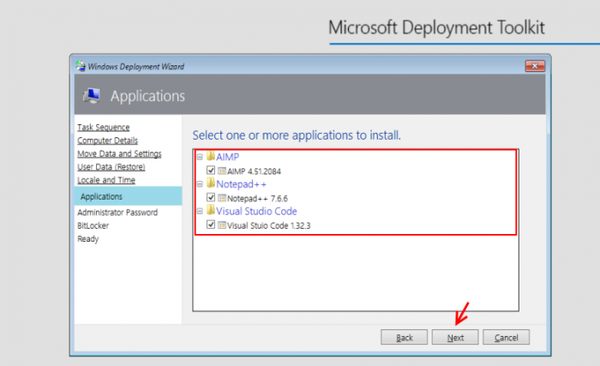
Adja meg a beépített rendszergazdai fiók jelszavát.
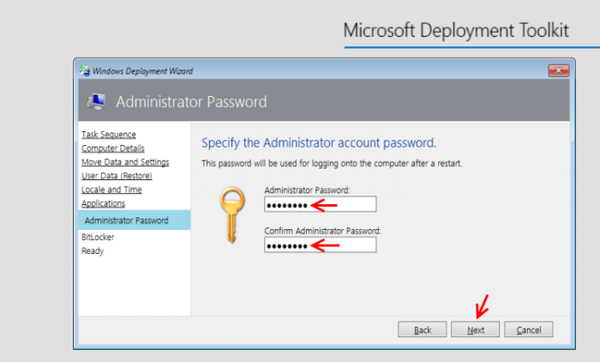
Mindent hagyunk alapértelmezettként. Kattintson a "Következő".
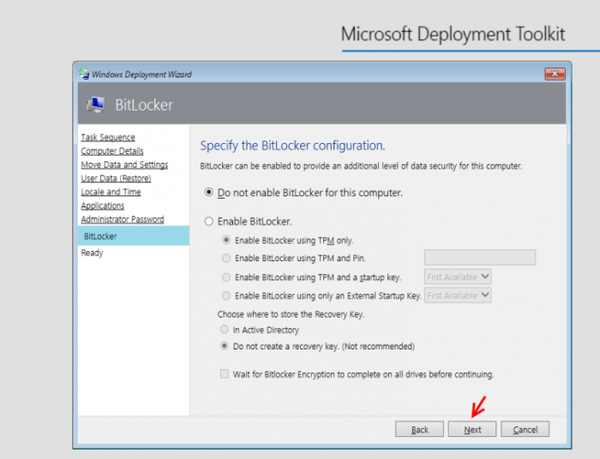
Ellenőrizzük a végső információkat, majd kattintson a "Kezdés" gombra..
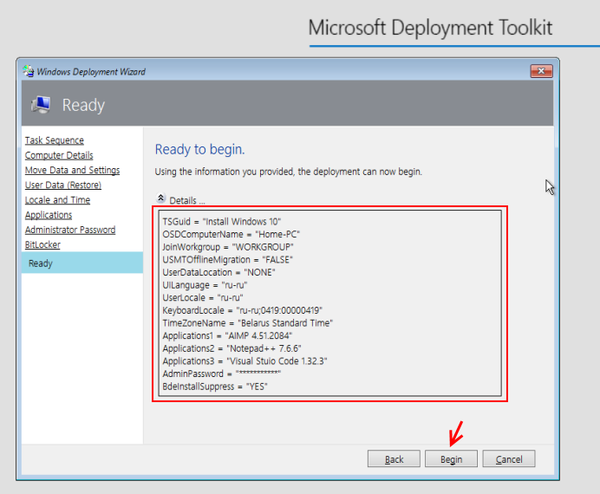
A Windows 10 operációs rendszer telepítésének folyamata.
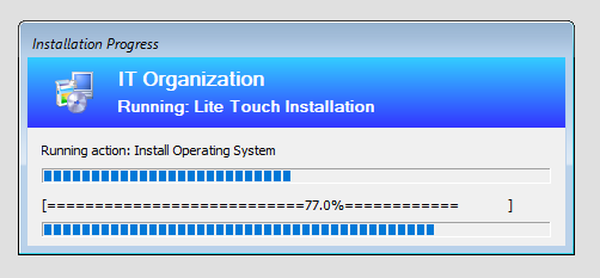
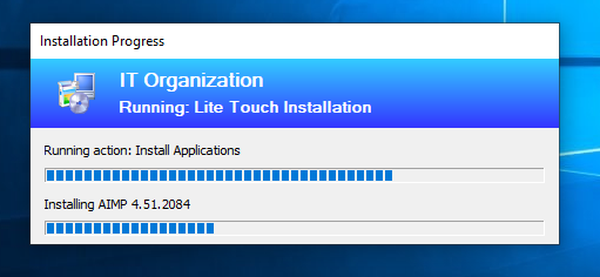
Az operációs rendszer sikeres telepítése hibák és figyelmeztetések nélkül történt..
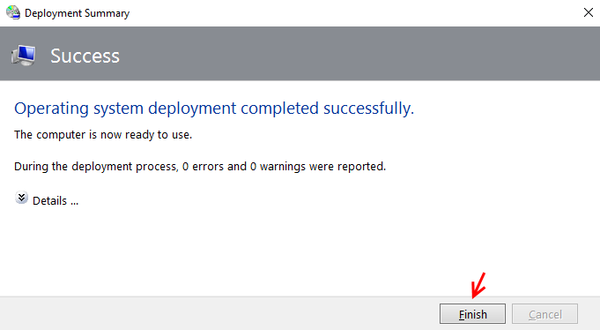
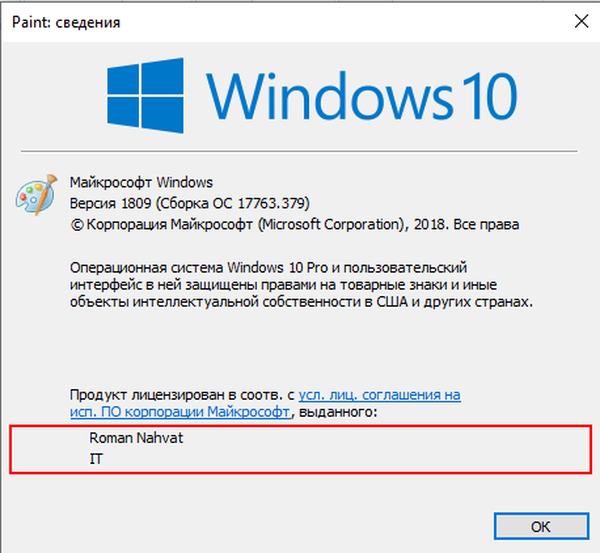
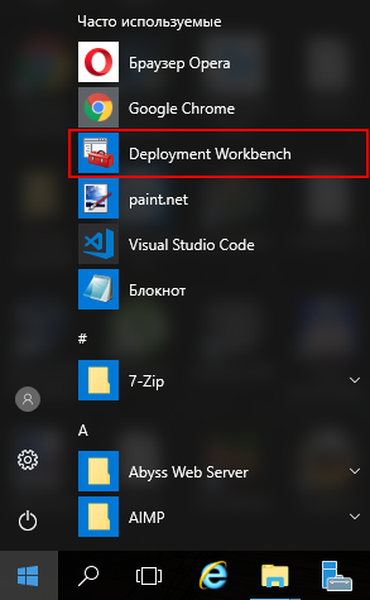
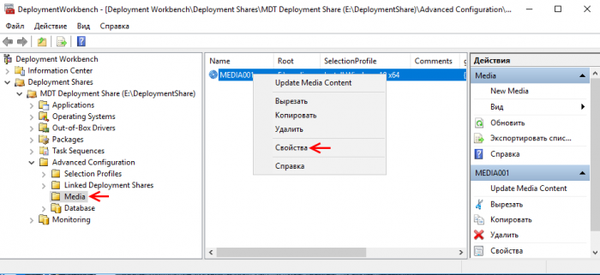
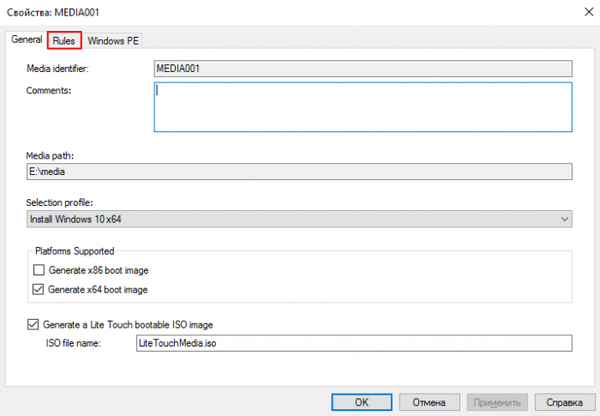
SkipCapture = IGEN
SkipAdminPassword = NEM
SkipProductKey = IGEN
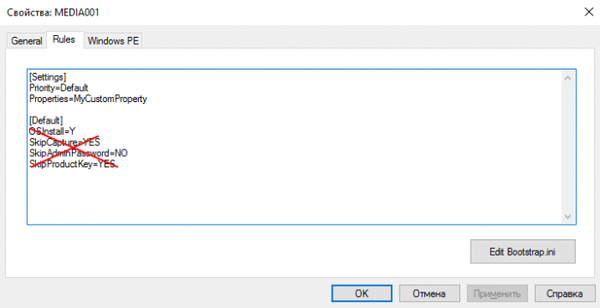
SkipCapture = IGEN
SkipDomainMembership = IGEN
SkipUserData = IGEN
SkipAdminPassword = IGEN
SkipProductKey = IGEN
SkipTaskSequence = IGEN
TaskSequenceID =
SkipComputerName = IGEN
OSDComputerName =
SkipLocaleSelection = IGEN
SkipTimeZone = IGEN
TimeZoneName = Csendes-óceáni normál idő
SkipApplications = IGEN
Applications001 =
Alkalmazások002 =
Applications003 =
SkipBitLocker = IGEN
SkipSummary = IGEN
Ennek eredményeként a következőket kapjuk.
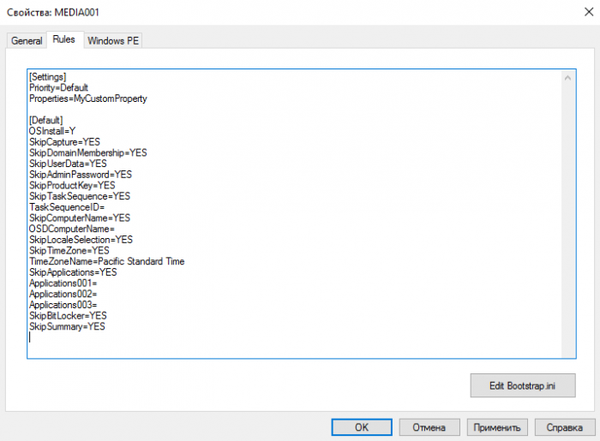
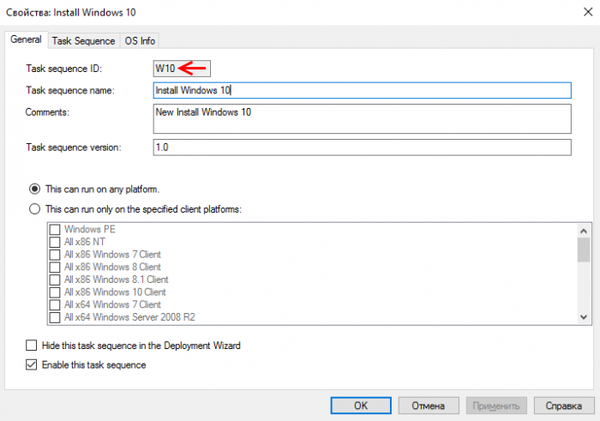
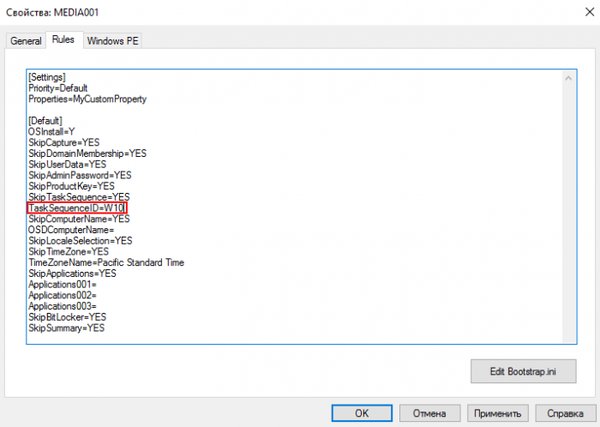
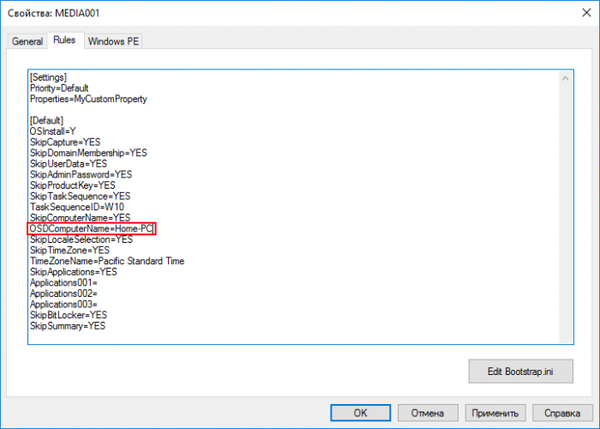
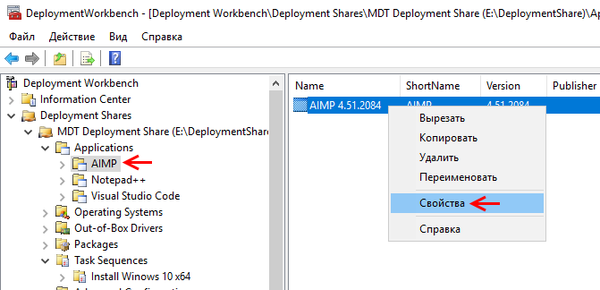
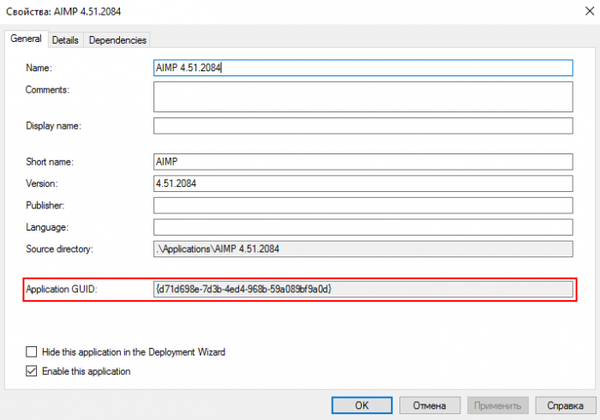
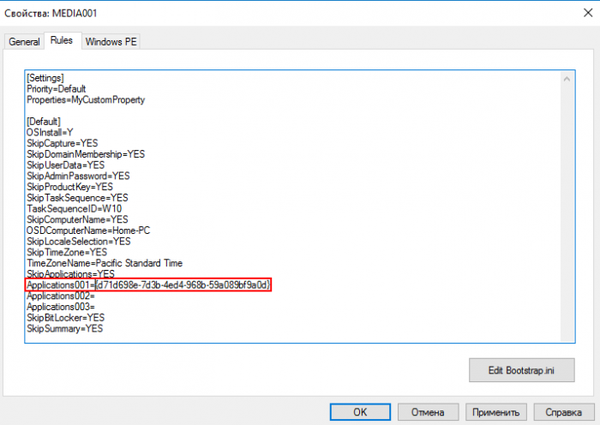
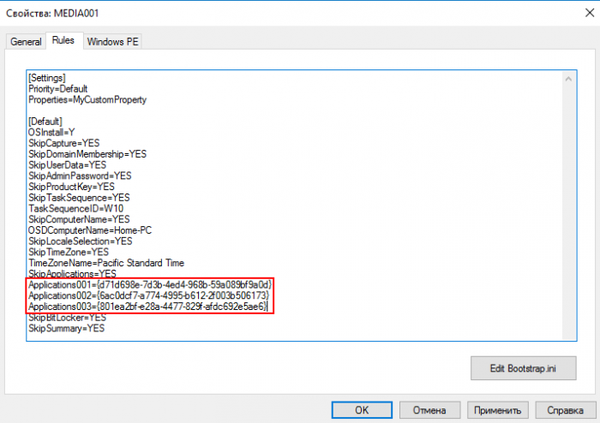
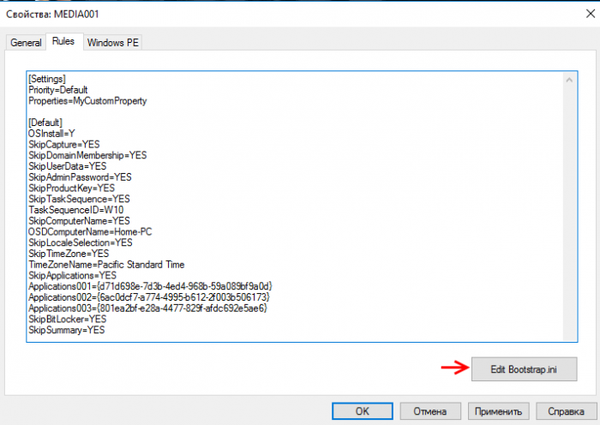
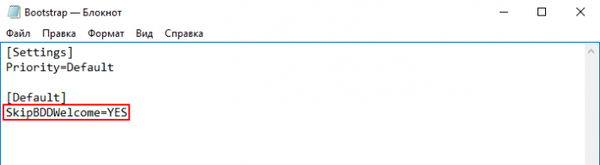
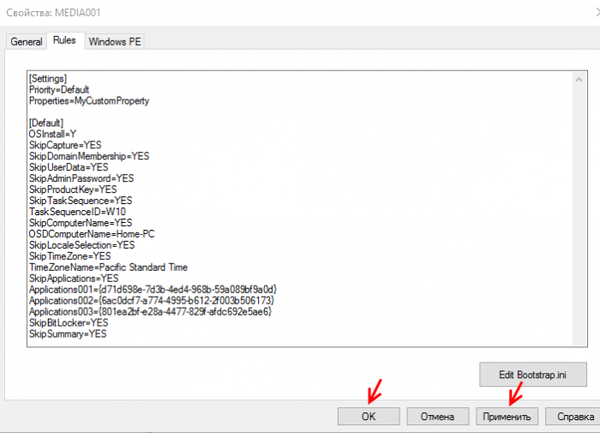
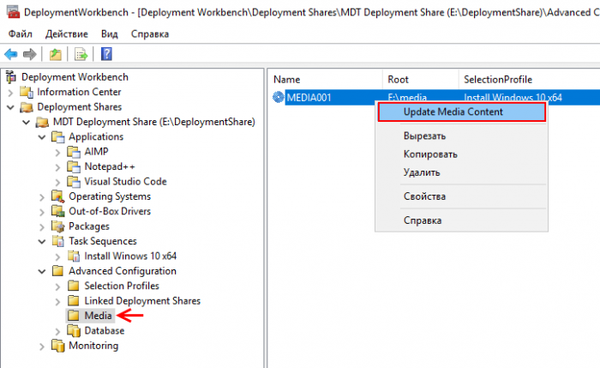
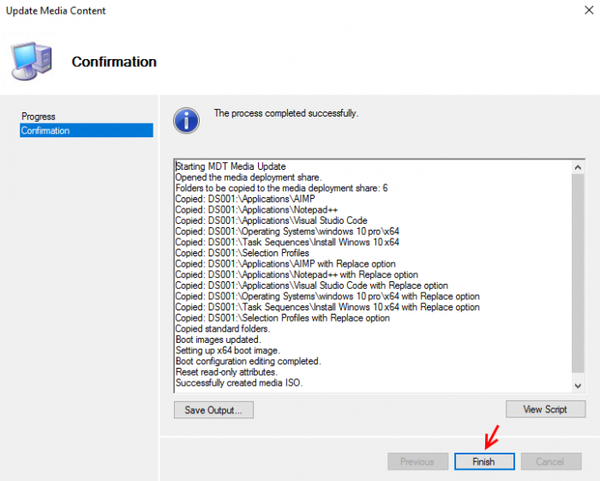
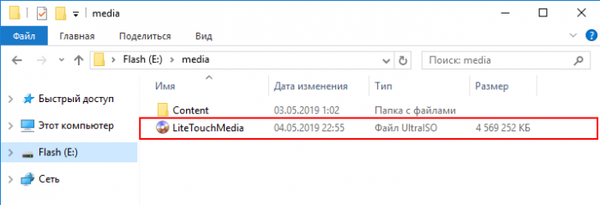
Ha a Windows 10 telepítését ezzel a disztribúcióval indítja el, akkor teljesen automatikus módban megy át. Indítottuk el a számítógépet ebből a disztribúcióból, és válasszuk az "Litetouch Boot [MEDIA001] (X64) [EMS Enabled]" lehetőséget..
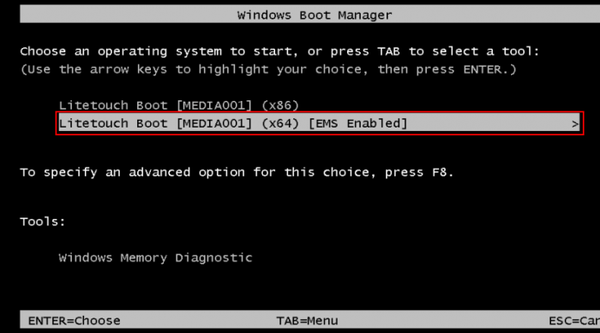
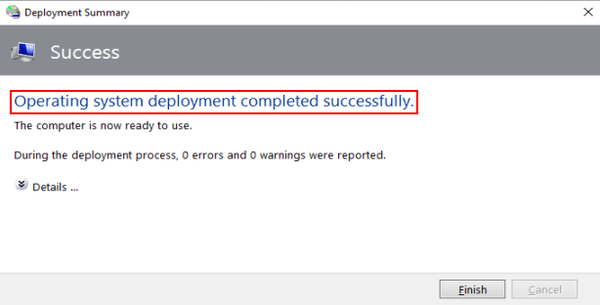
Cikkcímkék: A Windows Windows 10 összeszerelése A Windows telepítése











