
Windows 10 disztribúció létrehozása előtelepített szoftverrel
Írta: Vladimir! Helló barátaim! Már sok cikket írtam erről a témáról, de korábbi publikációimban nem érintettem az ellenőrzési módot. Nos, ma hozzunk létre egy Windows 10 disztribúciót előtelepített szoftverrel, audit módban, ami nagyon egyszerű.- Mi az ellenőrzési mód? Egyszerű szavakkal: az ellenőrzési mód lehetővé teszi különféle programok és illesztőprogramok hozzáadását a Windows 10 telepítési disztribúciós csomagjához, ezt követően, ha az operációs rendszert ilyen terjesztési készlettel telepíti, akkor a telepítés után a Windows már tartalmazza a szükséges szoftvert. Hogy még világosabbá tegyem, ilyen egyszerű példát fogok mutatni. Mindannyian vásároltál egy laptopot, és természetesen észrevetted, hogy rajta a telepített operációs rendszer mellett előre telepített szoftver van a laptop gyártójától (amelyet később mindenki megpróbál eltávolítani), általában ezek laptop diagnosztikai programok, akkumulátor állapot-ellenőrzések, McAfee antivírusok és így tovább mint ez. Tehát ezt a szoftvert a számítógépes eszközök gyártói integrálják a Windows disztribúcióba ellenőrzési módban, majd ezt a disztribúciót az összes számítógépes eszközre telepítik. Egy másik példa. Bizonyára telepítenie kellett a Windows kalózverzióit, és az operációs rendszer telepítése után nem tudta észrevenni, hogy bizonyos programokat (archiváló, médialejátszó, szövegszerkesztő stb.) Már telepített a rendszerére, itt a közgyűlés szerzője szintén audit módot használt.
A VirtualBox alkalmazásban hozzon létre egy Windows 10 virtuális gépet.
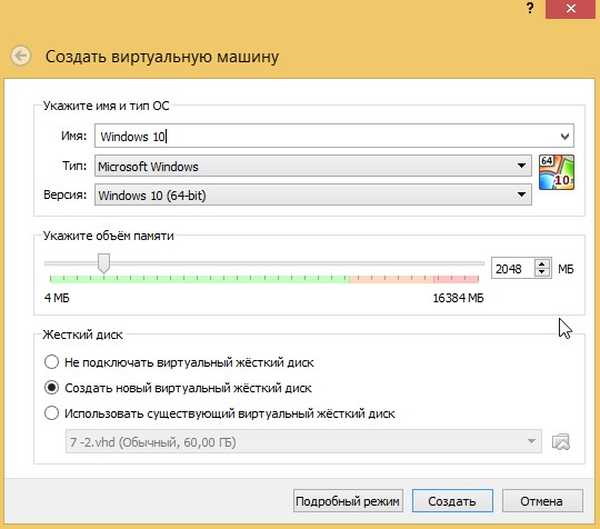
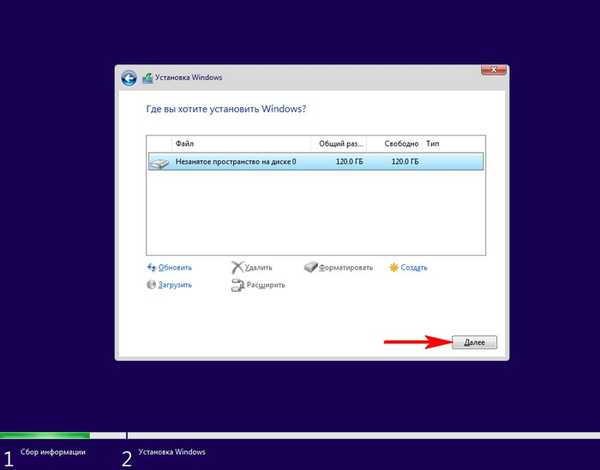
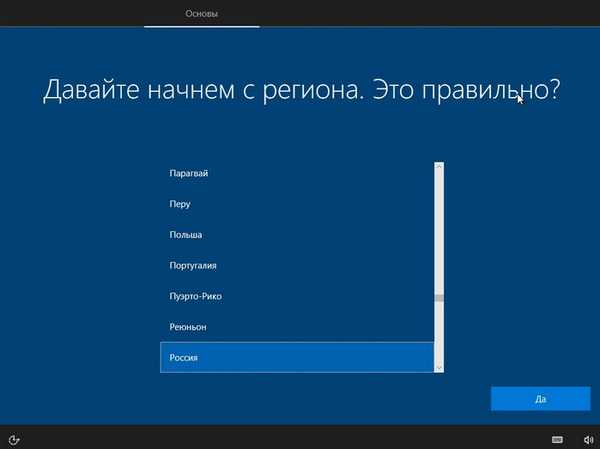
Az operációs rendszer audit módba kerül.
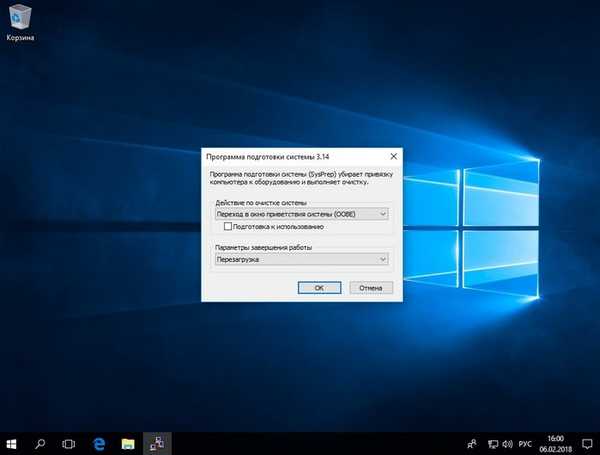
A keresztre kattintva bezárhatja ezt az ablakot (az összes szükséges program telepítése után újra megnyitjuk). Audit módban programokat telepíthet és eltávolíthat, újraindíthatja és leállíthatja a számítógépet; egy szóval kísérletezhet a Windows segítségével.

Telepítse az összes programot, amelyet a Win 10 disztribúcióban szeretnénk elérni.

Telepítjük a programokat, de nem indulunk el, szükséges, hogy ne regisztrálódjanak az Appdata mappába, amely nem lesz a sysprep után.
A szoftver telepítése után futtassa a parancssort rendszergazdaként, és írja be a következő parancsot:
C: \ Windows \ System32 \ Sysprep \ Sysprep.exe
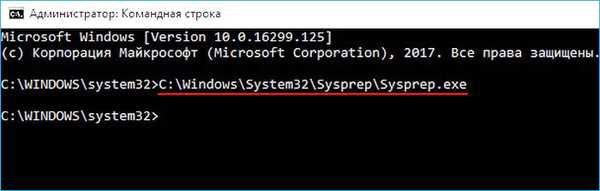
Elindul a sysprep segédprogram
A paraméterekkel megjelenő ablakban mindent beállíthat, mint a képernyőképen
A rendszer bekapcsolása (OOBE) üzemmódba.
Jelölje meg az elemet - Felhasználási előkészítés.
üzemszünet
és kattintson a gombra rendben.
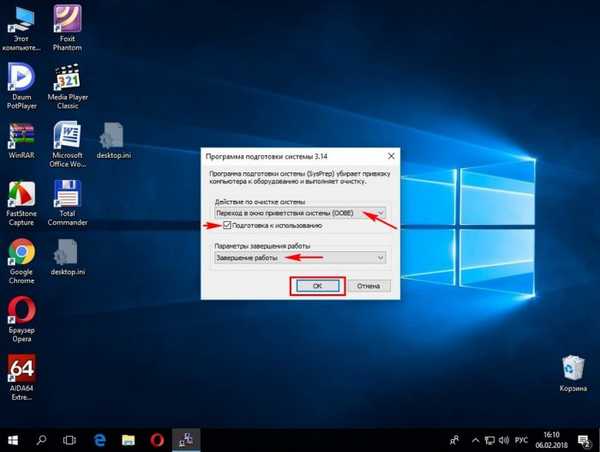
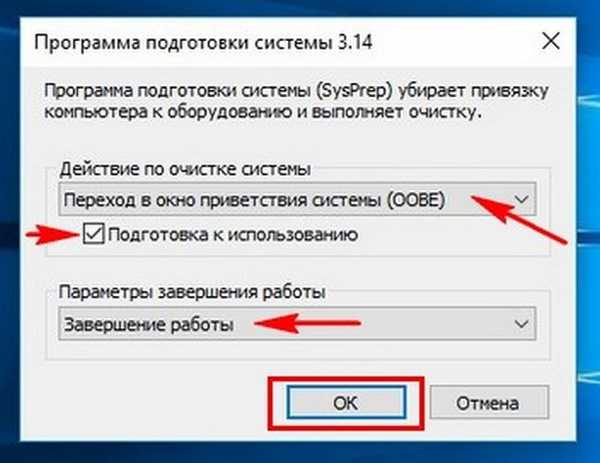
A Windows 10 rendszert a sysprep segédprogram készíti néhány percre, majd a virtuális gép leáll.

Töltse le újra a virtuális gépet a Windows 10 ISO lemezképéből.
A Windows 10 kezdeti telepítési ablakában nyomja meg a "Shift + F10" billentyűparancsot.,
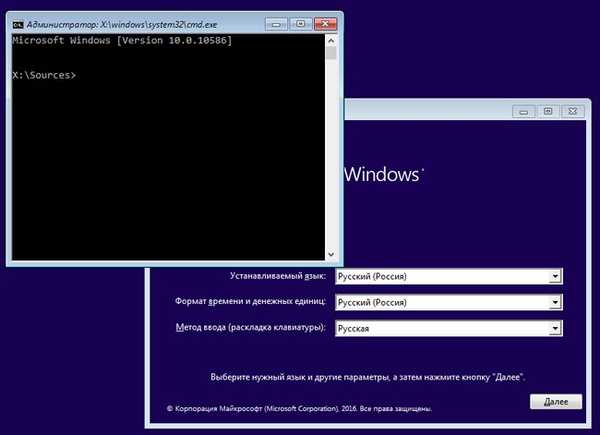
megnyitja a Windows PE előtelepítési környezet parancssort.
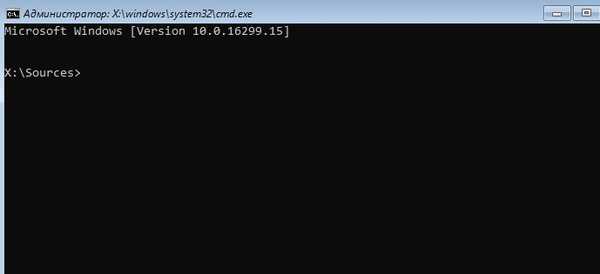
Ezen a ponton csatlakoztassa az USB flash meghajtót a számítógéphez.
Ezután csatlakoztassa az USB-eszközt a virtuális géphez. Eszközök-> USB, válassza ki az USB flash meghajtót.
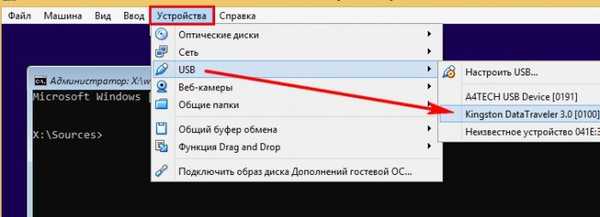
a parancssorba írja be a következő parancsokat:
diskpart
lis vol (ez a parancs megjeleníti a merevlemez-partíciók listáját, láthatjuk, hogy a Windows 10-re telepített partícióhoz a C meghajtó betűjele és a (F :) betű hozzá van rendelve az USB flash meghajtóhoz.
exit (exit DiskPart)
Írja be a következő parancsot, amely rögzíti a lemezt (C :) a telepített Windows 10-rel ESD fájl képformátumban, és elmenti az USB flash meghajtóra (meghajtó betűje (F :).
Dism / Capture-Image /ImageFile:F:\install.esd / CaptureDir: C: \ / Név: Windows / compress: max
ahol,
install.esd: a jövőbeni ESD lemezkép neve (C :) Windows 10 esetén.
F: \ - az ESD kép mentésének helye.
C:\ - partíció telepített Windows 10 rendszerrel.
összenyomás / tömörítés: maximum (maximális tömörítés)
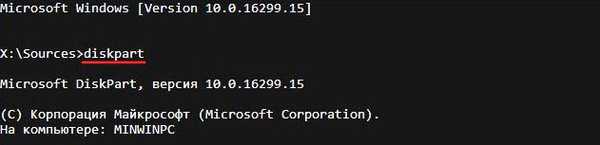
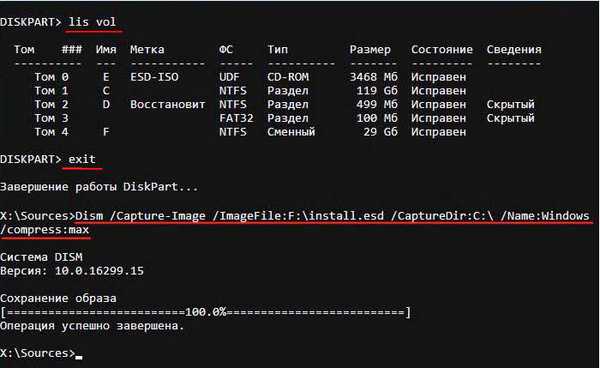
Kapcsolja ki a virtuális gépet.
Windows 10 disztribúció létrehozása
A fenti manipulációk eredményeként a flash meghajtón van az install.esd (4,11 GB méretű) fájl, amely tartalmazza a Windows 10 operációs rendszer fájljait és az előre telepített szoftvert, és a Win 10 disztribúció alapján építeni kell a következő lépést..
Kikapcsoltuk a virtuális gépet, és a fő operációs rendszerben a flash meghajtónak meghajtó betűjele van (K :). A flash meghajtón található az install.esd fájl, amelynek mérete 4,11 GB.
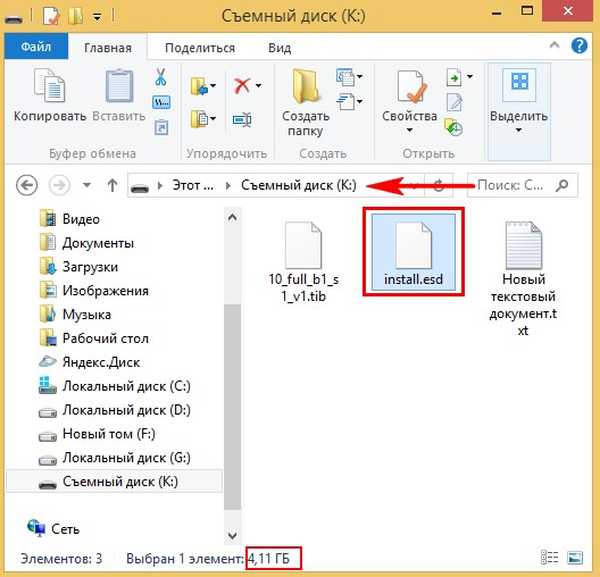
Tömörítés: helyreállítás
A Windows 10 képfájljának további tömörítése - install.esd parancs (erre nincs szükség, csak a Win 10 képet tovább akarom csökkenteni) Dism / Export-Image /SourceImageFile:K:\install.esd / SourceIndex: 1 / DestinationImageFile: K: \ install2.esd / Compress: helyreállítás, ahol K:, az install.esd fájlhoz tartozó flash meghajtó betűjele. Vagyis ezzel a paranccsal létrehozunk egy másik képet a képről az install2.esd fájlnévvel és a tömörítés helyreállításával. Vagy ügyes szavakkal - konvertáljuk az install.esd fájlt az új install2.esd fájlba, az új tömörítési típus alkalmazásával: Compress: recovery (helyreállítás az archívumban)..
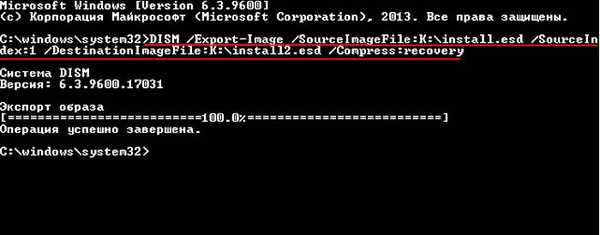
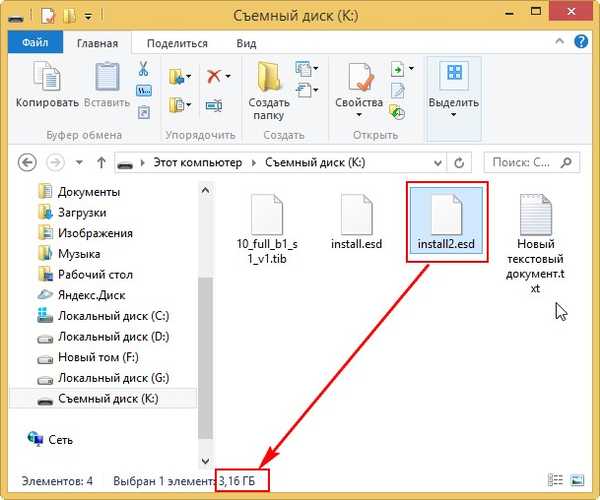
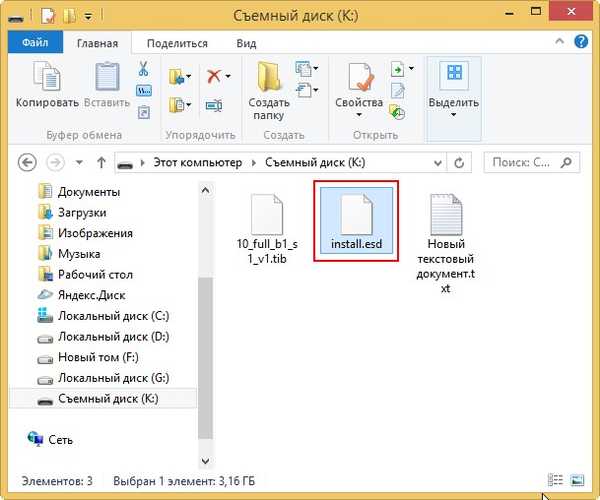
Készítsen egy Windows 10 ISO-képet az új install.esd fájl segítségével
Töltse le a Windows 10 ISO alkalmazást
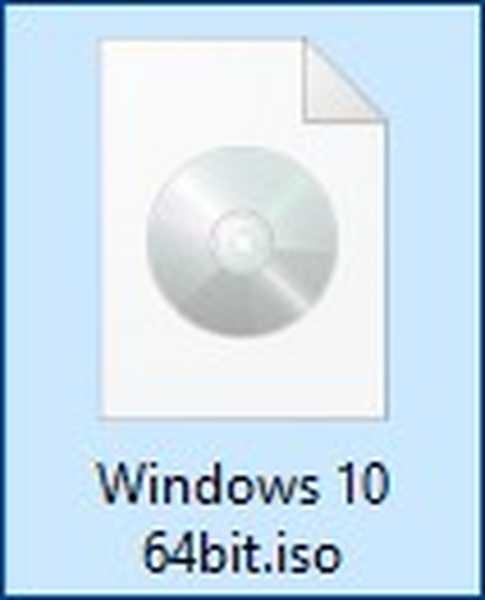
nyissa meg (csatlakozzon a virtuális meghajtóhoz), és másolja annak tartalmát.
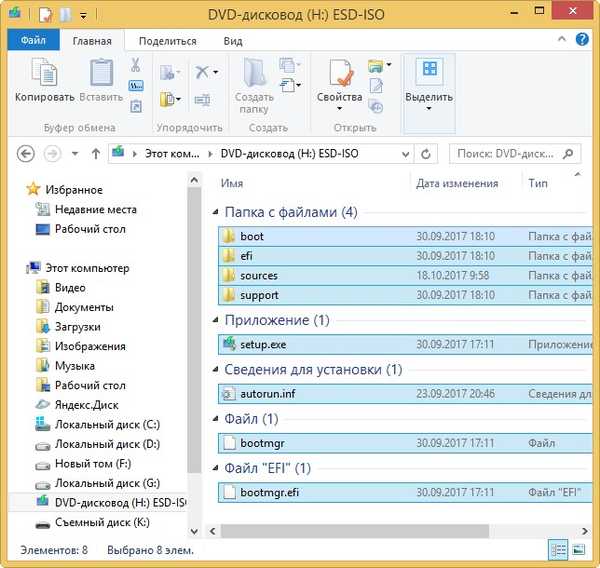
Ezután hozzon létre egy mappát az USB flash meghajtón (K :), és nevezze 10-nek.
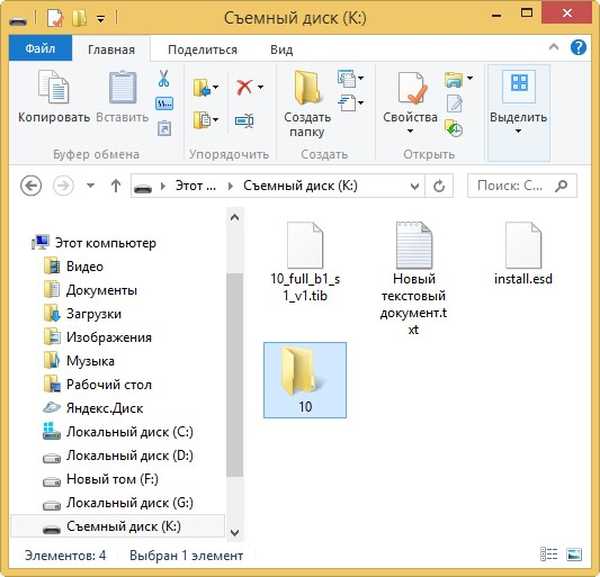
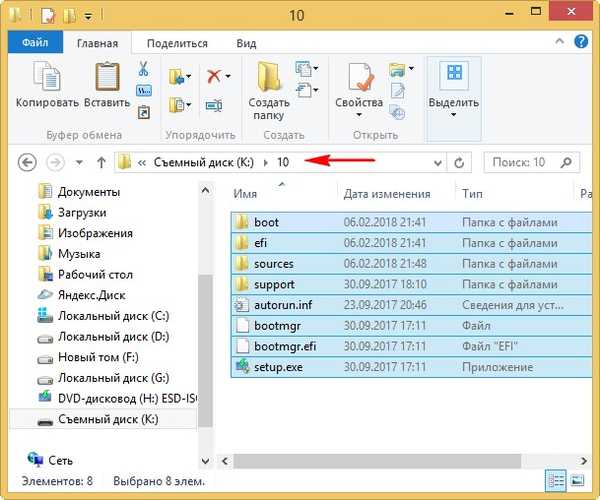
A fájlok másolása után lépjen a lemezre (K :), és másolja az install.esd fájlt.
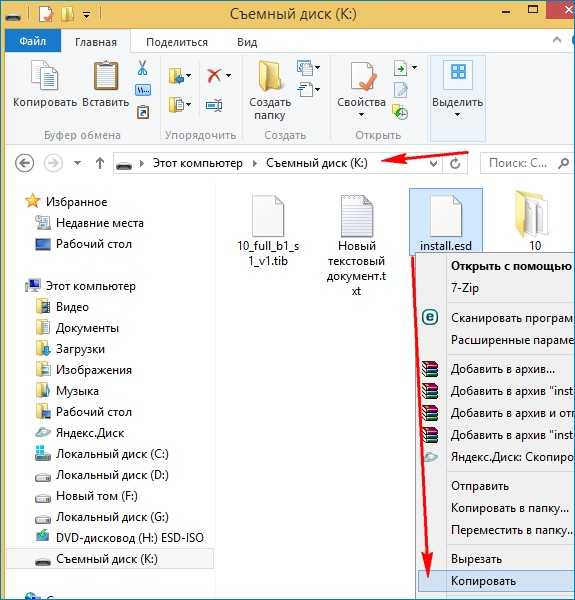
Belépünk a K: \ 10 \ Source mappába, kattintson a jobb gombbal, és válassza a Beillesztés lehetőséget.
Válassza a Fájl cseréje a célmappában lehetőséget..
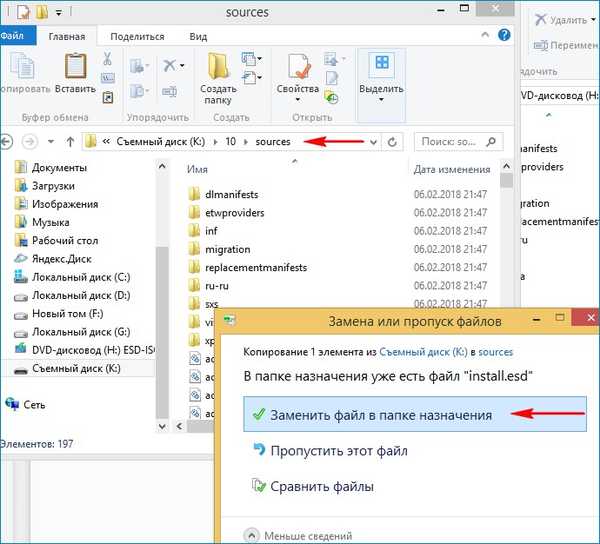
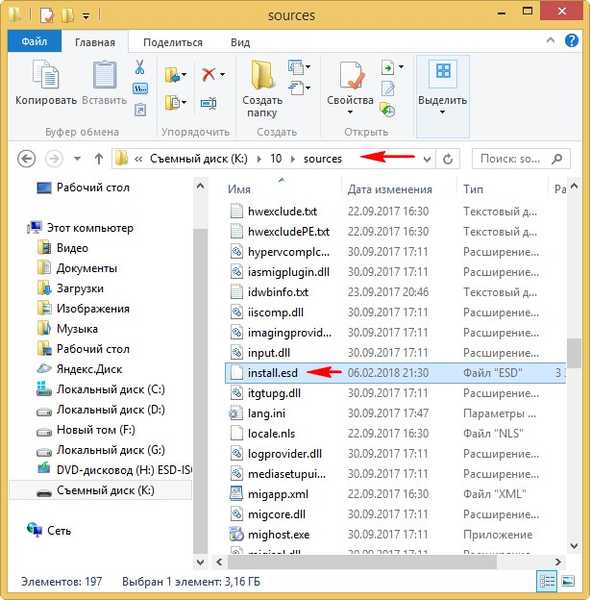
Windows telepítési eszközkészlet (Windows ADK)
Ez a mi feladatunk, hogy a Windows 10 fájlokkal ellátott 10. mappát az előtelepített szoftverrel telepítő ISO disztribúcióvá alakítsuk.
Ha tapasztalt felhasználó, akkor valószínűleg telepítette a számítógépére a Windows Deployment Toolkit (Windows ADK) szoftvert, ha nem, töltse le a linkből és telepítse.
Windows 8.1 esetén
https://www.microsoft.com/ru-ru/download/details.aspx?id=39982
Windows 10 esetén
https://developer.microsoft.com/ru-ru/windows/hardware/windows-assessment-deployment-kit
A telepítés után elindítottuk a telepítési és a képekkel kapcsolatos környezetet.
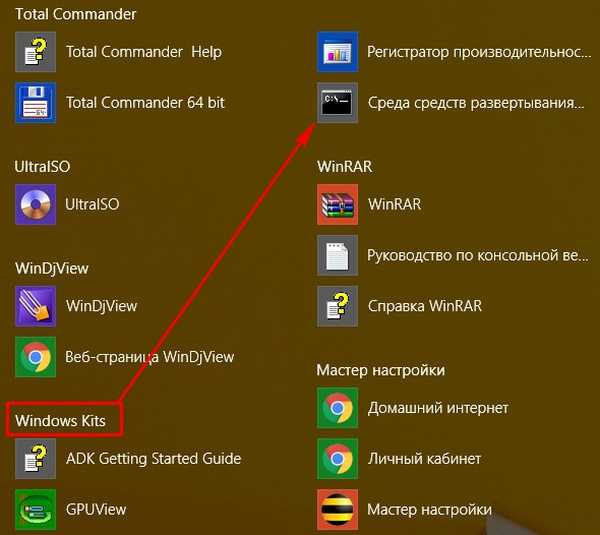
írja be a parancsot:
Oscdimg / u2 / m / bootdata: 2 # p0, e, bK: \ 10 \ boot \ Etfsboot.com # pef, e, bK: \ 10 \ efi \ microsoft \ boot \ Efisys.bin K: \ 10 K: \ Windows.iso
ahol:
u2, ez az UDF fájlrendszer, és m a képméret korlátozás nélkül.
b - írja az etfsboot.com rendszerindító szektorot, az etfsboot.com fájl elérési útját, amikor a b (rendszerindító) meg van adva, bI szóköz nélkül kell írni: \ 10 \ boot \ etfsboot.com
bK: - hol K: - meghajtó betűjele.
K: \ 10 - hozzon létre egy ISO képet a 10. mappában a K: szakaszban található fájlokból és mappákból
K: \ Windows.iso - helyezze el a létrehozott Win 10 képet a K partícióra:.
Név Win 10 kép - Windows.
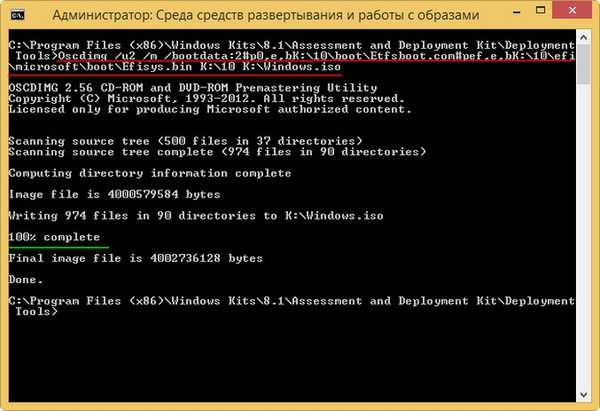
A Windows.iso elosztása a flash meghajtón (K :) kész.
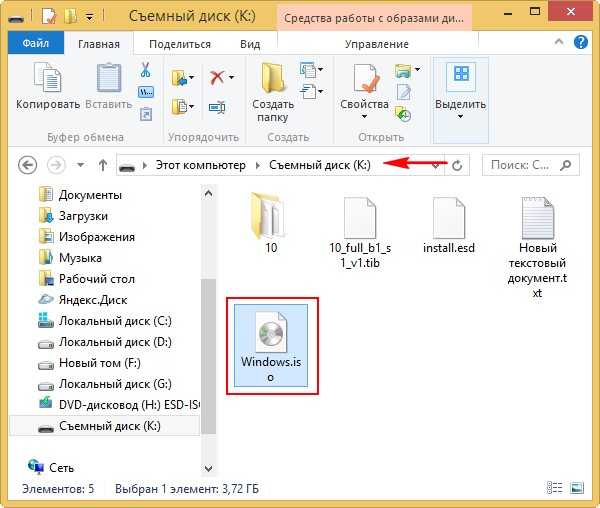
Indító flash meghajtó létrehozása
Javaslom egy indítható USB flash meghajtó létrehozását, a Windows 10 WinSetupFromUSB programot, amelynek segítségével létrehozhat egy univerzális flash meghajtót, amellyel a Windows 10 telepíthető egy új laptopra, UEFI BIOS-kal, valamint egy egyszerű számítógépre, szokásos BIOS-sel. Nem szeretnék ezen részletesebben elmélyülni, ebben a cikkben minden nagyon jól le van írva.
Telepítse a Windows 10 rendszert
A saját Windows 10 disztribúció telepítésének folyamata nem különbözik a jelen cikkben leírt szokásos telepítési folyamattól. Bármelyik számítógépre telepítheti egy ilyen szerelvényt. A Windows 10 telepítésekor az összes program is telepítésre kerül.

Cikkek a témában:
- Készítse el saját testreszabott Windows 10 disztribúcióját, amely a haladó felhasználók számára is megfelelő
- Saját testreszabott Windows 10 disztribúció létrehozása: egyszerű módszer kezdő felhasználók számára
- Hogyan hozhat létre saját Windows szerelvényt az NTLite használatával?
Cikkcímkék: A Windows Dism saját összeszerelése Windows 10











