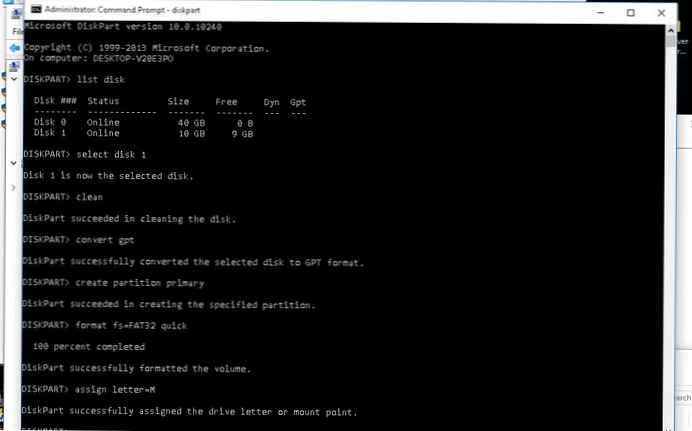Az Ashampoo Burning Studio írószoftver támogatja a DVD-készítést, ez a művelet magában foglalja a DVD-menü létrehozását a DVD-lemezhez. Ezzel a programmal létrehozhat egy DVD-lemezt egy menüvel, majd videofelvételeket és diavetítéseket rögzíthet optikai adathordozón.
Az Ashampoo Burning Studio alkalmazásban konvertálhat videókat és zenéket DVD-formátumba, amelyet minden DVD-lejátszó támogat, hozzáadhat szöveget, képeket és egyéb grafikai objektumokat, létrehozhat saját DVD-lemezt a menüből, majd elégetheti vagy mentheti a számítógép mappájába..
Tartalom:- DVD-írás az Ashampoo Burning Stúdióban
- Feliratok hozzáadása
- Audio sáv hozzáadása
- Átmenet hozzáadása
- Diavetítés hozzáadása
- DVD menü létrehozása
- DVD-lemez írása DVD-menüvel
- A cikk következtetései
- DVD menülemez létrehozása az Ashampoo Burning Studio alkalmazásban (videó)
Annak ellenére, hogy az optikai adathordozókkal rendelkező DVD és Blu-ray lemezek fokozatosan veszítik helyüket, a felhasználók továbbra is igényelnek ilyen lemezeket. Egy ilyen lemezen életre emlékezetes pillanatokat rögzíthet, például esküvői videókat és fényképeket, utazásainak felvételeit, ajándékként felhasználhatja a rögzített lemezt és még sok minden mást.
A DVD-lemez létrehozásának folyamatát DVD-készítésnek nevezzük. Egy ilyen lemez bármilyen DVD-lejátszón lejátszható. A DVD-írás különféle műveleteket foglal magában: a videó és a zene konvertálása a lejátszó által támogatott formátumba, audiosávok hozzáadása, a videó felosztása fejezetekbe, DVD-menü létrehozása a videótöredékekkel mutató hivatkozásokkal stb..
Ebben a példában a DVD-lemez menüjének létrehozására, amely videókat és diavetítéseket tartalmaz, az Ashampoo Burning Studio 12 programot kell használni. DVD-menü létrehozásához a program fiatalabb verzióit is használhatja, amelyekben van DVD-író funkció..
Az Ashampoo Burning Studio letölthető a gyártó hivatalos webhelyéről..
Ashampoo Burning Studio letöltésTöltse le és telepítse az Ashampoo Burning Studio 12 szoftvert a számítógépére.
DVD-írás az Ashampoo Burning Stúdióban
Futtassa az Ashampoo Burning Studio alkalmazást a DVD-készítésre való váltáshoz.
Az Ashampoo Burning Studio főablakában, a jobb oldali oszlopban az egérmutatót a "Video + Diavetítés" tételre kell mozgatni. A megnyíló helyi menüben válassza a „Video / Diavetítés DVD-lemez létrehozása” lehetőséget..
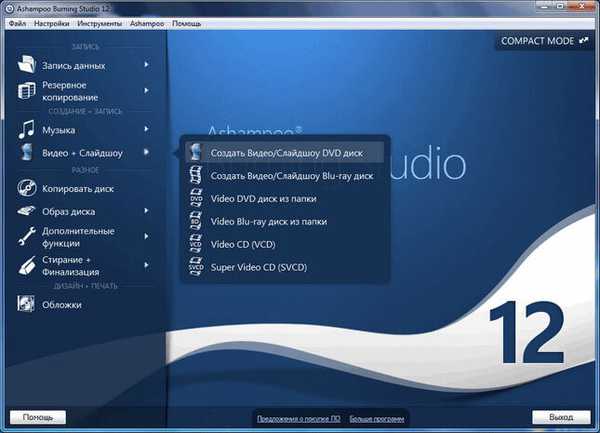
A modulok betöltése után megnyílik a "Videó és diavetítés készítése. Kezdőlap" ablak. Ebben az ablakban a "Projekt neve" mezőbe be kell írnia a projekt nevét - egy DVD lemezt, majd kattintson a "Tovább" gombra..
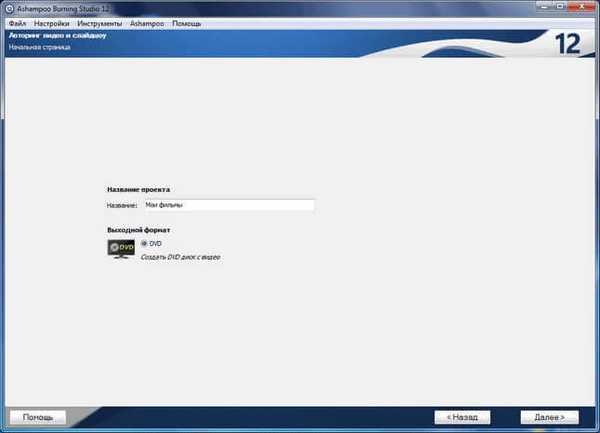
A "Videó és diavetítés készítése. Video formátum opciók" második részében a televíziós rendszer kiválasztására szolgáló elemekben a "Alapértelmezés szerinti használat" opció aktiválódik. Magától értetődik, hogy a felhasználó rendelkezik európai televízióval (PAL). Szükség esetén ezt az elemet előbb deaktiválhatja, majd válassza ki a televíziós rendszer másik verzióját.
Ebben az ablakban kiválaszthatja a "Képernyő formátum" lehetőséget is. Miután kiválasztotta a képernyő formátumának és a televíziós rendszernek a lehetőségeit, kattintson a "Tovább" gombra.
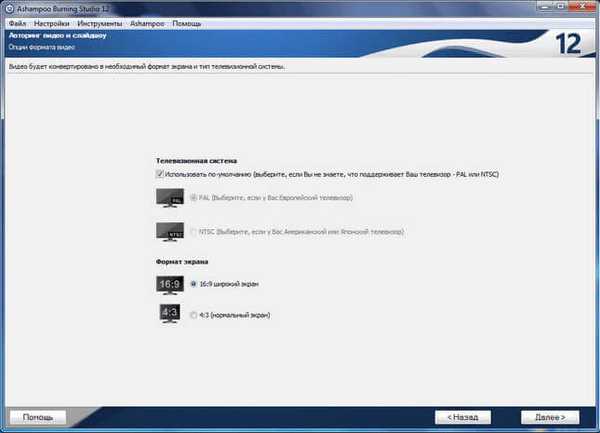
A következő ablakban: "Videó és diavetítés készítése. Videó hozzáadása" fel kell vennie egy videót a "Videó hozzáadása" gombra kattintva..
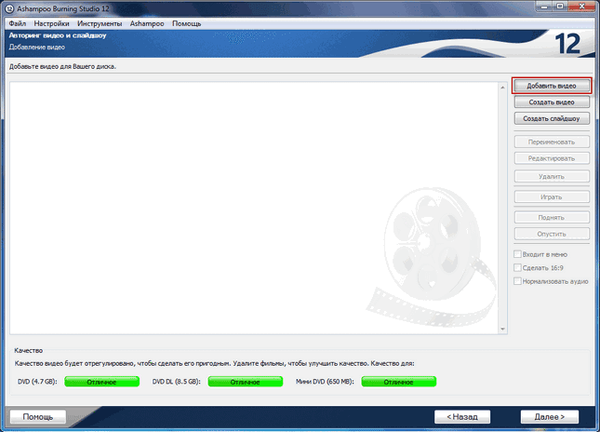
Ezután a megnyíló ablakban válassza ki azt a videofájlt, amelyet hozzáadni szeretne a DVD lemezhez.
Ezt követően a videó megjelenik az Ashampoo Burning Studio program ablakában. Most használhatja a jobb oldali gombokat bizonyos műveletek végrehajtásához a hozzáadott fájllal:
- Videó hozzáadása.
- Készítsen videót.
- Diavetítés létrehozása.
- átnevezés.
- szerkesztés.
- Törlés.
- Játszani.
- pick up.
- alacsonyabb.
A „Átnevezés” gombra kattintással átnevezheti a videót, majd a megnyíló ablakban megváltoztathatja a nevét. A videofájl a „Törlés” gombbal törölhető, és a „Lejátszás” gombra kattintás után is lejátszható.
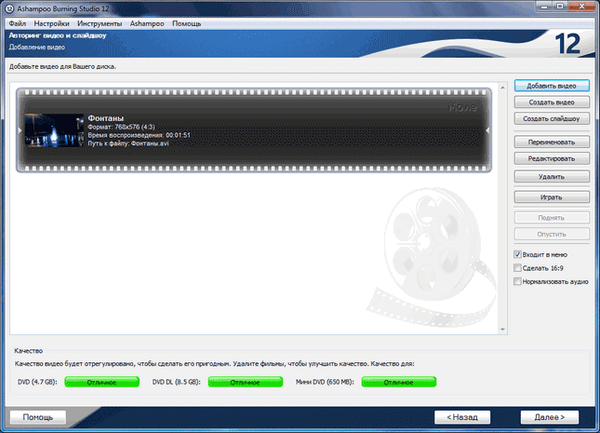
A videó szerkesztéséhez kattintson a "Szerkesztés" gombra. Ezt követően megnyílik a "MovieEditor Project" ablak. Ebben az ablakban annak a területnek a alatt, amelyen a videó található, egy vezérlőgombokkal ellátott panel található.
A panel alatt egy idővonal mutatóval. A mutatót a videofájl bármely helyére el lehet helyezni..
Feliratok hozzáadása
Szöveget, képeket és grafikus alakzatokat adhat a videofájlhoz.
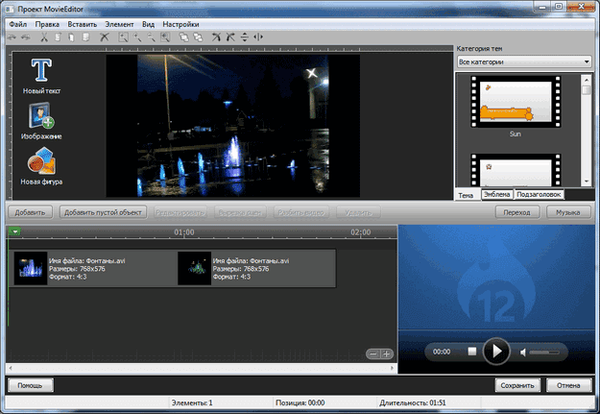
Az „Új szöveg” gombbal feliratokat adhat hozzá, amelyekkel világossá válik, hogy a videó jelenleg lejátssza.
A "Szövegszerkesztő" ablak megnyitása után hozzáadhatja a kívánt szöveget, formázhatja azt, ahogy szeretné, kiválaszthatja a betűtípust, a szöveg színét. A formázás befejezése után kattintson az "OK" gombra.
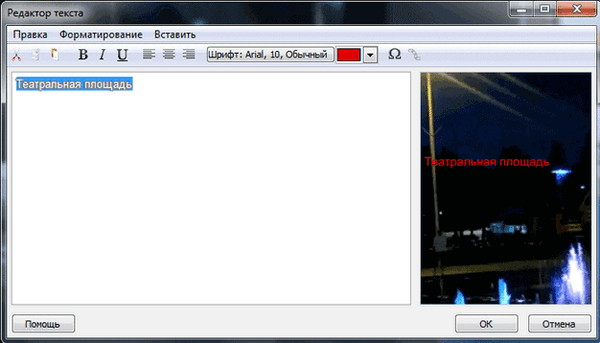
A "MovieEditor Project" ablakban beállíthatja a feliratokat a videó kívánt helyére. Az "Alt" billentyűzet segítségével a címeket objektumokhoz igazíthatja, a "Ctrl" billentyűvel pedig a címeket a központokba lehet igazítani a koordinátatengely segítségével.
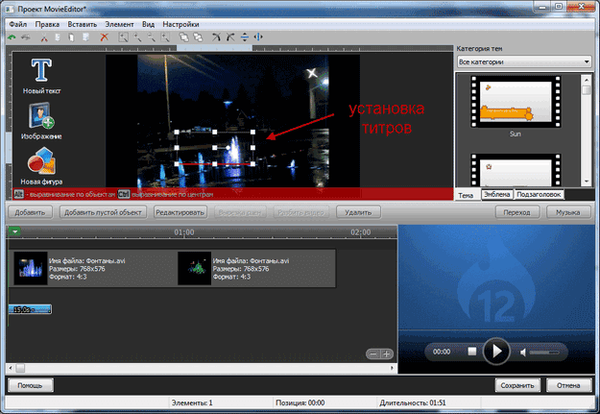
A feliratok a helyi menüből is vezérelhetők..
Ha rákattint az ütemterv alatt található színes sávra, akkor új címeket adhat hozzá, megváltoztathatja a címek megjelenítésének időtartamát, vagy törölheti azokat. Az összes beállítás után kattintson a "Mentés" gombra.
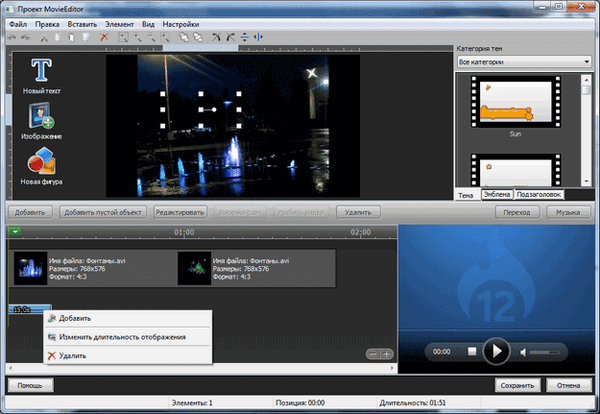
Ezután a "Videó és diavetítés készítése. Videó hozzáadása" ablakba lépés után megtekintheti a szerkesztett videofájlt. Ehhez rá kell kattintania a "Play" gombra.
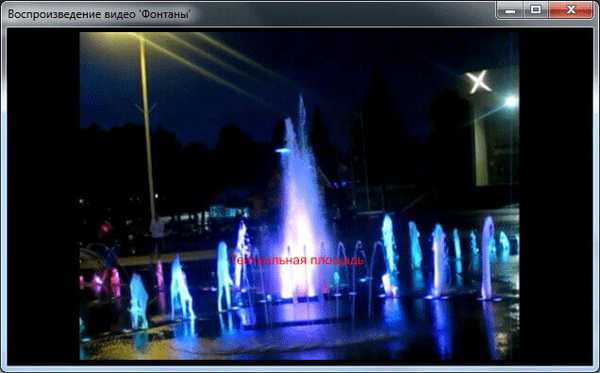
Ha továbbra is új módosításokat kell végrehajtania a videóban, akkor ismét visszatérhet a szerkesztési módba a további változtatásokhoz. Pontosan ilyen módon képeket vagy más alakzatokat adhat hozzá a videóhoz.
Audio sáv hozzáadása
A szerkesztő ablakban zenét adhat a videofájlhoz. A hozzáadott hangút lejátszás közben felváltja a fő hangot..
Ehhez a "MovieEditor Project" ablakban kattintania kell a "Zene" gombra. A „Musicmanager” ablakban aktiválnia kell a „Háttérzene lejátszása, a kliphangok helyett” opciót. Ezután kattintson az "Add" gombra, majd az Intéző ablakban válassza ki a kívánt audio fájlt.
A hozzáadott fájl a beépített lejátszóval játszható le. Ha a zene kielégít téged, akkor kattintson az "OK" gombra.
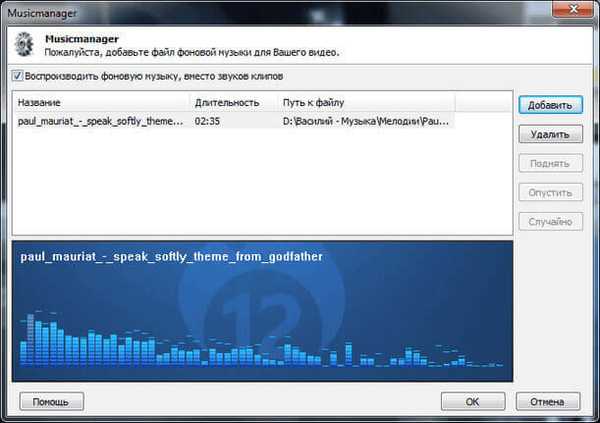
Ezután kattintson a "MovieEditor Project" ablakban a "Mentés" gombra.
Ezután rögzítheti vagy mentheti ezt a videót, vagy új fájlokat adhat a projekthez.
Átmenet hozzáadása
A különféle videók közötti átmenet hozzáadásához kattintson a "Átmenet" gombra a "MovieEditor Project" szerkesztőablakban.
A megnyíló "Átmenet" ablakban törölje a "Nincs átmenet" elem jelölését, majd válassza ki az Önnek megfelelő átmenetet. Az Előnézet területen láthatja, hogyan fog kinézni egy adott átmenet. Állítsa be az átmeneti időtartamot, majd kattintson az "OK" gombra.
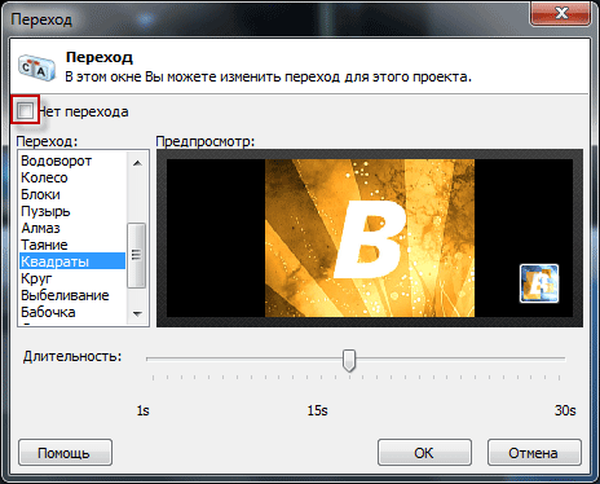
Az átmenet hozzáadása után a "MovieEditor Project" ablakban rá kell kattintania a "Mentés" gombra.
Diavetítés hozzáadása
Ha új videofájlt szeretne hozzáadni az Ashampoo Burning Studio alkalmazásban, akkor kattintson az "Videó hozzáadása" gombra. Ezután a hozzáadott videofájl szerkeszthető.
Most fotókat fogok hozzáadni ehhez a projekthez a diavetítés elkészítéséhez.
Ehhez kattintson a "Videó és diavetítés készítése. Videó hozzáadása" ablakban kattintson a "Diavetítés létrehozása" gombra..
A megnyíló "Project SlideshowEditor" ablakban kattintson az "Add" gombra. A képfájlok hozzáadása után a "Rendezési sorrend kiválasztása" ablakban ki kell választania a megnyitni kívánt fájlok sorrendjét, majd kattintson az "OK" gombra..
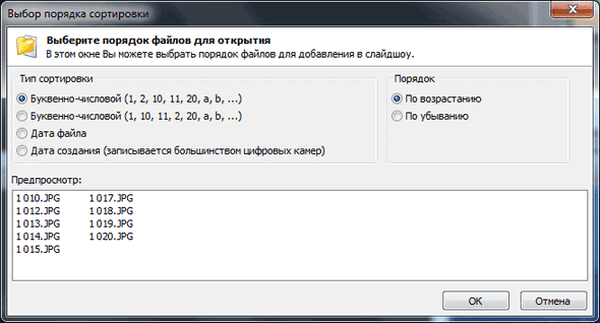
A "SlideshowEditor Project" ablakban feliratokat, képeket és ábrákat is hozzáadhat a hozzáadott képekhez.
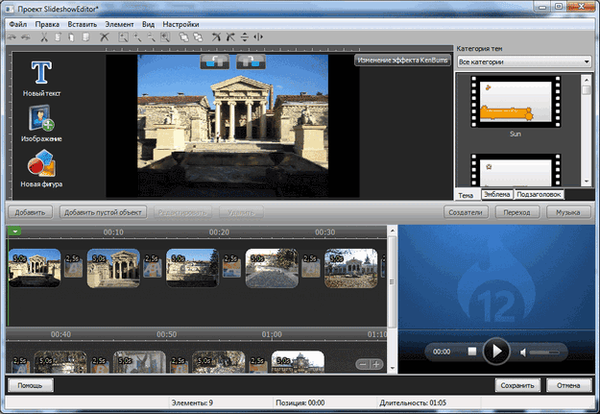
Zene hozzáadásához kattintson a "Zene" gombra. A szerkesztés után kattintson a "Mentés" gombra. A „Diavetítés címe” ablakban írja be a diavetítés nevét.
Ezután kattintson a "Tovább" gombra.
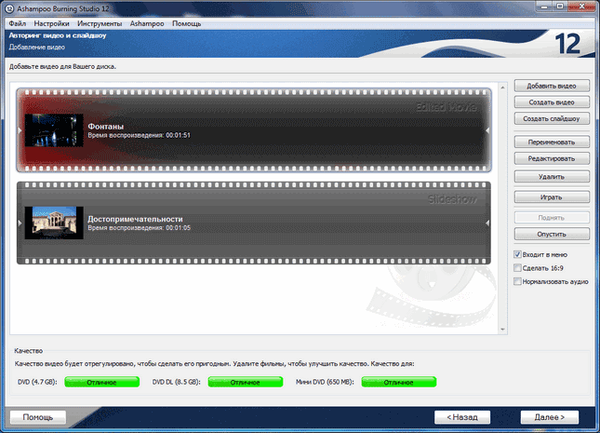
DVD menü létrehozása
A következő ablakban ki kell választania egy DVD menütémát. Válassza ki a kedvenc menütémáját, keresse meg azt, majd kattintson a "Tovább" gombra.
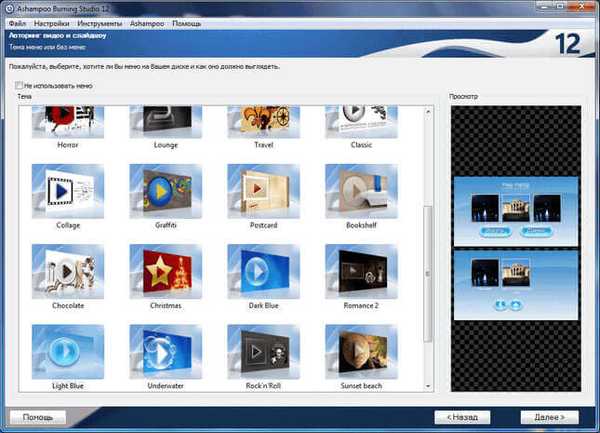
A következő ablakban megváltoztathatja a menü kialakítását. Felvehet gombokat, megváltoztathatja a hátteret, hozzáadhat képet vagy formát a menübe.
A szerkesztés után kattintson a "Next" gombra.
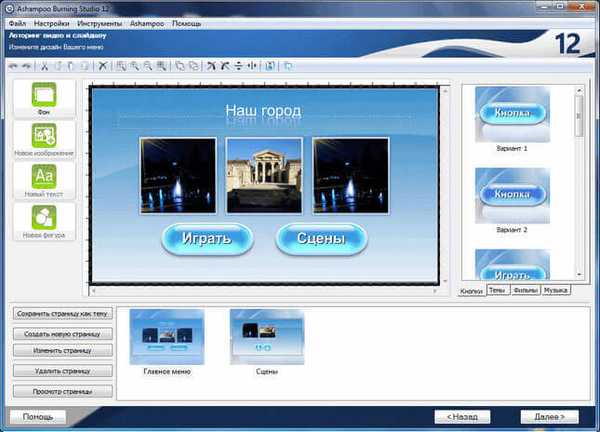
A "Melyik adathordozót kell használni?" ki kell választania a következő lehetőségek egyikét: "Burn to disk" vagy "Save to mappa".
DVD-lemez írása DVD-menüvel
Abban az esetben, ha a projektet a számítógép egy mappájában tartja, a videó és a diavetítés tartalma a "VIDEO_TS" mappában lesz, a menteni kívánt helyen..
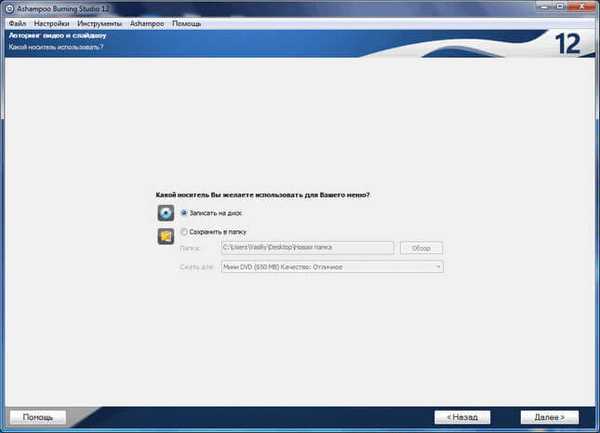
A média kiválasztása után kattintson a "Next" gombra.
A következő ablakban kattintson a "Felvételi beállítások módosítása" gombra. További információ a felvételi lehetőségekről az Ashampoo Burning Studio 6 Free ingyenes verziójáról szóló cikkben. Az Ashampoo Burning Studio különféle verzióiban a beállítások rögzítési lehetőségei azonosak.
A DVD-lemezre történő írás megkezdéséhez kattintson a "Next" gombra.
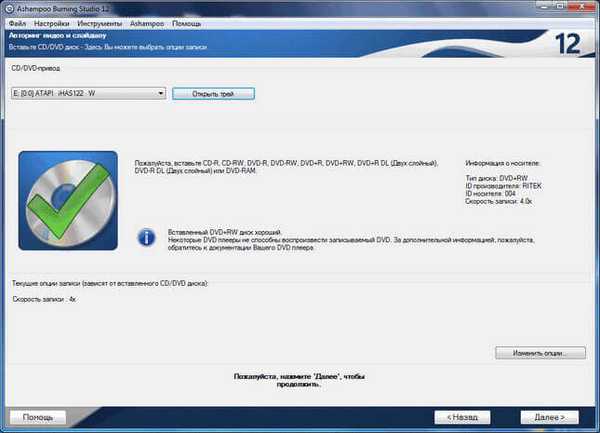
Megtörténik a videofájlok és a diavetítések DVD-lemezre konvertálása és írása.
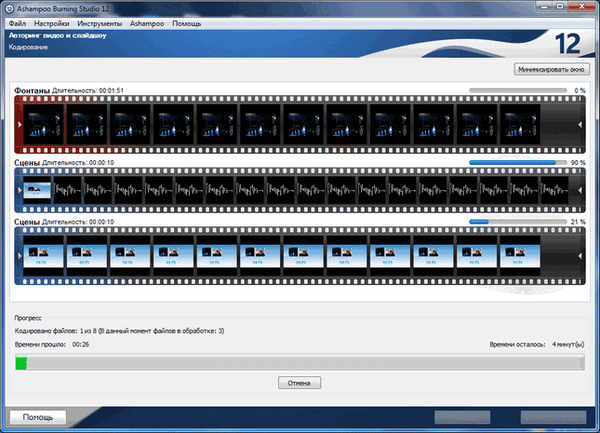
A DVD-lemez írásának befejezése után kiléphet az Ashampoo Burning Studio-ból, vagy visszatérhet a fő programmenübe.
Most már lejátszhatja a videofelvételt a létrehozott DVD menü segítségével a számítógépen vagy a TV-n a DVD-lejátszó segítségével.

A cikk következtetései
Az Ashampoo Burning Studio használatával DVD-készítéshez létrehozhat DVD-menüket, konvertálhat video- és audiofájlokat bármilyen DVD-lejátszón lejátszható formátumba, hozzáadhat szöveget, képeket, különféle grafikai objektumokat a DVD-hez..
DVD menülemez létrehozása az Ashampoo Burning Studio alkalmazásban (videó)
https://www.youtube.com/watch?v=cOg959W4fPMS hasonló kiadványok:- Ashampoo Burning Studio 18 lemezek, videók és zene írására
- Freemake Video Converter - ingyenes video konverter
- ImgBurn - lemezkép létrehozása és írása
- Ashampoo Burning Studio 6 Free - ingyenes lemezíró program
- Ashampoo Burning Studio 2017 (ingyenes)