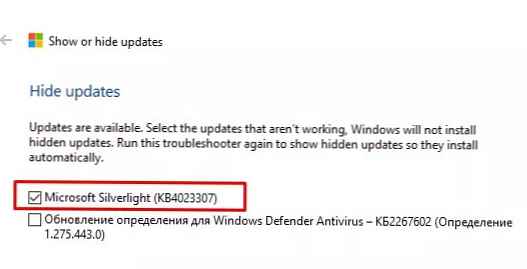Gyakorlatomban többször is történt, hogy a Microsoft termékek legfrissebb biztonsági frissítései, amelyeket az MS Patch kedd részeként adtak ki, problémákat okoznak a Windows operációs rendszerben vagy harmadik féltől származó szoftverekben. A frissítések által okozott problémák egyaránt súlyosak, nagyszámú felhasználóval szembesülnek, és magántulajdonban vannak is - a Windows OS bizonyos verzióinak és egyes alkalmazásoknak a ritka kombinációi során (a probléma élénk példáját itt ismertetjük)..
Ha a Windows (vagy az Office) frissítés sok felhasználó számítógépén okoz problémát, és ezt a Microsoft szakemberei megerősítik, a frissítést a vállalat visszavonja, és egy idő múlva egy újabbra cseréli, amelyben a megállapított hibákat kijavítják. Ha a Windows frissítése problémákat okoz, a felhasználó vagy a rendszergazda eltávolíthatja a már telepített biztonsági frissítéseket.
Ebben a cikkben megvizsgáljuk, a frissítések eltávolítása az operációs rendszerben A windows (a cikk a Windows 10, 8.1, 7 és a Windows Server 2016, 2012 / R2, 2008 / R2 verziókra vonatkozik). A frissítések eltávolításának ezen módszerei akkor használhatók, ha a frissítést manuálisan telepítette egy CAB vagy MSU fájlból, és automatikusan megkapta az internetről a Windows Update kiszolgálókról vagy a WSUS szerverről.
A Windows (Windows Server) frissítéseit több módon is eltávolíthatja:
Tartalom:
- Távolítsa el a Windows frissítést manuálisan a Vezérlőpulton keresztül
- Egy adott frissítés blokkolása (elrejtése) a Windows 10 rendszerben?
- WUSA.exe: A Windows frissítéseinek eltávolítása a parancssorból
- Frissítések eltávolítása az összes tartományi számítógépről a WSUS segítségével
- Frissítések eltávolítása a tartományi számítógépeken a GPO-házirendek segítségével
- Hogyan lehet eltávolítani a frissítést, ha a Windows nem indul?
Távolítsa el a Windows frissítést manuálisan a Vezérlőpulton keresztül
Lássuk, hogyan távolítják el a frissítéseket a Windows 10 példáján. Nyissa meg a menüt paraméterek (Beállítások), és lépjen a szakaszba Frissítések és biztonság (Frissítés és biztonság) -> Windows Update (Windows frissítés) -> Pfrissítse a napló áttekintését (Frissítési előzmények megtekintése) -> Távolítsa el a frissítéseket (Frissítések eltávolítása).

A klasszikus Vezérlőpulton keresztül is meglátogathatja a frissítések eltávolításának ablakot: Vezérlőpult -> Programok -> Programok eltávolítása (Vezérlőpult \ Programok \ Programok és szolgáltatások), majd kattintson a „A telepített frissítések megtekintése”(A telepített frissítések megtekintése).

A megnyíló ablakban megjelenik a rendszerre telepített összes Windows és Office frissítés listája. Keresse meg a kívánt frissítést a listában (és pontosabban a felesleges 🙂), válassza ki azt, majd nyomja meg a gombot Törlés (Eltávolítás). Elindul az eltávolítási varázsló.
darabok
A kérdéshez: "Tényleg el akarja távolítani ezt a frissítést?" válasz igen...
Várja meg, amíg a frissítés eltávolításra kerül. Az eltávolító frissítési szkript befejezése után a Windows kérheti az újraindítást.
Egy adott frissítés blokkolása (elrejtése) a Windows 10 rendszerben?
Ha a számítógép úgy van konfigurálva, hogy automatikusan frissítse a Windows rendszert a Windows Update vagy a WSUS segítségével, akkor ez a frissítés valószínűleg újratelepítésre kerül a számítógépére. Az adott frissítés telepítését azonban letilthatja (blokkolással). Ehhez használja a hivatalos segédprogramot Microsoft Frissítések megjelenítése vagy elrejtése (Frissítések megjelenítése vagy elrejtése) https://support.microsoft.com/en-us/help/3073930/how-to-temporaingly-prevent-a-driver-update-from-reinstalling-in-w window
- kezdet wushowhide.diagcab;
- A varázslóban válassza a lehetőséget Frissítések elrejtése (frissítések elrejtése);

- Válassza ki az elrejteni kívánt frissítést, majd kattintson a Tovább gombra;
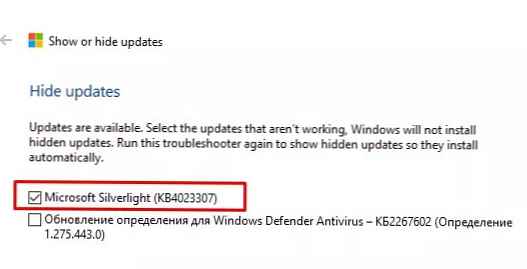
- Ezt követően ez a frissítés nem lesz telepítve a Windows rendszerre az automatikus frissítési rendszeren keresztül. A frissítést eltávolíthatja a rejtett frissítésekből, ha bejelöli azt Rejtett frissítések megjelenítése (rejtett frissítések megjelenítése).
WUSA.exe: A Windows frissítéseinek eltávolítása a parancssorból
A Windows frissítéseket a parancssorból is eltávolíthatjuk. E célokra a rendszer segédprogramot kínál WUSA.exe (Windows Update önálló telepítő - önálló Windows Update Installer).
Az összes, a számítógépre telepített frissítést felsorolhatja a következő paranccsal:
wmic qfe lista rövid / formátum: táblázat

A következő parancs használatával futtassa rendszergazdaként a KB2790655 frissítést:wusa.exe / uninstall / kb: 2693643
A felhasználónak meg kell erősítenie a frissítés törlését.

Ha a frissítést "csendes" módban kell eltávolítani anélkül, hogy a felhasználót fel kellene kérdezni, és figyelmeztetnék őt a rendszer későbbi újraindításáról, a parancs így néz ki:
wusa.exe / csendes / eltávolítás / kb: 2693643 / promptrestart
Ha el kell szüntetnie az újraindítási kérést, használja a következő parancsot:
wusa.exe / csendes / eltávolítás / kb: 2693643 / norestart
A frissítést a PSS WindowsUpdate modul használatával eltávolíthatja a PowerShellből. Az Eltávolítás-WindowsUpdate parancsmag a következő formátumot használja:
Eltávolítás-WindowsUpdate -KBArticleID KB2693643 -NoRestart
A Windows Update Uninstall eseményt a Setup EventID 7 rendszernaplóban és a WUSA forrás rögzíti:
A "Microsoft Windows biztonsági frissítése (KB2693643)" Windows frissítés sikeresen eltávolítva. (Parancssor: "wusa.exe / csendes / uninstall / kb: 2693643 / promptrestart").
A frissítést távoli számítógépről eltávolíthatja a PsExec használatával, a következő parancsformátumot használva:
psexec.exe \\ remotePK C: \ Windows \ System32 \ wusa.exe / csendes / eltávolítás / kb: 2693643 / warnrestart: 600
Frissítések eltávolítása az összes tartományi számítógépről a WSUS segítségével
Ha a vállalat vállalati WSUS szervert használ a frissítések telepítéséhez a tartományi számítógépekre, akkor a telepített jóváhagyott frissítéseket eltávolíthatja a Frissítési szolgáltatások felügyeleti konzoljáról. Ehhez kattintson az RMB elemre az ágon Frissítés és válassza ki Keresés. 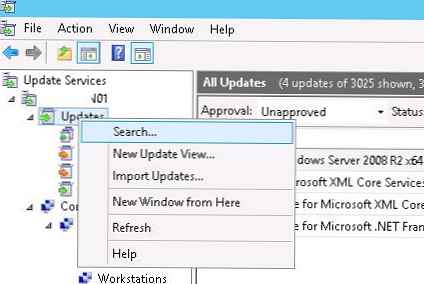
Írja be a megtalálni kívánt KB vagy a biztonsági közlemény számát, majd kattintson a gombra talál most. A Windows különböző verzióinak talált frissítéseit tartalmazó listában válassza ki az eltávolítani kívánt frissítéseket, majd válassza a menüpontot jóváhagy.

Ezután válassza ki azt a számítógépes csoportot, amely érdekli, és válassza ki az elemet a legördülő listából jóváhagyott mert eltávolítás.
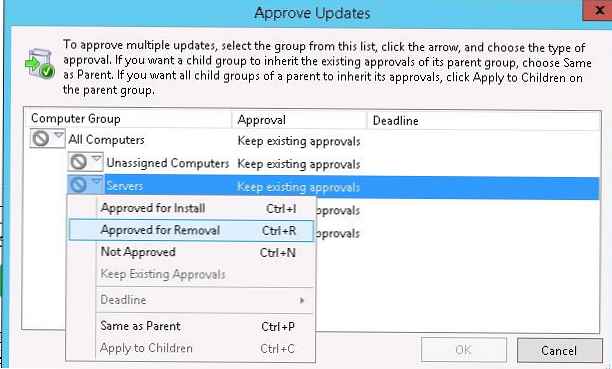
Példánkban a Szerverek nevű számítógépek csoportjában szeretnénk eltávolítani a frissítéseket. 
A WSUS ügyféloldali Windows frissítési eljárás után (amelyet a WSUS házirendjei és az automatikus frissítés észlelési frekvencia paraméter által beállított szinkronizálási gyakoriság szerint terveztek, vagy a szinkronizálási ciklust manuálisan is elindíthatja a wuauclt / érzékelés gépelésével) a panelen A windows frissítés a megfelelő frissítés előtaggal jelenik meg (Uninstall🙂 címben.

A frissítés eltávolítása után a naplóban A windows frissítés történelem megjelenik az esemény rögzítése.
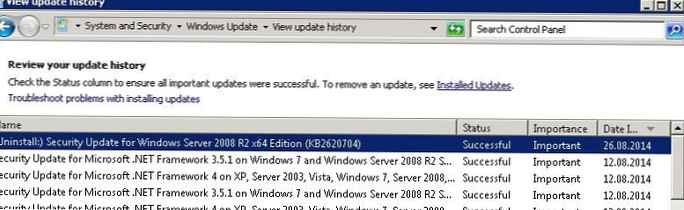
Frissítések eltávolítása a tartományi számítógépeken a GPO-házirendek segítségével
Ha el kell távolítania egy adott frissítést sok olyan számítógépről, amely az Active Directory tartományban nem használja a WSUS-ot, akkor a Startup / Shutdown funkciót csoportházirend-parancsfájllal (GPO) használhatja..
Ehhez hozzon létre egy új csoportházirend-objektumot, amely a kívánt OU / webhelyre irányul (az alábbiakban példát mutat az AD helyekre vonatkozó csoportházirend-célzásról) vagy egy számítógépcsoportot. És aztán a szakaszban számítógép Configuration -> Irányelvek -> Windows Beállítások -> Szkriptek (indítás/ Leállítás) hozzon létre egy új szkriptet a wusa paranccsal az előző szakaszból.

A frissítések eltávolításához a PowerShell bejelentkezési szkripteket is használhatja.
Hogyan lehet eltávolítani a frissítést, ha a Windows nem indul?
Időnként előfordulhat, hogy a frissítést nem távolíthatja el közvetlenül a rendszerből, mert A Windows csak befejezte a betöltést a problémás frissítés telepítése után. Ebben az esetben valószínűleg el kell indítania a számítógépet a rendszerindító lemezről, és a frissítéseket eltávolítania kell DISM (lásd a https://winitpro.ru/index.php/2018/01/24/ne/za-rughazhaetsya-windows-posle-ustanovki-obnovlenij/ cikket), vagy a segédprogram használatával Hotfix eltávolítást az MSDaRT készletből.
Ezért megvizsgáltuk a leggyakoribb frissítés-eltávolítási forgatókönyveket a Windows rendszert futtató számítógépeken.
Felhívjuk figyelmét, hogy nem távolíthatja el a telepített frissítéseket, ha a Cleanup Manager varázslóval tisztította a rendszerképét az összetevők régebbi verzióiból, vagy megtisztította az összetevők tárolóját (WinSxS) a következő paranccsal:Dism.exe / Online / Tisztító-kép / StartComponentCleanup / ResetBase