

A Windows Intéző (más néven fájlkezelő) egy olyan alkalmazás, amelyet a Windows operációs rendszer minden felhasználója nagyon gyakran használ. Még néhány tapasztalt számítógép-felhasználó elkerüli a harmadik féltől származó fájlkezelőket (amelyek gyakran funkcionálisabbak), és inkább a natív Windows fájlkezelőt használják. És bár sokan sok időt töltenek kedvenc böngészőjének funkcionalitásának bővítésével különféle kiegészítők telepítésével, biztos vagyok benne, hogy nem mindannyian tudják, hogy ugyanezt teheted a Windowsba épített fájlkezelővel, hogy még gyorsabban és hatékonyabban működhessen a fájlokkal.
Ebben a cikkben nem fogunk a Windows Intéző beépített funkcióival foglalkozni, hanem csak a gyártó által készített megoldásokról és módosításokról beszélünk.
A helyi menüben adja hozzá a „Másolás mappába” és „Áthelyezés mappába” elemet
Az Intéző helyi menüje (jobb gombbal kattintson a menüre) különféle parancsokból áll, amelyek nagyban megkönnyítik a fájlokkal való munkát. Ez a menü azonban nem jeleníti meg az összes parancsot, amelyek alapértelmezés szerint ott lehetnek. Például nagyon hiányoztam olyan parancsok, mint a Másolás mappába és az Áthelyezés mappába, amelyek megkönnyítik a fájlok másolását és áthelyezését. Az interneten végzett rövid keresés után rájöttem, hogy regisztrációs módosítással hozzáadhatók.
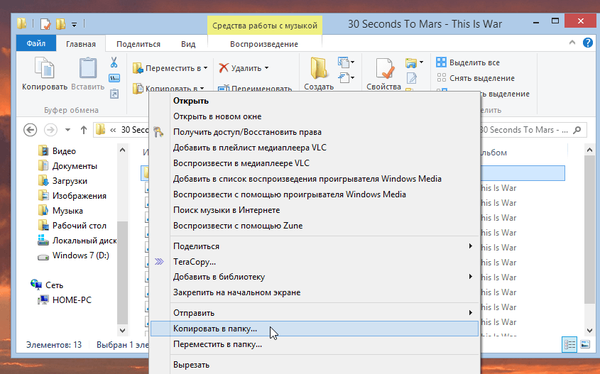
Annak érdekében, hogy ne kelljen a regisztrációval foglalkoznia, két fájlt készítettem a .reg kiterjesztéssel, amely a fenti parancsokat hozzáadja a helyi menünek. A hozzáadáshoz kattintson duplán az egyik fájlra a bal egérgombbal. Ezzel két párbeszédpanel jelenik meg egyenként. Az egyikben kattintson az "Igen", a másikban az "OK" gombra. Akkor tegye ugyanezt a második fájllal.
Abban az esetben, ha később ezeket a parancsokat szeretné törölni, készítettem még két reg fájlt. Mind a négy fájlt archiválják, és letölthetők erről a linkről.
Szerkessze a Küldés menüt
Az Intéző helyi menüjének "Küldés" menüjére is szükség van a fájlokkal vagy mappákkal végzett műveletek egyszerűsítéséhez. Alapértelmezés szerint olyan parancsokból áll, amelyek lehetővé teszik a fájl / mappa e-mailben, faxon, az asztalra, a cserélhető adathordozóra küldését vagy az archívumba való elküldését. Valójában a "Küldés" menü egy egyszerű mappa, amellyel megnyithatja és könnyedén hozzáadhatja a saját parancsikonjait, vagy törölheti onnan a meglévőket..
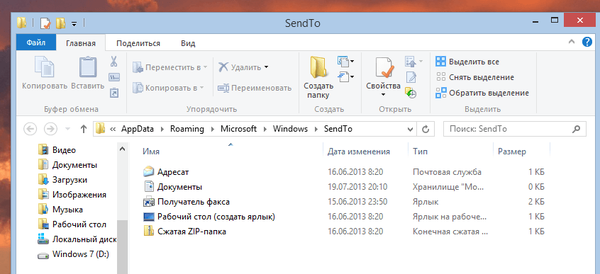
A Küldés mappa megnyitásához nyomja meg a Win + R billentyűt. Megjelenik a Futtatás párbeszédpanel. Írja be a shell-t: sendto bele, és nyomja meg az Enter-t.
Távolítsa el a feleslegeset a helyi menüből (kattintson a jobb gombbal a menüre)
Sok harmadik féltől származó program integrálódhat a helyi menübe, így idővel ez rendetlenséget okozhat benne. A megfelelő programok eltávolítása kizárja őket a helyi menüből. De mi van, ha nem akarja törölni a programot, hanem törölni akarja a helyi menüből? Ebből a célból a CCleaner eszközt használhatja, hogy a jobb egérgombbal működő menü kissé kevésbé legyen rendetlen..
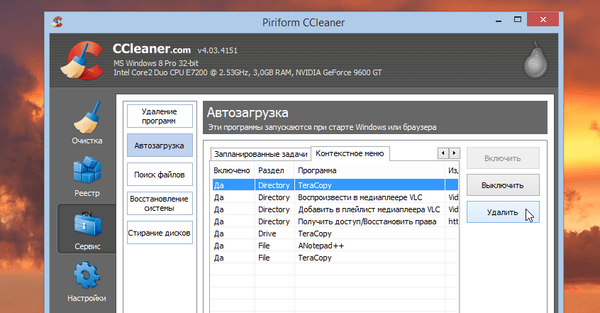
Ne feledje azonban, hogy a CCleaner nem az összes helyi menüt sorolja fel, hanem csak azokat, amelyeket harmadik fél által készített programok adtak hozzá..
Fülek hozzáadása
A Linux fájlkezelőkben jó ideje vannak fülek. Sőt, vannak lapok a Mac OS X Mavericks fájlkezelőben, de a Windows Intéző továbbra is ezen hasznos szolgáltatás nélkül marad - még a Windows 8.1-ben sem. Ha úgy gondolja, hogy az Internet Explorer volt az utolsó legnépszerűbb böngésző, amelyben megjelenik a lapokkal történő munka támogatása, akkor biztonságosan mondhatjuk, hogy a Windows fájlkezelőben egy ilyen funkció nagyon hamarosan megjelenik, vagy egyáltalán nem fog megjelenni..
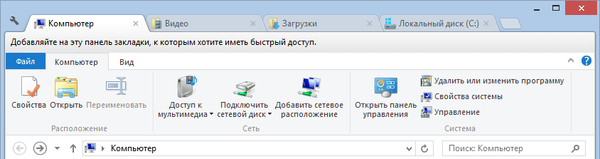
Számunkra szerencsére számos harmadik féltől származó eszköz létezik, amelyekkel könnyedén hozzáadhat füleket a Windows Intézőhöz, és ez lehetővé teszi, hogy egyszerre több nyitott mappát tartson egy ablakban. Ezen eszközök közül a QTTabBar-ot tudom ajánlani, de személyesen a Clover alkalmazást használom, amely a Google Chrome stílusához hasonló lapokat ad hozzá. Itt található a Clover áttekintése..
A fájlmásolás párbeszédpanel javítása
A fájlmásolás párbeszédpanel a Windows 7 és a Windows korábbi verziói között nem különösebben működőképes. Problémái vannak a fájlkonfliktusokkal, és nincs mód a fájlok másolásának szüneteltetésére. Fájlkonfliktus vagy egyéb probléma esetén a másolási folyamat leáll, amíg a felhasználó cselekszik, ahelyett, hogy félretenné, és folytatná a fennmaradó fájlok másolását. A Windows 8-nak már nincs ilyen problémája, de nem kell frissítenie a Windows 8-t, hogy fejlett fájlmásolat-párbeszédpanelt kapjon. Csak telepítse a TeraCopy szoftvert (a Windows összes verziója támogatott, kezdve a Windows XP-vel), és a programbeállításokban engedélyezze az integrációt az Intézőbe. Így amikor a fájlokat a Windows Intézőben másolja / mozgatja / illeszti / húzza és dobja el, a TeraCopy végrehajtja ezen műveletek bármelyikét..
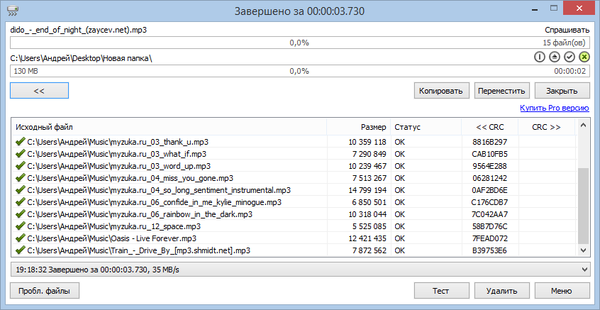
Valójában a program felváltja a natív fájlmásolás párbeszédpanelt, és sokkal több funkcióval rendelkezik. Ha valamikor ismét vissza akar térni a normál fájlmásolás párbeszédpanelhez, akkor mindig letilthatja a TeraCopy alkalmazást. Ezenkívül a TeraCopy opcióként adja hozzá a helyi menüt, így csak akkor futtathatja ezt a programot, amikor csak akarja..
Ha további hasznos tippeket adhat a Windows Intéző fejlesztéséhez, ossza meg ezeket az alábbi megjegyzésekben..
Remek napot!











