
- Hogyan lehet egy ismeretlen eszközt azonosítani a számítógépen, és hogyan lehet illesztőprogramokat találni ehhez az interneten;
- Az illesztőprogramok megfelelő telepítése;
- Az illesztőprogramok automatikus telepítése speciális programok segítségével;
- Hogyan készítheti el saját illesztőprogram-összeállítását?
- Az illesztőprogramok mentése vagy átvitele egy másik operációs rendszerre.
Webhely kiadványok a járművezetőkről
- Az illesztőprogramok telepítése az Snappy Driver Installer használatával. Nagyon kényelmes, ajánlom!
- Az illesztőprogramok telepítése Windows 8 vagy Windows 7 rendszert futtató laptopokra
- A Windows 10 illesztőprogramjainak frissítése a beépített eszközökkel, valamint a DriverHub program használatával
- Hogyan távolíthatjuk el a nem használt illesztőprogramokat
- Hogyan lehet eltávolítani a régi Windows illesztőprogramokat
- Az illesztőprogramok automatikus telepítése a Windows 10 rendszerre
- A régi illesztőprogramok eltávolításának új módja a Windows 10 rendszerben
- Az illesztőprogram automatikus telepítése bármilyen eszközre!!!
- Az illesztőprogramok négyféle módon történő telepítése az alaplapra, a hangra, a hálózati adapterre
- Menedzser szoftver az illesztőprogram automatikus telepítéséhez
- A legjobb programok az illesztőprogramok telepítéséhez Windows rendszeren
- Automatikus illesztőprogram-frissítések a Slim Drivers és az Advanced Driver Updater használatával
- Az illesztőprogramok telepítése egy Acer laptopra
- Hogyan kell automatikusan telepíteni a webkamera illesztőprogramját
- Hogyan keressünk meghajtót eszközkód alapján?
- Hogyan lehet megtalálni és telepíteni a hangmeghajtót?
- Hogyan telepítsen nyomtatót lemez nélküli illesztőprogramokkal a Windows 7 rendszerben?
- Hogyan lehet megtakarítani az illesztőprogramokat
- Az illesztőprogramok biztonsági mentése a Windows 8.1 használatával
- Probléma a grafikus kártya illesztőprogramjával
- Mi a teendő, ha az illesztőprogramok nincsenek telepítve a videokártyára?
- Hogyan telepítsünk egy ATI grafikus kártya illesztőprogramot
- Hogyan lehet frissíteni az ATI Radeon grafikus kártya illesztőprogramját
- Az NVIDIA grafikus kártya illesztőprogramjának telepítése
- Az Nvidia GeForce grafikus kártya illesztőprogramjának frissítése
- Hol található meghajtók?
- A Windows 7 nyomtató-illesztőprogramjának eltávolítása
- EPSON EasyPrintModule
Az illesztőprogramok helyes telepítése
Egy lány úgy döntött, hogy vásárol egy USB bluetooth adaptert a telefon és a számítógép csatlakoztatásához, és nem kérte az eladót, hogy működik-e a számítógépére telepített és a Windows 7 Home Basicre telepített Windows verzióval. Kiderült, hogy az USB bluetooth adaptert csak a Windows XP működésére tervezték, a Windows 7-hez tartozó illesztőprogram illesztőprogramjai egyszerűen nem léteznek, úgy döntöttünk, hogy cseréljük ki ezt az eszközt.
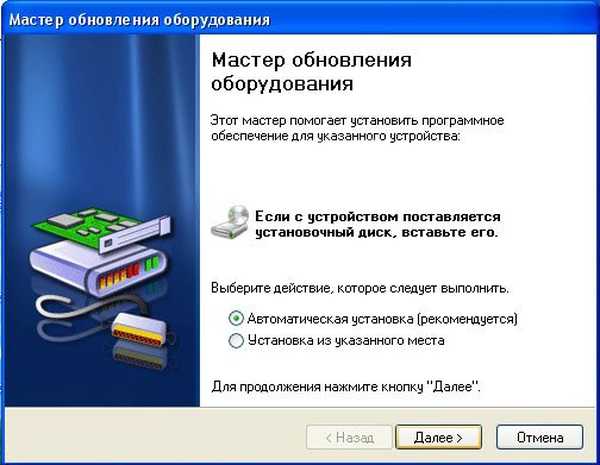
Ebben az esetben a készülék megvásárlásához kapott CD-ROM-ot kell használni a szükséges illesztőprogrammal.
Az illesztőprogram telepítése egy ilyen CD-ről általában probléma nélkül és bármilyen nehézséggel megy végbe, sokan úgy gondolják, hogy a legmegfelelőbb az illesztőprogram telepítése, de nem mi, általában ezek a lemezek tartalmazzák az illesztőprogramok elavult verzióit, ezért: Helyesen keresse meg a megvásárolt eszköz hivatalos weboldalát és töltse le a legújabb illesztőprogramokat. Bonyolítsuk meg a feladatunkat, például vásároltunk videokártyát, és nincs telepítőlemezünk illesztőprogramokkal, és a matricák törlődtek, még a gyártóját sem tudjuk.A hardvertelepítő varázsló nem tudta telepíteni az illesztőprogramot a videokártyánk összes információjának telepítéséhez és az illesztőprogramok megtalálásához. Megyünk az Eszközkezelőhöz, kattintson a jobb gombbal a Sajátgép elemre, majd válassza a Kezelés és az eszközkezelő lehetőséget. Azonnal figyelünk azokra az eszközökre, amelyekkel szemben egy sárga kör van felkiáltójellel, ez azt jelenti, hogy az operációs rendszer nem talált meghajtót ezeknek az eszközöknek, és ezeket az illesztőprogramokat saját magunknak kell megkeresnünk és telepíteni. A sárga kör alatt található a Video Controller (VGA-kompatibilis), kattintson rá a jobb gombbal, és válassza a Tulajdonságok lehetőséget, majd lépjen az Információ fülre, válassza a legördülő listában a „Equipment Codes (ID)” -t, azaz másképpen fogalmazva megtudja a videokártyánk azonosító számát. Itt van, mint a PCI \ VEN_10DE &? DEV_0614 & SUBSYS_061210DE & REV_A2 felső képernyőképén. Most megtaláljuk a videokártya illesztőprogramját az eszközkód alapján, a www.devid.info erőforráson keresztül. Ezen a webhelyen minden nagyon egyszerű. A beviteli mezőbe írja be eszközünk „Berendezés kódja (ID)” elemét, majd kattintson a Keresés gombra


És a sofőrünk található

Kattintson a Letöltés lehetőségre, de vegye figyelembe, hogy a VISTA, a Windows 7 operációs rendszerekhez tartozó illesztőprogram 32 bites széles; ha 64 bites Windows 7 van, akkor ez az illesztőprogram valószínűleg nem fog működni az Ön számára, folytassa a cikk második részével, amely magyarázatot ad hogyan lehet letölteni az illesztőprogramot a gyártó hivatalos webhelyén.

Válassza ki az eredeti fájlt, és töltse le

Most ugyanazt a videokártya-illesztőprogramot találjuk az eszközkód alapján a pcidatabase.com erőforráson keresztül, itt pontosan azonosíthatja az összes eszközt, és ennek megfelelően megkeresheti az illesztőprogramokat.
Nézegetünk és látunk betűket és számokat, lefordítottuk a Ven szimbólumokat - az eladó - a DEV eszköz gyártójának megnevezését - az eszközt, e betűk utáni négy karakter a videokártyánk azonosítószáma. Kiírjuk a Ven-et - az eladó, azaz a készülék gyártóját - a képen a VEN_10DE szám szerepel, majd kiírjuk a DEV-eszközt, a DEV_0614 készüléket

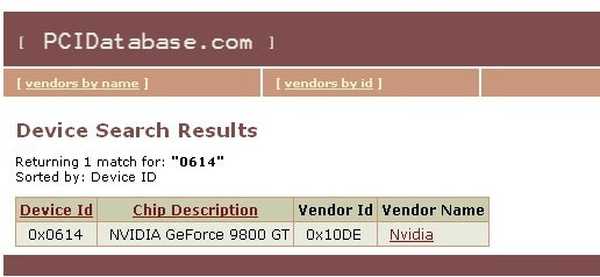
Próbáljuk meg letölteni az illesztőprogramot az itt található linkről a pcidatabase.com oldalon, valamint a hivatalos NVIDIA webhelyen
amint az a www.nvidia.ru oldalon látható, könnyű megtalálni az illesztőprogramot bármilyen NVIDIA videokártya számára, van egy automatikus keresési mód is,


Hasonlítsa össze a verziókat, tekintse meg a pcidatabase.com erőforrás hivatkozásból letöltött fájl verzióját, amely sokkal régebbi, mint a hivatalos NVIDIA webhelyre letöltött fájl..

Következtetést vonunk le és telepítjük az illesztőprogramot, amely letölthető a hivatalos NVIDIA weboldalra
Ezután futtassa a telepítőt
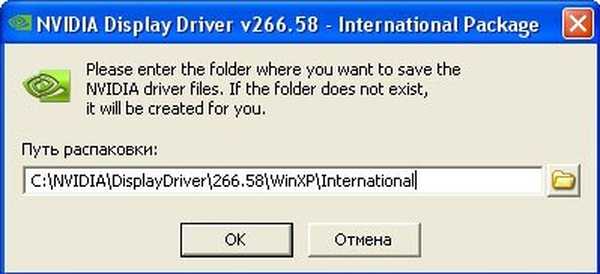
Fájlok kicsomagolása
 Licencszerződés
Licencszerződés  Válassza az expressz telepítést
Válassza az expressz telepítést  telepítés
telepítés  A telepítés befejeződött, indítsa újra
A telepítés befejeződött, indítsa újra 
Címkék a cikkhez: Cikkek az illesztőprogramokról











