
A kiadványból megtudhatja, hogyan lehet a dátumot a Windows 10 rendszeren megváltoztatni az összes elérhető módszerrel. Ezenkívül olvassa el a hasznos funkciót is - jelenítse meg a hét napját az aktuális dátum közelében a tálcán.
tartalom- paraméterek
- Vezérlőpult
- tálcán
- Parancssor
- PowerShell
- A kimeneti formátum megváltoztatása
- A hét napja
paraméterek
A Paraméterekben az operációs rendszer számos beállítását megváltoztathatja, ideértve a dátumot és az időt is.
1. Nyissa meg az Opciók elemet, és keresse meg az "Idő és nyelv" részt.

2. Kapcsolja ki azt az opciót, hogy automatikusan beállítsa az időt a számítógépen a megfelelő kapcsolóval, ha nem akarja, hogy szinkronizáljon a szerverrel, amikor csatlakozik az internethez. Ebben az esetben ki kell választania a megfelelő időzónát, hogy az idő helyesen legyen beállítva..
3. Az alábbiakban kattintson a "Szerkesztés".

4. Állítsa be a szükséges adatokat és kattintson a "Change".

5. Csukja be az összes ablakot.
Vezérlőpult
1. Nyissa meg a Vezérlőpultot (a legegyszerűbb módszer a Start menüben).
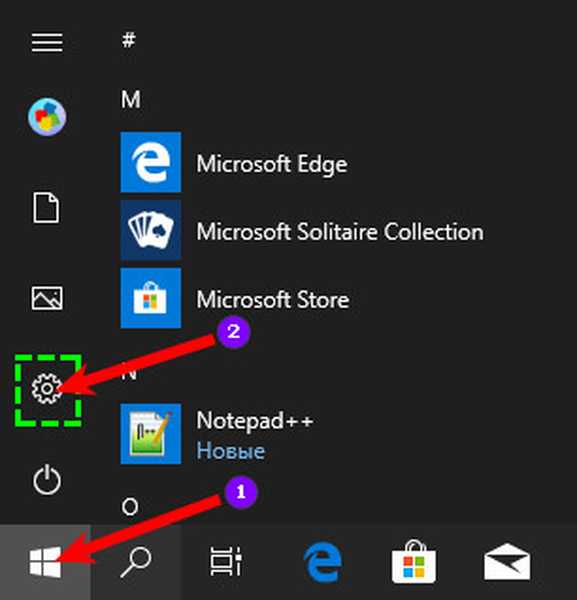
2. Kattintson az "Óra, nyelv és régió ..." linkre..
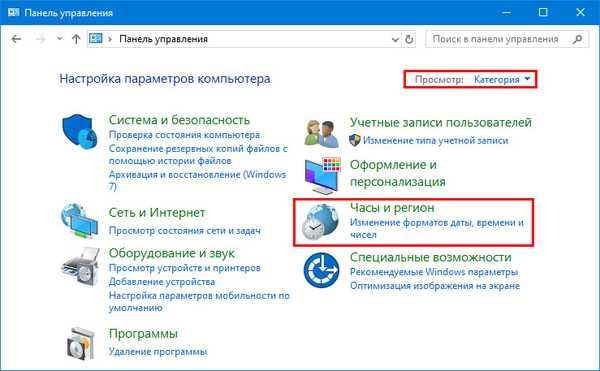
3. Válassza a "Dátum és idő" alszakaszt.
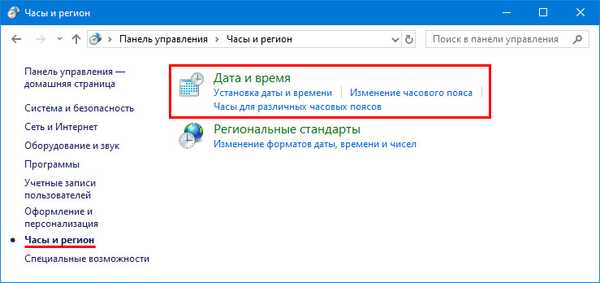
4. Az első lapon kattintson az elemre, amelynek felirata: "Change ...".
5. Válassza ki a kívánt napot a naptárban, és az "OK" gombra kattintva zárja be az ablakot.
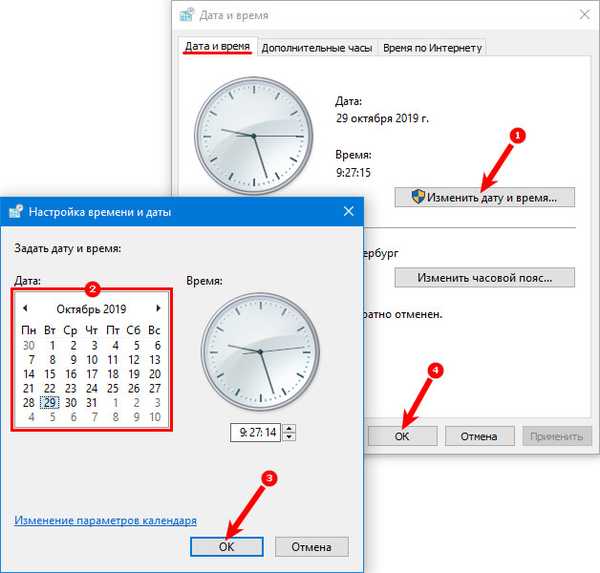
tálcán
Valószínűleg a dátum megváltoztatásának leggyorsabb módja a Windows 10 rendszerben.
1. Kattintson a jobb gombbal az aktuális dátumra a tálcán az óra közelében.
2. A felbukkanó helyi menüben aktiválja a "Dátum és idő beállításai" linket..
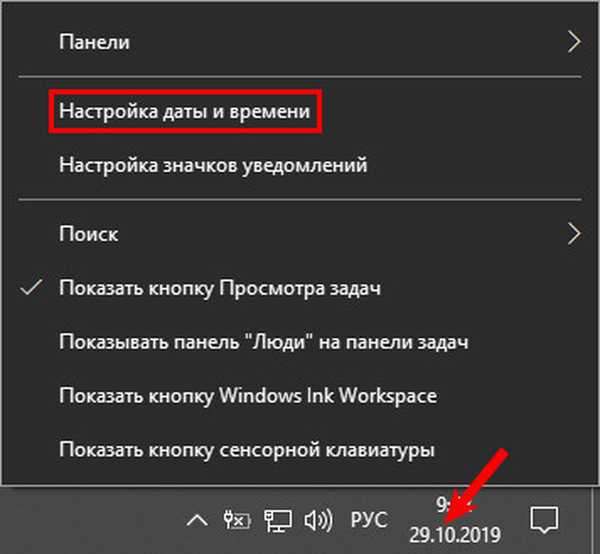
3. Kapcsolja ki az automatikus időbeállítást, majd nyomja meg az aktívvá vált "Change" gombot.

4. A legördülő menükben válassza ki a kívánt dátumot, hónapot és évet, és mentse a beállításokat a "Change" gombbal.

Parancssor
A Windows 10 rendszerében minden a parancssoron keresztül történik.
1. Futtassa rendszergazdai jogokkal a keresés vagy a Start menü segítségével.
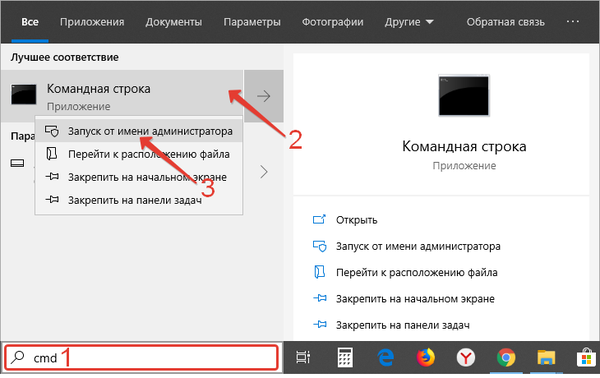
2. Írja be az űrlap parancsát: dátum: 29-10-2019, ahol az első szám egy szám, a második egy hónap, és a harmadik egy év.
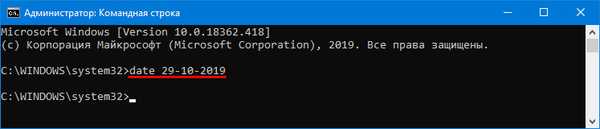
PowerShell
A PowerShell egy funkcionális eszköz a számítógép karbantartásának automatizálásához. Egy kezdőnek úgy néz ki, mint egy színes parancssor a saját szintaxisával.
1. Indítsa el a PowerShell-t rendszergazdai jogosultságokkal.
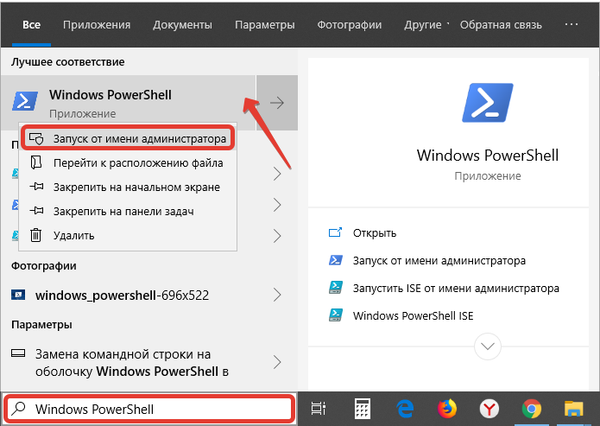
2. Futtassa a Get-Data szolgáltatást az aktuális dátum megjelenítéséhez.
3. Végezzen a következő parancsok egyikét, a dátum megjelenítésének formátumától függően:
- Set-Date “NN / HH / ÉÉÉÉ óó: HH” - 24 órás kimeneti formátum;
- Beállítási dátum: „NN / HH / ÉÉÉÉ óó: HH: HH” - 12 órás megjelenítési formátum, dél;
- Beállítási dátum: „NN / HH / ÉÉÉÉ óó: HH: HH” - 12 órás formátum, délután.
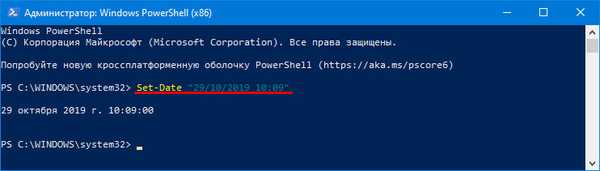
MM-hónap helyett - mindkét számot és nevét beírhatja cirill betűkkel.
A kimeneti formátum megváltoztatása
1. A Beállításokban lépjen az "Idő és nyelv" alszakaszba.

2. A megnyíló ablakban lépjen a "Régió" szakaszba, majd kattintson a "Adatok formátumának módosítása" elemre..
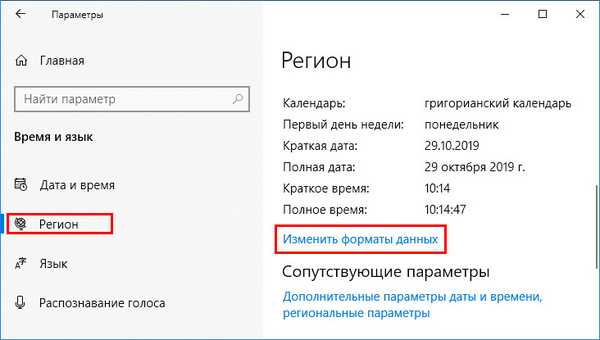
3. Jelölje meg a megfelelő dátumformátumot a Rövid és a Teljes dátum listában szereplő tételek számára..
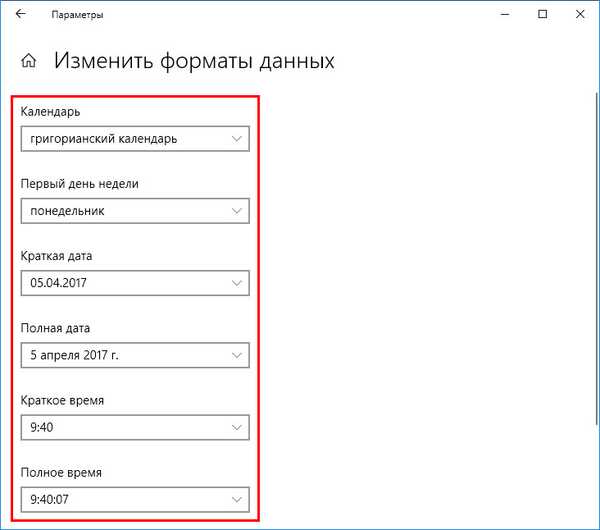
Ugyanez történik a Vezérlőpult „Óra, nyelv és régió” kisalkalmazásán keresztül. Az első lapon láthatja a hasonló legördülő listákat és egy példát a jelenlegi beállításokkal ellátott megjelenítésre.
A hét napja
Kényelmetlen minden alkalommal kattintani a naptárra, hogy megtudja, melyik a hét napja. Lássuk, hogyan adhatjuk hozzá a hét napját a tálcán lévő órához..
1. Lépjen a Vezérlőpult "Regionális szabványok" szakaszába, miután az ablakok megjelenését az ablakban "Nagy ikonokra" váltotta.
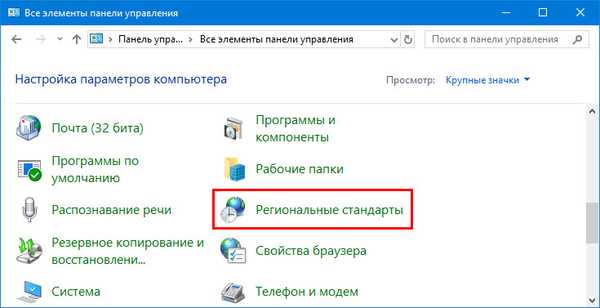
2. Látogasson el a "Speciális beállítások".
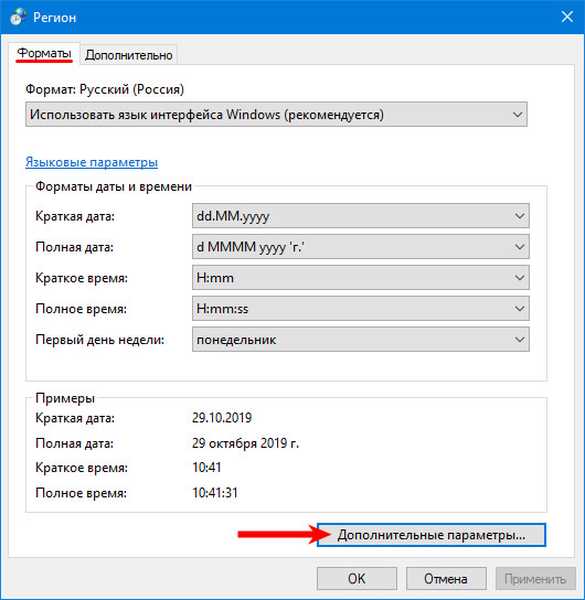
3. A "Dátum" lapon adjon idézőjelek nélkül a "ddd" pontot arra a helyre, ahol a hét napját meg kell jeleníteni..
4. Mentse a beállításokat.
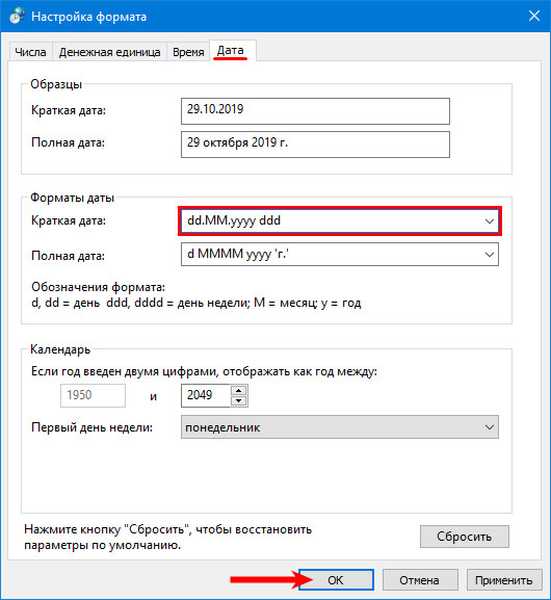
A tálcán szereplő információk a következő formában jelennek meg.

Nem veszünk igénybe idegen eszközöket, a beépített eszközök sokasága elegendő a dátum megváltoztatásához a Windows 10 rendszerben.











