
A cikk leírja, hogyan lehet formázni az USB flash meghajtót a Windows 10 telepítéséhez az operációs rendszerbe beépített eszközök és különféle külső eszközök használatával..
tartalom- Fájlrendszer
- A szokásos módszer és egy harmadik fél által készített program
- karmester
- Rufus
Fájlrendszer
A hálózatban sok vita folyik a "A fájlrendszer formátumának szüksége van a flash meghajtóra a kép kicsomagolásához a Windows 10 telepítőfájlokkal" témában. Fontolja meg a kérdést.
Egyesek az NTFS-t fájlrendszerként (FS) javasolják, amely 4 GB-nál nagyobb dokumentumokkal használható. Mások, köztük a Microsoft, azt mondják, hogy az USB meghajtót a FAT32 formátumban kell formáznia. Kinek van joga, mert az operációs rendszert bármilyen jelöléssel ellátott flash meghajtóról telepíti?
Az új számítógépeken, amelyek korszerű GPT és UEFI lemezelrendezést használnak elavult BIOS helyett, a Windows 10 csak FAT32-es USB-meghajtókról telepíthető..
A régebbi BIOS-ok "nem értik" a GPT jelölést, szükségük van MBR-re. És a fő rendszerindítási rekord eléréséhez a merevlemezen a telepített operációs rendszerrel, a flash meghajtót meg kell jelölni NTFS-ben. Ha NTFS flash meghajtóval rendelkezik, a Windows 10 telepítése GPT meghajtóra nehéz.
A következő utasítások hasznosak lehetnek: "Különböző telepítési módszerek".A szokásos módszer és egy harmadik fél által készített program
Az USB flash meghajtót formázhatja mind a beépített Windows eszközök, mind a harmadik fél segédprogramjai segítségével.
karmester
A módszer csak az EFI rendszerindító támogatással rendelkező számítógépekre vonatkozik (a BIOS helyett az UEFI kerül felhasználásra), amelyekre az operációs rendszer egy GPT jelöléssel ellátott lemezen van telepítve. A telepítési kép tartalmának megváltoztatása után kibonthatja vagy átmásolhatja egy USB meghajtóra, anélkül, hogy a rendszerre indulna.
1. Csatlakoztasson egy 4 GB kapacitású meghajtót (és ha a kép több, mint 8 GB-ot vesz igénybe), és ellenőrizze, hogy a fontos adatok másolódnak belőle.
2. Nyissa meg a média helyi menüjét, és hívja meg a "Formázás ..." parancsot.
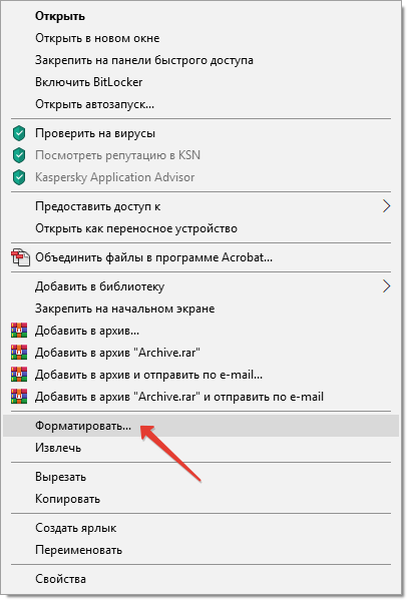
3. Válassza ki a cél fájlrendszert, írja be a kötetcímkét, jelölje be a "Gyors ..." lehetőséget, majd kattintson a "Start" gombra..
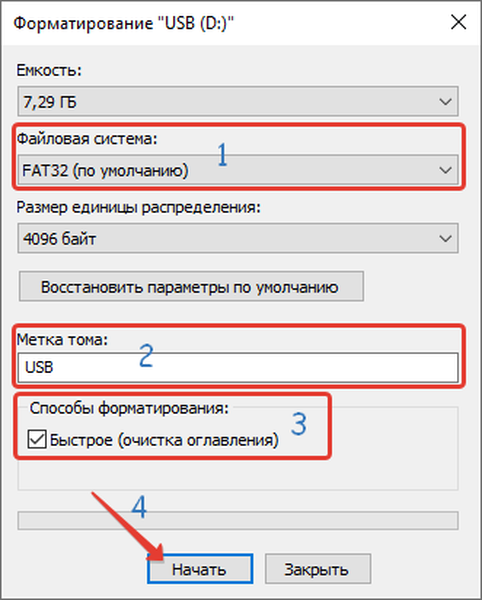
4. Erősítse meg az adatok törlését, majd módosítsa a meghajtó elrendezését.
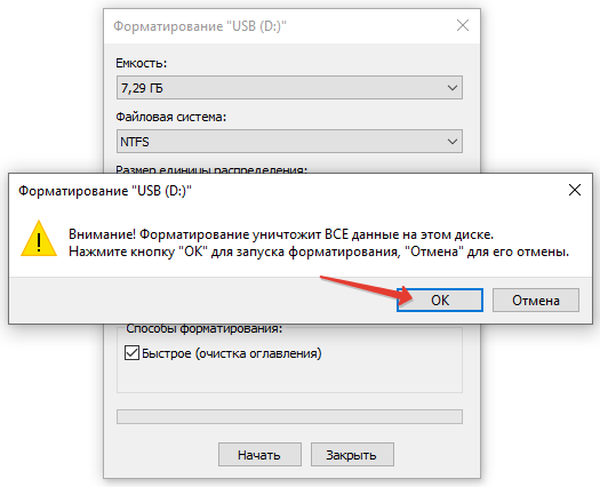
A flash meghajtó készen áll. Az ISO fájl tartalmát még be kell írni rá.
Rufus
1. Futtassa a programot (a hordozható verzió nem igényel telepítést), és válassza ki a flash meghajtót az "Eszköz" listából.
Töltse le a programot a fejlesztő hivatalos weboldaláról: https://rufus.ie.2. A "Indítási módszer" mezőben adja meg a "Nem indító kép" lehetőséget..
3. Válassza ki a számítógép meghajtójának célrendszert és partíciós sémáját.
4. Attól függően adja meg a fájlrendszert.
5. Aktiválja a "Gyors formázás" lehetőséget (a többi adat nem olyan fontos), majd kattintson a "Start" gombra..
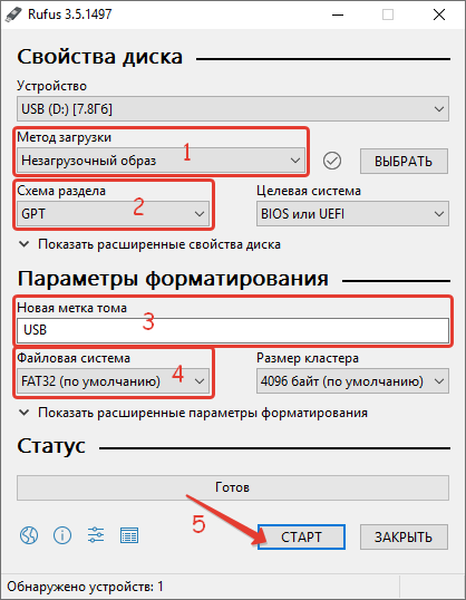
A többi segédprogrammal való új fájlrendszer létrehozása a flash meghajtón nem különbözik egymástól. A lényeg az, hogy megválasztjuk a megfelelő típusú FS-t.











