
A számítógépen való kényelmes munka vagy szórakozás érdekében a kijelzőn lévő kép nem zavarhatja a szemét. Alacsony fényerő mellett a szemizmok gyorsan belefáradnak, és intenzív külső fényforrás esetén a kép tompának tűnik. Lássuk, hogyan lehetne növelni a képernyő fényerejét a Windows 10 rendszeren minden lehetséges módon, anélkül, hogy harmadik féltől származó megoldásokra kellene igénybe vennünk.
tartalom- Gombok a monitoron
- paraméterek
- Billentyűzet gombok
- Laptop akkumulátor jelző
- Akcióközpont
- Teljesítmény beállítása
- Mobilitási Központ
- PowerShell
- Tegye világosabbá a képernyőt a videokártya beállításain keresztül
- Intel
- AMD
- Nvidia
- A problémák
Gombok a monitoron
A monitor gyártójától és modelljétől függetlenül a panelen vannak gombok a fényerő megváltoztatásához. Ezek a képernyő alatt, az eszköz alján vagy oldalán helyezkedhetnek el. A paramétert a monitor menüben is beállíthatjuk..
A berendezésgyártók gondoskodnak a működésének kényelmességéről, és saját fejlesztésű eszközöket fejlesztenek ki a kép beállításához és a monitor vezérléséhez. Egy ilyen alkalmazás révén a kijelző háttérvilágításának intenzitása is megváltozik.
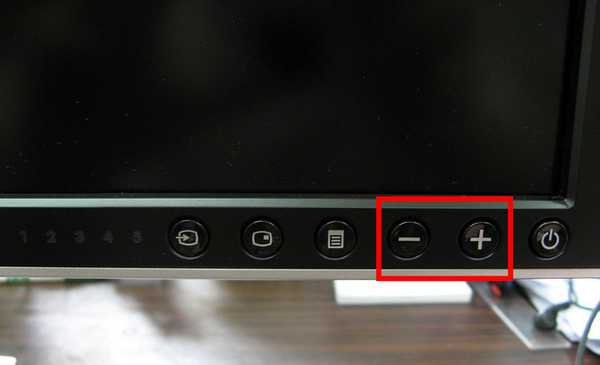
paraméterek
A rendszeralkalmazás Beállítások segítségével a Windows 10 beállításainak nagy része megváltozik.
1. Hívja ezt az eszközt a Win + I billentyűkombinációval vagy a Start parancsikonján keresztül.
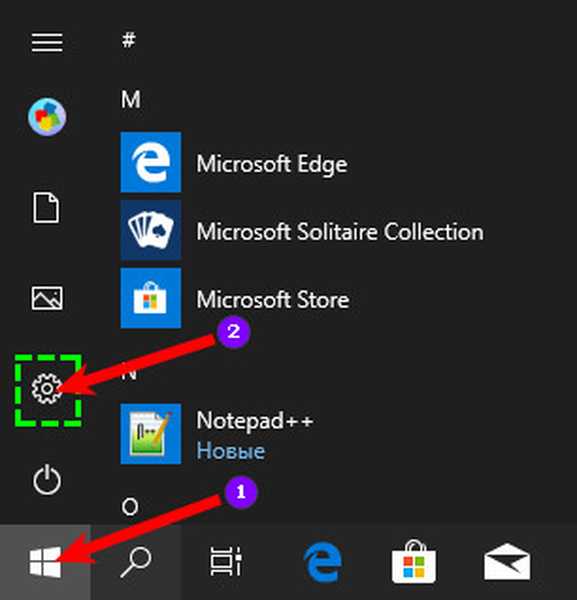
2. Látogassa meg a Rendszer részt.
3. Mozgassa a csúszkát jobbra a fényerő növeléséhez, és változtassa meg a képernyő fényerejét.
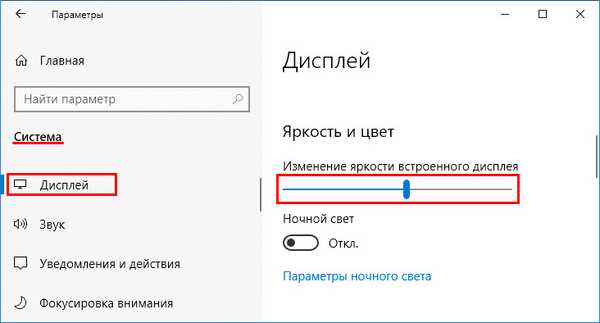
A beállításokat nem kell mentenie, ezek azonnal hatályba lépnek.
4. Csukja be az ablakot.
Billentyűzet gombok
A monitor fényerejének megváltoztatásához használhatja a billentyűzet dedikált gombjait. Általában a funkciógombok (F1-F12) gombjai felelnek erre: üreges nap (csökken) és sugarak (növekedés) vagy felfelé és lefelé mutató nyilak rajzolódnak rájuk. Alternatív funkció használatához az F1-F12 laptopon az Fn billentyűvel együtt kell nyomni a gombot.
A multimédia és a játékgombok külön gombokkal rendelkezhetnek a képernyő fényerejének beállításához.Laptop akkumulátor jelző
Ehhez a módszerhez csak a korábbi verziókban adhat fényerőt egy laptophoz:
- A tálcában kattintson az akkumulátor töltöttségi szintjét jelző ikonra;
- Kattintson a napikonnal ellátott ikonra és a fényerő számértékére;
- Vigye a csúszkát a kívánt helyzetbe.
Akcióközpont
Az Akcióközponton keresztül a gyakran hívott operációs rendszer beállításaihoz való hozzáférés felgyorsul.
1. Kattintson a tálca ikonjára (néha el van rejtve a háromszög alatti legördülő menüben).
2. Bontsa ki az ablakelemeket.
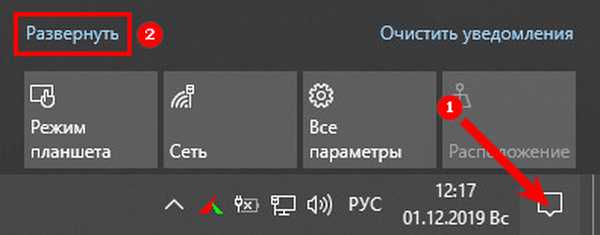
3. Mozgassa a csúszkát jobbra.
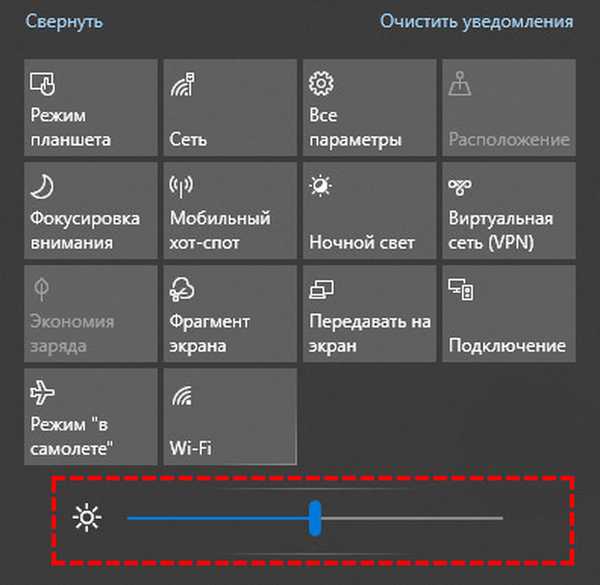
Az értéket 1-től 100% -ig állíthatja be, a finombeállítás érdekében mozgassa a csúszkát a kívánt értékre.
Teljesítmény beállítása
Ilyen módon csak a korábbi verziókban adhat fényerőt a számítógéphez vagy a laptophoz.
1. Hívja fel a Vezérlőpultot, és keresse meg a "Hardver és hang" részt.
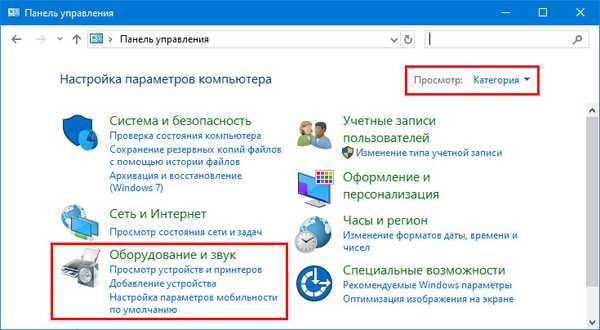
2. Lépjen a "Energiagazdálkodási lehetőségek".
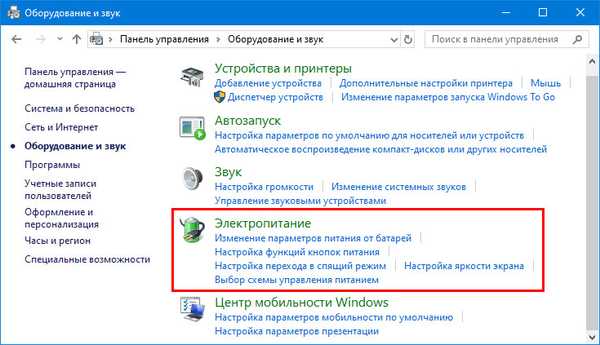
3. Válassza ki a "Kiegyensúlyozott ..." elemet, és kövesse a "Konfigurálja a sémát ..." linket.

3. Helyezze a csúszkákat a kívánt helyzetbe..
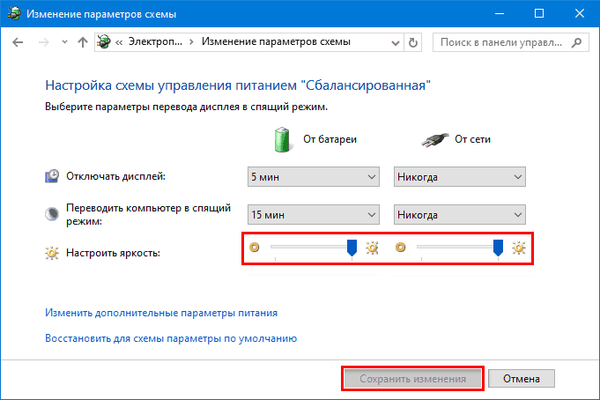
Egy laptop esetében a probléma más módon oldódik meg.
4. A számítógép elektromos áramának konfigurálására szolgáló ablakban kattintson a "Rendszerbeállítások ..." elemre, melyben a kapcsoló található..

5. Kattintson a "Speciális beállítások módosítása ...".
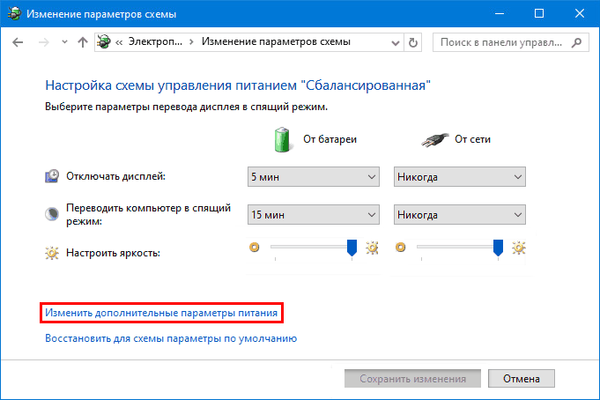
6. Bontsa ki a "Képernyő" ágat, és engedélyezze az adaptív fényerő-szabályozást.
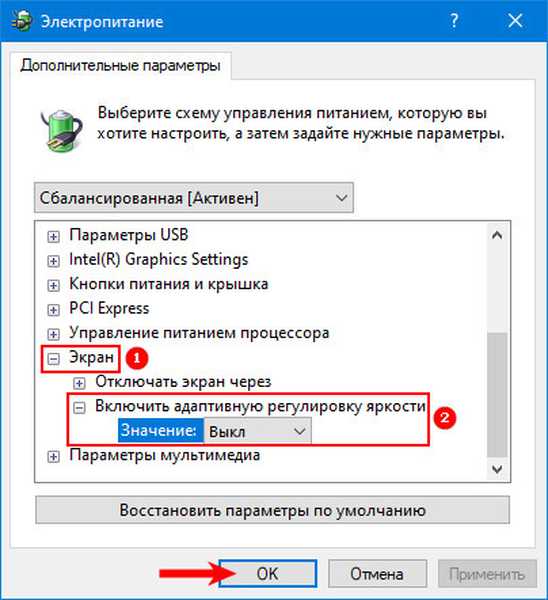
7. Adja meg a laptop hálózaton és az akkumulátoron működő értékeit, mentse el a beállításokat.
Mobilitási Központ
1. Nyissa meg a Start menüt a helyi menüben, vagy használja a Win + X billentyűkombinációt.
2. Kattintson a "Mobilitási Központ".
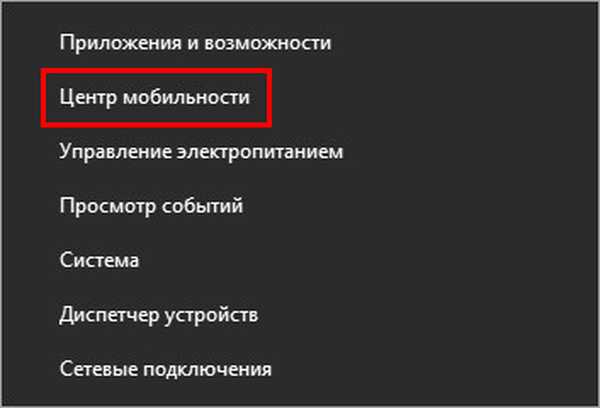
3. Válasszon megfelelő értéket, és zárja be az ablakot.
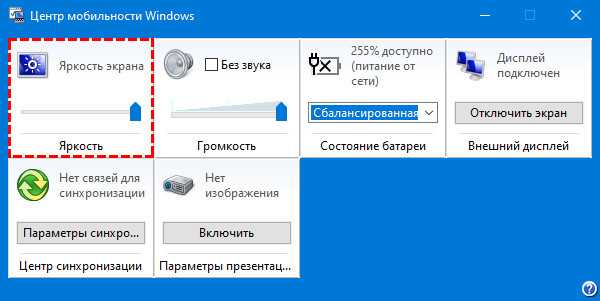
PowerShell
Eszköz az operációs rendszer gyors és automatikus kezeléséhez, valamint a beállítások megváltoztatásához. Ezzel a fényerő növekszik és csökken.
1. Futtassa a segédprogramot a keresősávon, a tálcán vagy a Start menü parancsikonján keresztül (a "Kellékek" mappában) a rendszergazda nevében.
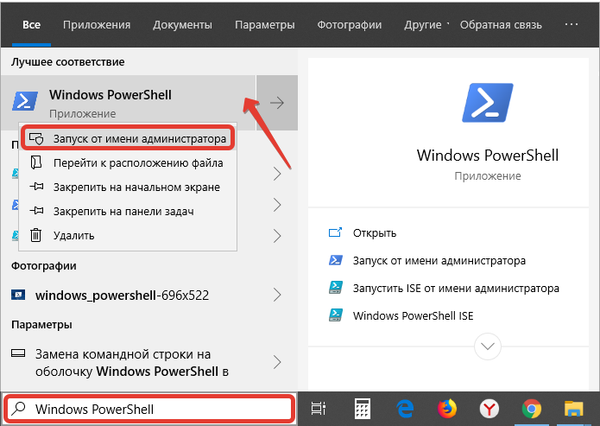
2. Illessze be a kódot a szöveges karakterláncba:
(Get-WmiObject -Namespace gyökér / WMI -ClassWmiMonitorBrightnessMethods) .WmiSetBrightness (1, BRIGHTNESS_LEVEL)
Ahol a "BRIGHTNESS_LEVEL" helyett adja meg az értéket százalékban, 1-től 100-ig.
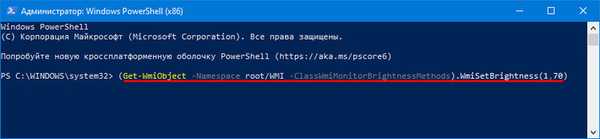
3. A parancs végrehajtásához nyomja meg az "Enter" gombot.
Tegye világosabbá a képernyőt a videokártya beállításain keresztül
A grafikus gyorsító gyártói alkalmazásokat fejlesztnek a videokártya és a képernyőn megjelenő kép alapvető paramétereinek vezérlésére.
Intel
Az Intel HD Graphics Vezérlőpult telepítve van a grafikus kártya illesztőprogramjaival. A notebookok Intel grafikus gyorsítókkal vannak felszerelve, és a központi processzorokba vannak beépítve.
- Kattintson a jobb gombbal az asztalon, és válassza a "Grafikai szolgáltatások" lehetőséget;
- A segédprogramban lépjen a "Színbeállítások" szakaszba;
- Állítsa be a paramétert, és zárja be az ablakot.

A beállításokat valós időben alkalmazzák, és azokat nem kell menteni..
AMD
1. A videokártya konfigurációs segédprogramjának felhívásához kattintson a jobb gombbal az asztalra, és válassza az "AMD Radeon beállítások" lehetőséget..
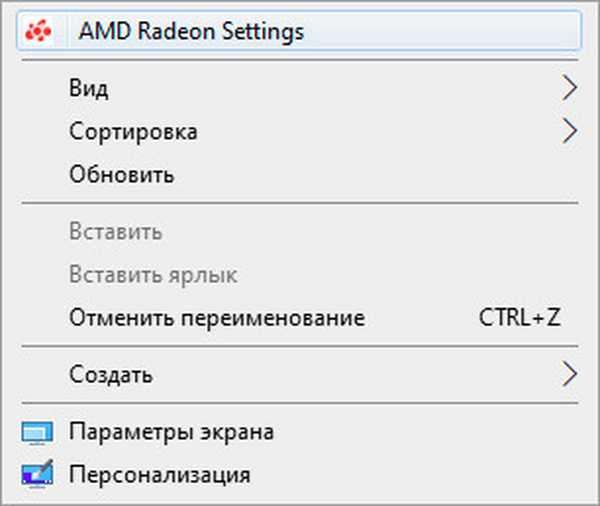
2. A Megjelenítés szakaszban kattintson a Szín elemre..
3. Húzza a csúszkát jobbra, és zárja be az ablakot.
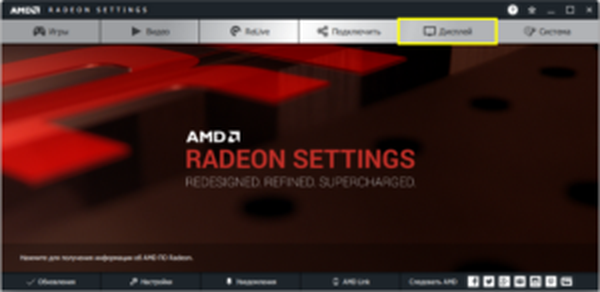
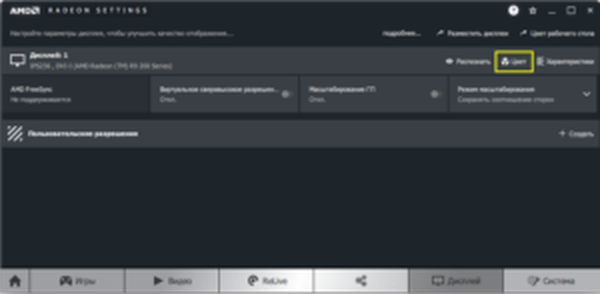
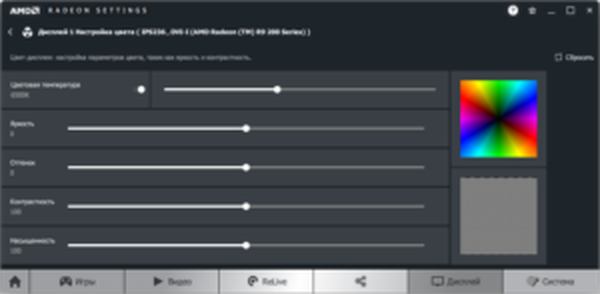
Nvidia
1. Hívja az "Nvidia Vezérlőpultot" az asztali környezet menüjén.
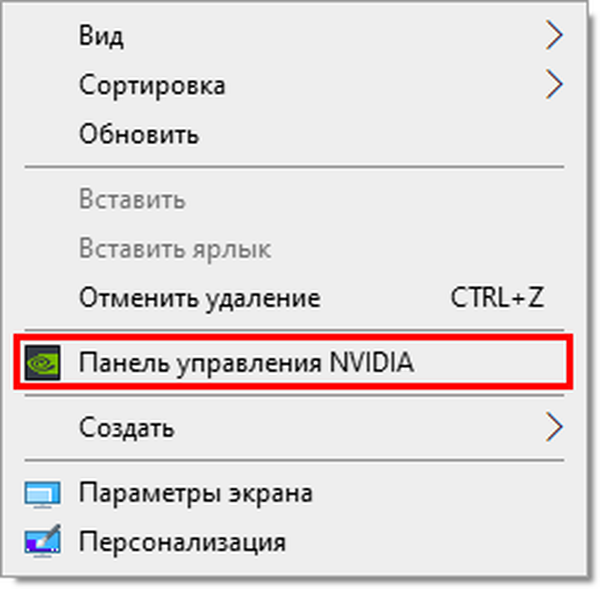
2. Bontsa ki a "Megjelenítés" ágat, majd kattintson a "Beállítások módosítása ...".
3. A második bekezdésben vigye a jelölőnégyzetet az "Nvidia beállítások használata" helyzetbe.
4. Állítsa be a paraméter értékét, és alkalmazza az új konfigurációt.
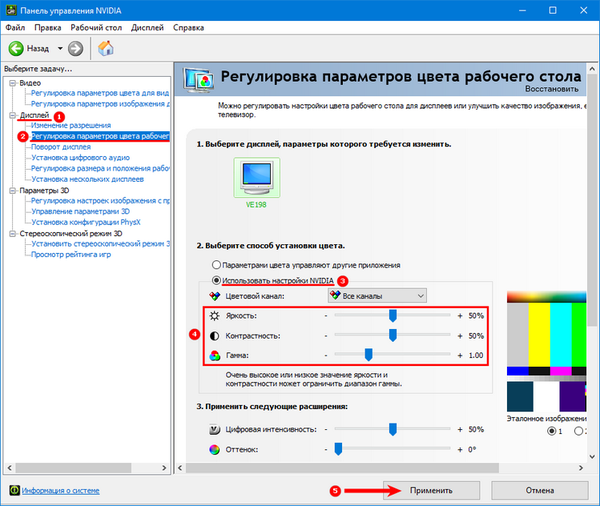
A fényerő és más színbeállítások kezelésére a Windows 10-ben számos segédprogramot fejlesztettek ki, például a Brightness Slider, az Adobe Gamma és a MyMonic.
A problémák
Egyes esetekben a fényerő-csúszkák inaktívak, másokban hiányoznak. Mindez annak a ténynek köszönhető, hogy a monitort kikapcsolják az Eszközkezelőben, vagy a szokásos illesztőprogramot használják.
1. Hívja az Eszközkezelőt a Start helyi menüben.
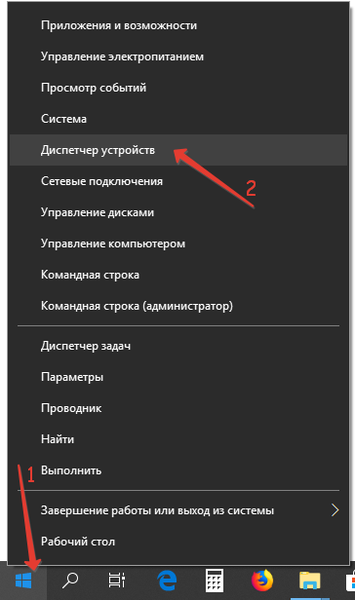
2. Bontsa ki a "Monitorok" ágot.
Ha az eszközt leválasztják, egy szürke ikon jelenik meg mellette..
3. Kattintson a jobb gombbal rá, és válassza a „Bekapcsolja az eszközt” lehetőséget..
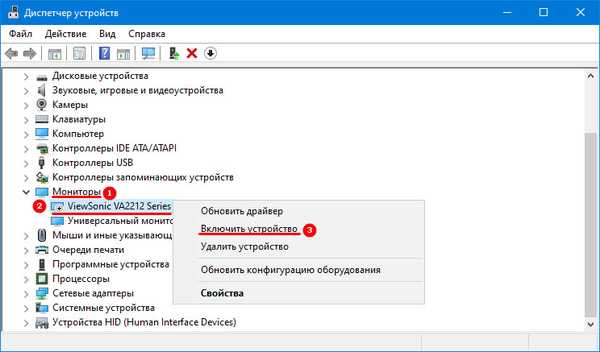
Az eszközt "Universal PnP Monitor" -nak lehet nevezni, ha a hardvert a Windows szabványos illesztőprogramja használja, vagy pedig monitornak, ha az "natív" illesztőprogram telepítve van..
4. Indítsa újra a számítógépet, vagy lépjen ki.
Olyan helyzetben, amikor az eszközt „Universal ...” -nak hívják, segíthet egy illesztőprogram telepítése a fejlesztőtől, amelyet letölthet a hivatalos támogatási webhelyről..











