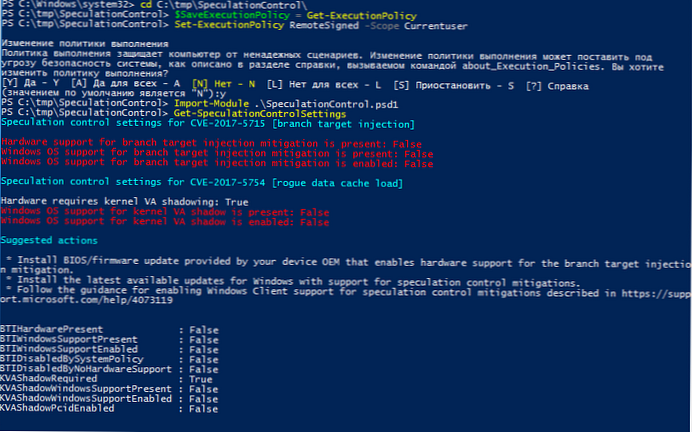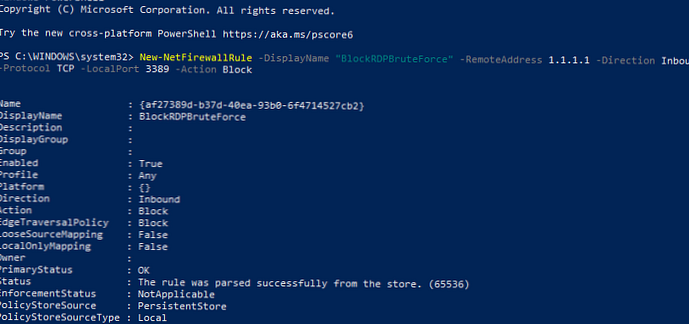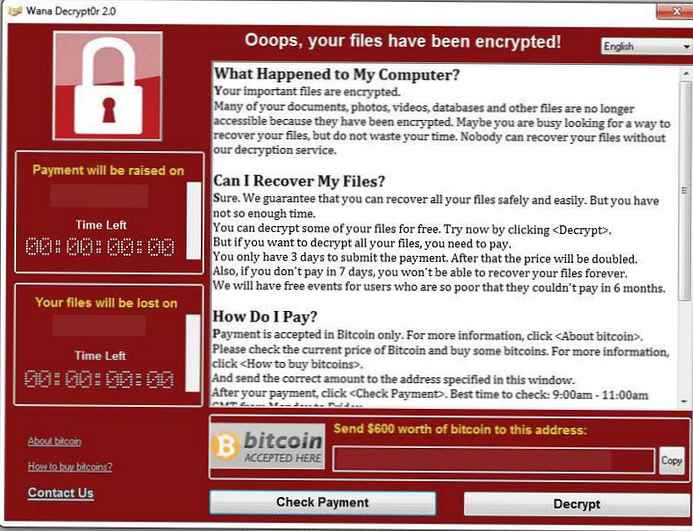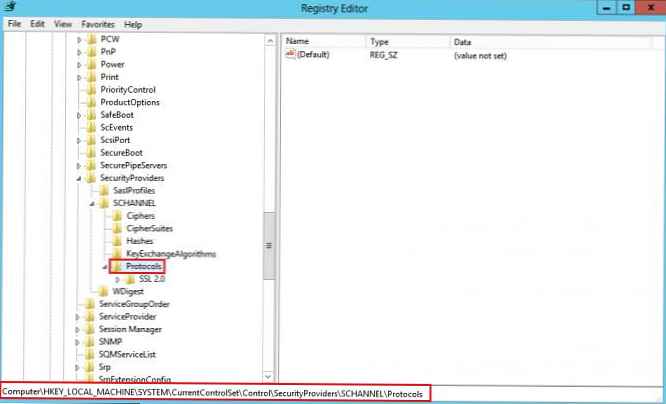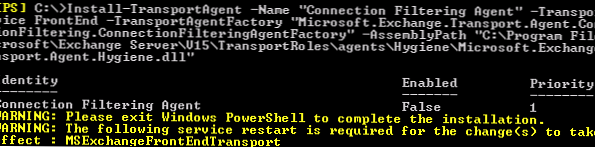Mi a teendő, ha hiba jelentkezik az sfc / scannow indításakor "A Windows Resource Protection nem tudja befejezni a kért műveletet"
Ez azt jelenti, hogy minden olyan rossz, hogy még az SFC sem működik? Nem mindig, csak az, hogy az ellenőrzés során a rendszer összeomlik, vagy az eszköz nem fér hozzá a WinSxS könyvtárhoz, amelyben a fontos fájlok találhatók. Más okok szintén valószínűsíthetők - a fájlrendszer károsodása, a lemezen fizikailag olvashatatlan szektorok jelenléte és a felhasználói hozzáférési jogok hiánya. Mit kell tenni, és hol kezdje megkeresni a probléma okait??
Ellenőrizze a fájlrendszer felépítését
Először ellenőrizze, hogy a parancssort rendszergazdaként futtatta-e,
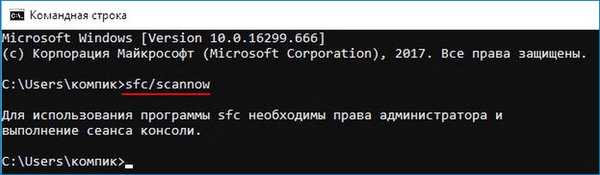


Ellenőrizze a WinSxS könyvtár elérését
A beolvasási hiba oka lehet az SFC-hozzáférés korlátozása a WinSxS könyvtárhoz. Próbálkozzon eltávolításukkal az icacls c: / windows / WinSXs futtatásával a CMD konzolon

Indítsa el az SFC-t biztonságos módban
A következő lépés az SFC szkennelési eljárás indítása biztonságos módban. A legegyszerűbb az msconfig segédprogrammal indulni úgy, hogy átvált a „Letöltés” fülre, és bejelöli a megfelelő négyzetet..
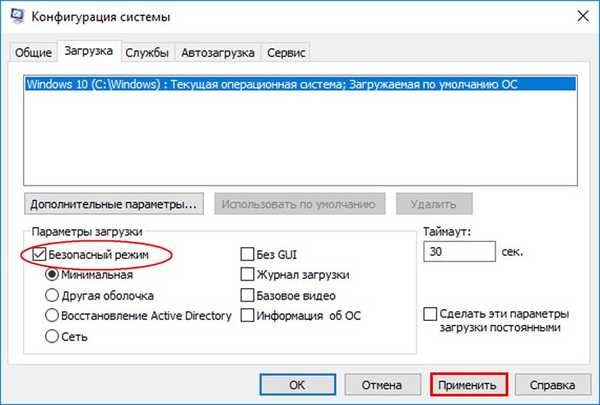
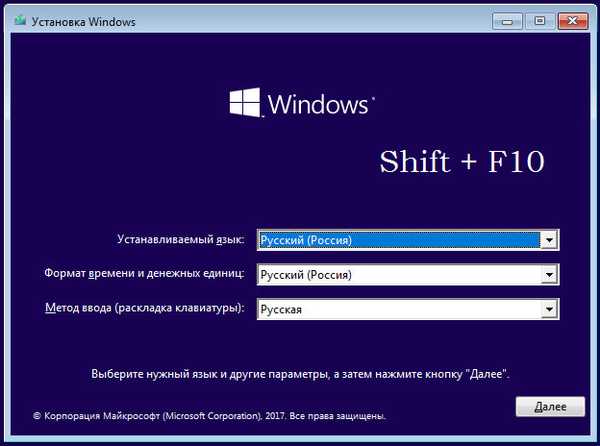
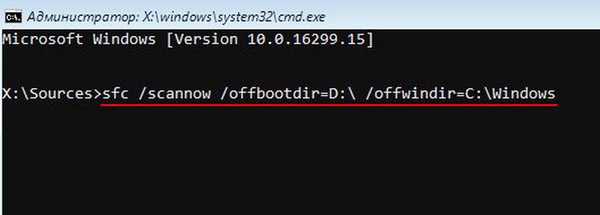
- Megjegyzés: a kötetek betűinek indítása indítható környezetben a legegyszerűbb módszer a Jegyzettömb használatához, ha futtatja azt a Jegyzettömb paranccsal, és válassza a Fájl → Mentés másként parancsot..
Helyezze vissza a rendszer összetevőinek tárolását
Ha a fenti módszerek nem adtak eredményt, akkor nagy valószínűséggel a Windows erőforrások védelmének elmulasztását a rendszerösszetevők, azaz a WinSxS mappa tartalmának tárolása okozta károsodás okozza. Ellenőrizze annak állapotát aDDism / Online / Cleanup-Image / ScanHealth paranccsal
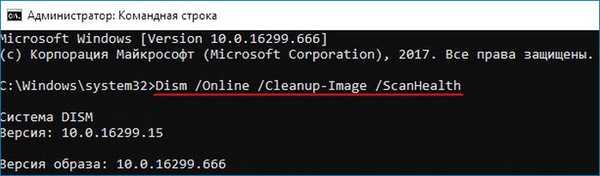
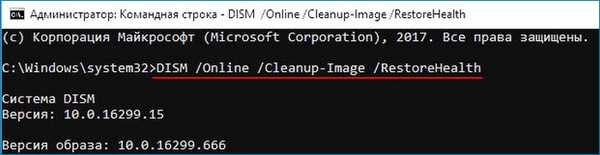
Cikkcímkék: A Dism System File Integritás Rendszer funkciói