
Miért kellene a rejtett partíciókat áthelyezni a laptop merevlemezéről az SSD-re, mert a szilárdtestalapú meghajtó már olyan kicsi a térfogatában - 120 GB vagy legfeljebb 240 GB, és a laptop gyári képe a rejtett partícióban egyes laptop modellek esetében 20 GB. Sőt, elkészítettem a laptop gyári helyreállító lemezeit is, ha visszaállítom a laptopot tőlük, úgy döntöttem, hogy nem akarok rejtett partíciókat átvinni az SSD-re.
Kérjük, írjon egy egyszerű utasítást, Hogyan továbbíthatjuk a Windows 8.1 operációs rendszert rejtett partíciók nélkül, de a telepített szoftverrel együtt a laptop merevlemezéről az SSD-re.

A Windows 7, 8, 8.1 átvitele a laptop merevlemezéről az SSD Solid State Drive-ra
Helló barátaim, itt minden egyszerű. 1. Csatlakoztasson egy hordozható USB-merevlemezt a laptophoz, majd hozzon létre rejtett partíció-biztonsági másolatot erre a hordozható merevlemezre az Acronis True Image 2015 - Fix (titkosított (EFI) rendszerpartíció) 260 MB-os Windows 8.1 rendszerindító fájlokkal, valamint egy meghajtóval (C :) operációs rendszer fájlokkal. 2. A laptop merevlemezét kicseréljük egy SSD meghajtóra. 3. A biztonsági mentést (a hordozható USB merevlemezen található) telepítjük az SSD-re. Ez minden. Megjegyzés: Ha érdekli egy cikk, keresse fel a speciális részt, ahol webhelyünk összes cikke összegyűjtött egy nagyon érdekes témát, az operációs rendszerek áthelyezését az egyik tárolóeszközről a másikra. Az átvitel megkezdése előtt keresse meg az operációs rendszer "Lemezkezelését", és röviden elmagyarázom neked, mit tartalmaznak a rejtett partíciók, és hogyan lehet a Windows-t egyáltalán nélkül átvinni. Azonban észreveszem, hogy a Windows átvitele egy 260 MB rejtett partíció nélkül egyáltalán nem működik. Miért? Mivel ebben a rejtett szakaszban - A helyes (titkosított (EFI) rendszerpartíció) 260 MB-os kötet tartalmaz a Windows 8.1 rendszerindító fájljaitEzért átvisszük a rejtett partíciókat a laptop merevlemezéről egy SSD - Fixed (Encrypted (EFI) partition) SSD meghajtóra, amelynek kapacitása 260 MB, valamint a C: meghajtóra az operációs rendszerrel. Megjegyzés: Az olvasók kérdezhetik - hová helyezzen el egy egyszerű laptop merevlemezt az átvitel után? Például vásárolhat egy külső USB 3.0 dobozt 2,5 HDD-ért 400 rubelért, és hordozhatóként használja a merevlemezt, vagy megvásárolhat egy SlimDVD adaptert, és telepíthet egy laptop merevlemezét meghajtó helyett.
Milyen szakaszok vannak a laptop merevlemezén
1. Az első rejtett partíció (nem továbbítunk) levél nélkül, 1,00 GB kötet. Jó (berendezésgyártó (OEM) rész), ez a laptop gyártójának szervizszakasz, amely a gyári beállításokra vonatkozik. A laptop gyártója kifejezetten létrehoz egy ilyen részt, bonyolult esetben, ha az operációs rendszer nem indul el gondatlan cselekedetei vagy vírus miatt, akkor visszaállíthatja a laptop állapotát, amely a laptop vásárlásakor volt. 2. A második rejtett partíció (átvitelre kerül) a 260 MB-os helyes (titkosított (EFI) rendszerpartíció), a Windows 8.1 rendszerindító fájljait tartalmazza. Maga az operációs rendszer ebben a szakaszban nem tartalmaz betűt, és csak a Lemezkezelőben láthatja. 3. A harmadik szakasz C betűvel rendelkezik: (áthelyezzük) a 344 GB-os kötet, a telepített operációs rendszer Windows 8. A C lemezt: annak ellenére, hogy a 344 GB-os térfogatát 50 GB-os fájlok töltik meg. Fontos, hogy a laptop merevlemezén lévő összes adat ne haladja meg a 90–100 GB-ot, mivel a szilárdtestalapú meghajtónk kapacitása 120 GB. 4. A negyedik szakasz az (E :) betű alatt (nem adjuk át) a 341 GB-os adatfájlokkal: zene, filmek és így tovább 200 GB-os helyet foglal el. 5. Az ötödik rejtett partíció (nem továbbítunk), amelynek nincs betűje, 10,75 GB kötet, rendben van (a berendezés gyártója (OEM) rész), ez a szakasz a Windows 8 operációs rendszer gyári képét tartalmazza.

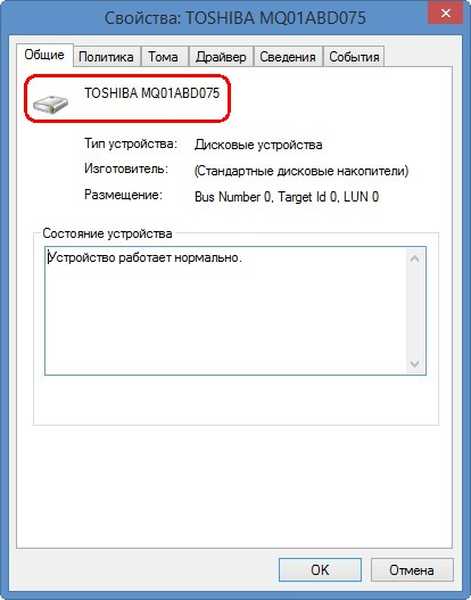
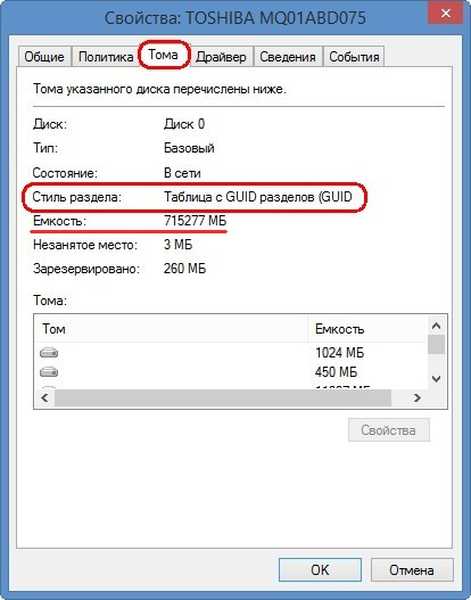
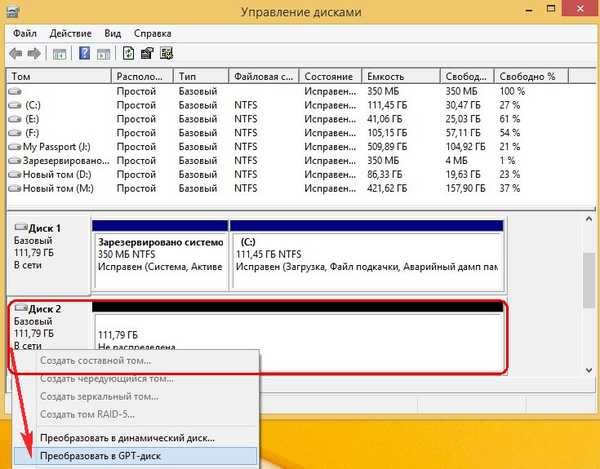

Tehát illessze be az indítólemezt az Acronis True Image 2015 programmal a meghajtóba, ha van indítható flash meghajtója az Acronis True Image 2015 programmal, akkor csatlakoztassa a flash meghajtót. Bekapcsoljuk a laptopot, miközben betöltjük a laptopot, nyomjuk meg az F2 billentyűt, és lépjünk be a BIOS-ba. Ha van UEFI BIOS, akkor a Biztonságos indítás opciót Disabled értékre állítja.
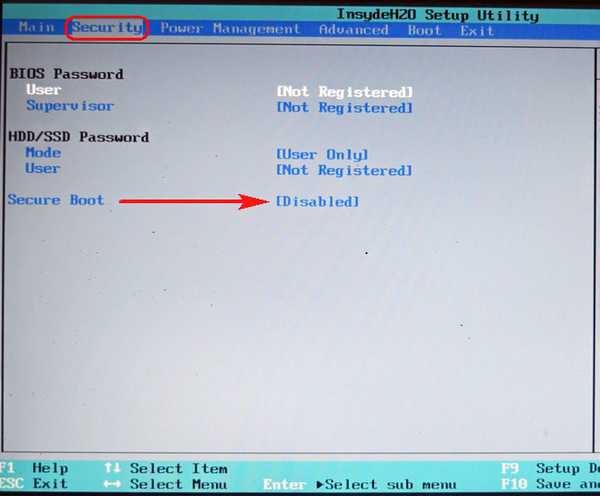
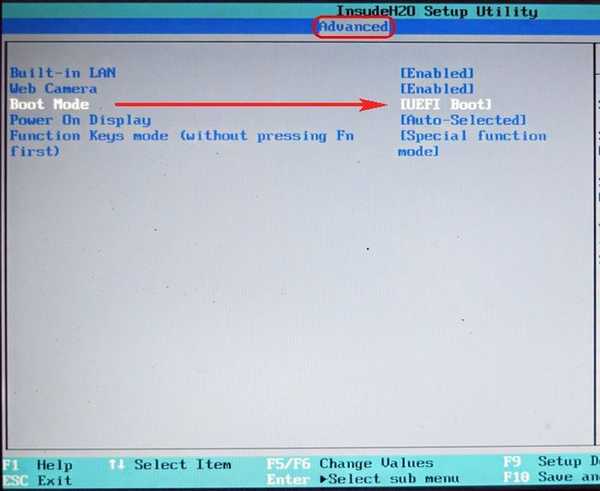
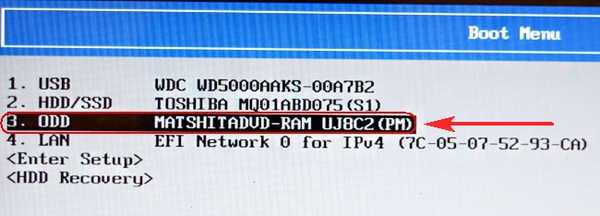

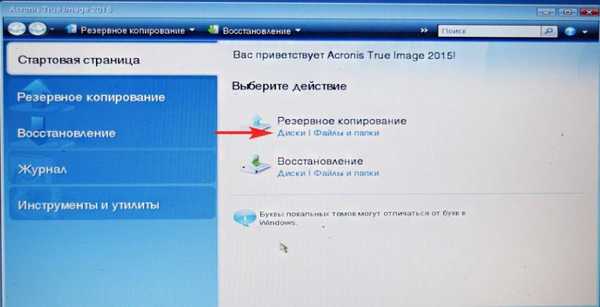
A biztonsági mentés engedélyezéséhez jelölje be a Toshiba merevlemezén található operációs rendszer jelölőnégyzetét. Acronis hozzátette a levelet (D :). Lehet, hogy más levele van, a címke és a kötet mennyisége irányítja, emlékszem, hogy a C: meghajtón Windows 8.1 fájlokkal 48 GB volt elfoglalva, és a partíció az operációs rendszerrel címkével rendelkezik (TI31083400A). A biztonsági másolatba való beillesztéshez ellenőrizze a rejtett FAT32 (No label) részt a Toshiba merevlemezén található pipával; a kötet 260 MB Fix (titkosított (EFI) rendszerpartíció), Windows 8.1 rendszerindító fájlokat tartalmaz, ebben a szakaszban még egy levél sem található az operációs rendszerben csak a lemezkezelésben lehetséges. további.

áttekintés
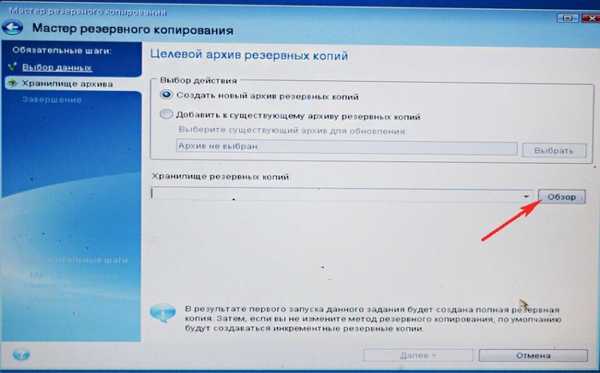
Itt az ablak bal oldalán kiválasztjuk a külső merevlemezemet a C betű alatt:, az abban található fájlok az ablak jobb oldalán jelennek meg..

Írja be a jövőbeni biztonsági mentés nevét a Windows 8.1 esetén, például: "SSD", majd kattintson az OK gombra.
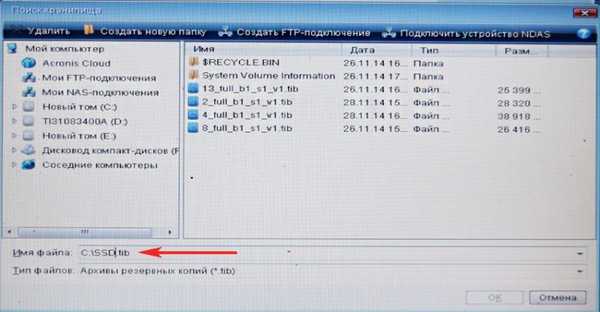
további

belép
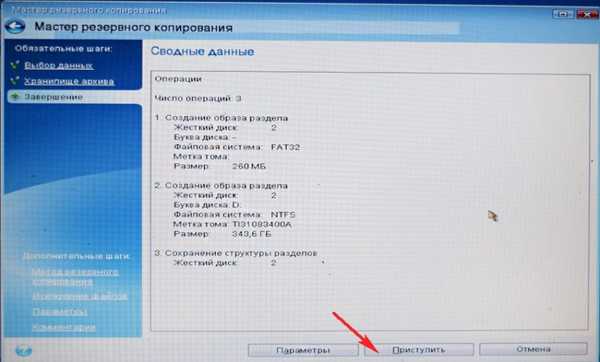
Van egy biztonsági másolat a Windows 8.1-ről, amelyet átviszünk az SSD-re.

Készült a Windows 8 biztonsági mentés!

- Merevlemez cseréje SSD-vel egy Toshiba laptopon
- Hogyan cserélje le a merevlemez-meghajtót egy SONY laptopban, vagy hogyan csatlakoztasson egy laptop merevlemezét egy másik laptophoz egy második eszközzel, és hogyan másolhat információkat.
- Hogyan cserélje ki a merevlemez-meghajtót a Packard Bell laptopon


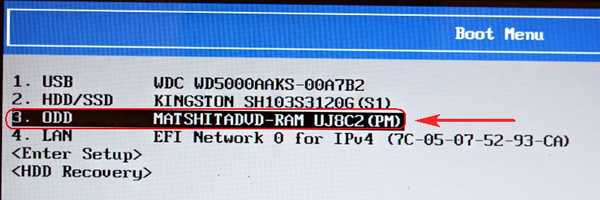
Acronis True Image 2015. Nyomja meg az 1-et a billentyűzeten.

Az Acronis True Image 2015 főablakában válassza a lehetőséget
Recovery. lemezek.
áttekintés
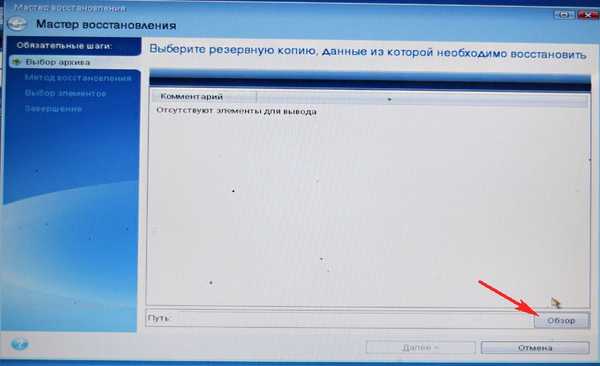
Csak a D betű alatt látjuk a hordozható USB-merevlemezt. Nincs szilárdtest-meghajtó, mivel az összes partíciót töröltük.
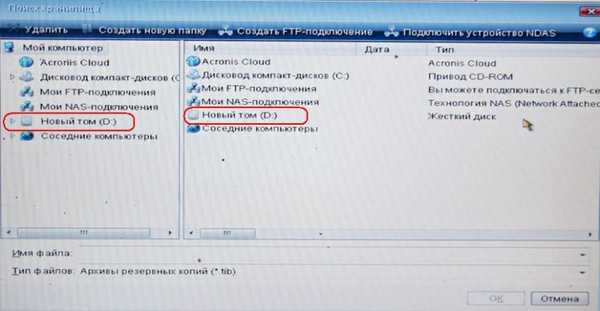
A bal egérgombbal válassza ki a biztonsági mentés nevét a Windows 8.1 "SSD" verzióval, majd kattintson az OK gombra.
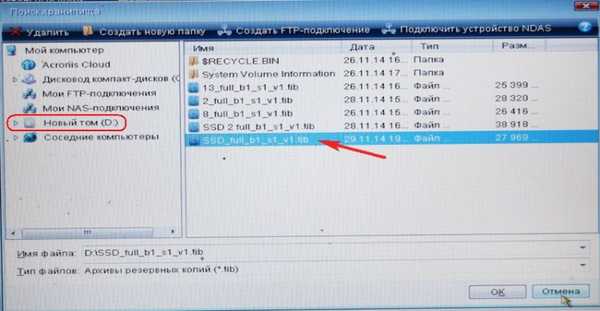
további
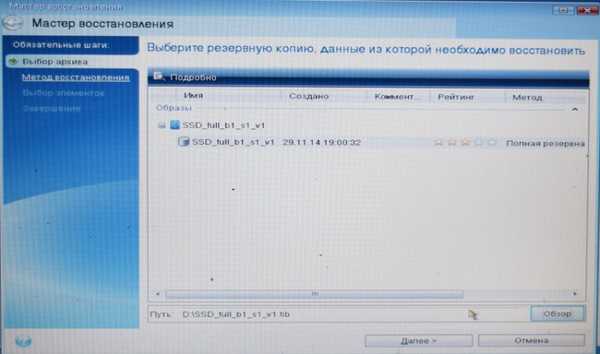
Helyezze vissza a lemezeket vagy a partíciókat. további

Jelöljük ki mind a három részt, és kattintsunk a Tovább gombra.
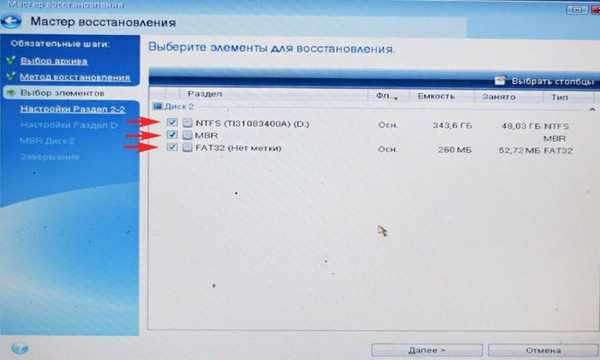
A Következő gomb nem aktív. Válassza az Új tárhely lehetőséget

A bal egérgombbal válassza ki az SSD le nem osztott területét, majd kattintson az Elfogadás gombra.
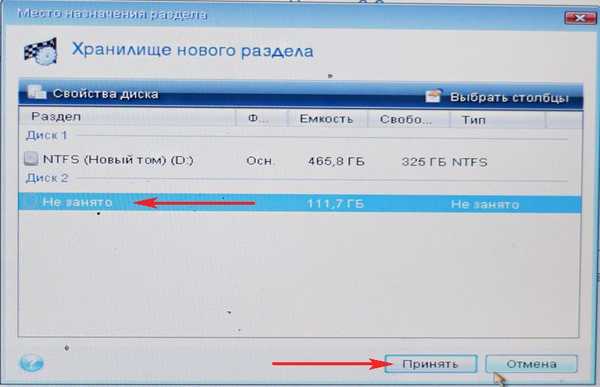
Új tároló

Még egyszer válassza ki a bal egérrel az SSD-nk le nem osztott területét, majd kattintson az Elfogadás gombra.
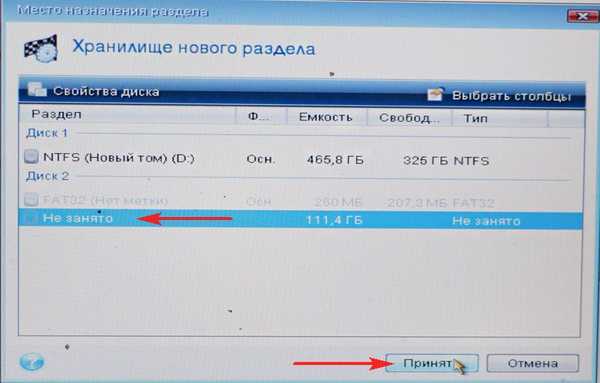
további

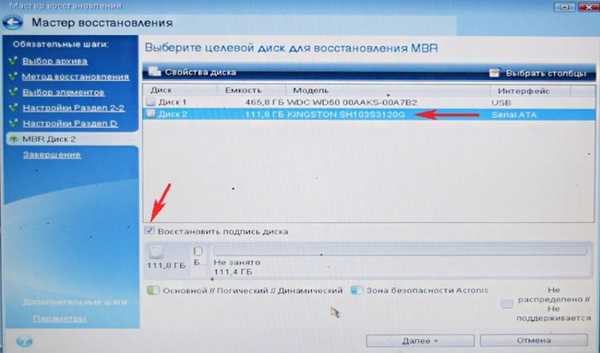
belép
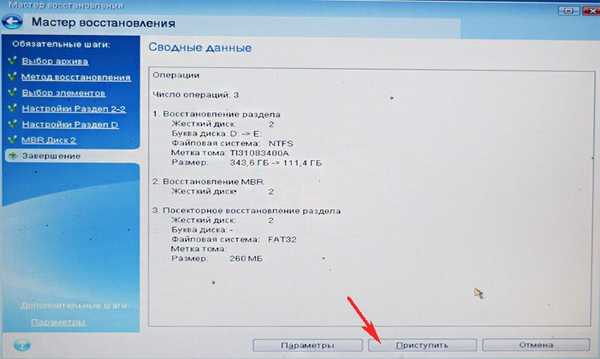
Az Acronis True Image 2015 a Windows 8.1 biztonsági mentését a Solid State Drive-ra telepíti.

Sikeresen befejeződött az operációs rendszer áthelyezése a laptop merevlemezéről az SSD-re. rendben.
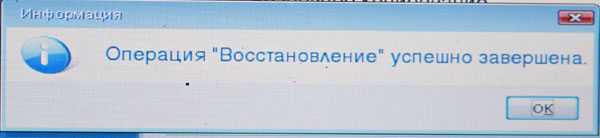
Indítsa újra a számítógépet, lépjen be a laptop indítómenüjébe, és válassza a Kingston HyperX 3K SSD fájlt a rendszerindításhoz.
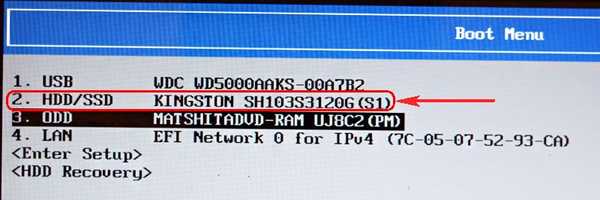

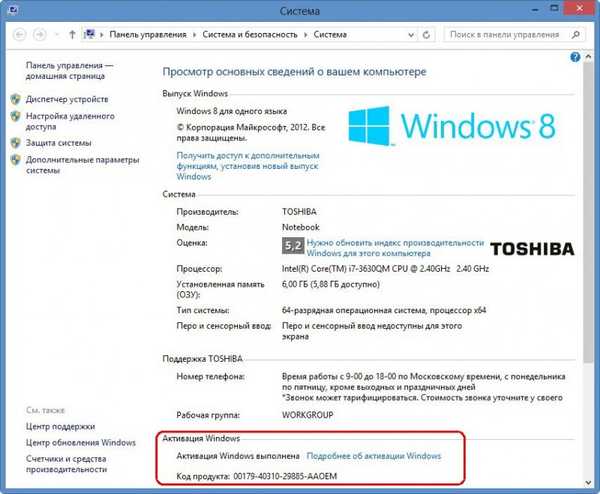

A lemez tulajdonságai között megtalálhatja a merevlemez gyártójának nevét
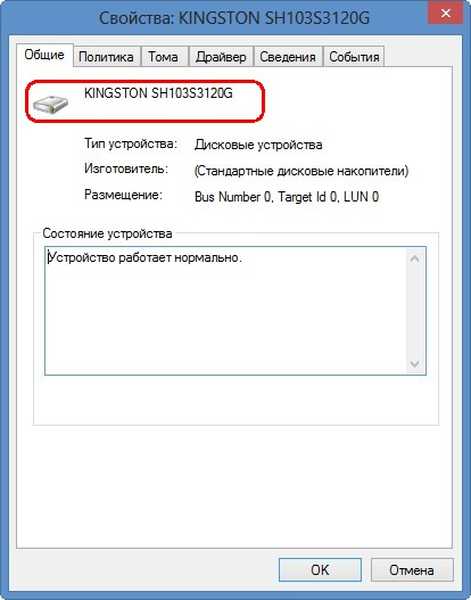
Tab "Hangerő". A merevlemez szabványos formátumú a GPT partíciós táblák elhelyezéséhez.
Merevlemez-kapacitás 120 GB.
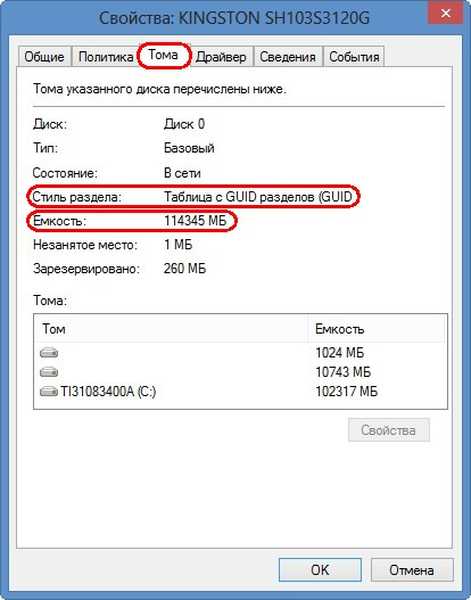
Cikkcímkék: Acronis True Image Backup klónozás













