

Ha a számítógép alaplapját ki kell cserélni, nem kell búcsút mondania a Windows operációs rendszer megalapozott működéséről és vele együtt a telepített, konfigurált, aktivált licencprogramokról. Maga a Windows rendszerben egy speciális eszközt biztosítanak az ilyen eseményekhez - a Sysprep segédprogramot. Az alábbiakban részletesen megvizsgáljuk, hogyan lehet az operációs rendszer működőképességének kérdését nemcsak az alaplap cseréje után megoldani, hanem a működő aktivált Windows rendszert egy másik számítógépre is átvinni, amely a jelenlegi hardvertől eltérő összetevőket tartalmaz..
A másik számítógépre továbbítjuk az operációs rendszer legfrissebb verzióját a Microsofttól - a Windows 10. A beépített Sysprep segédprogram mellett ezen a téren az AOMEI Backupper biztonsági mentési program ingyenes kiadása segít. Ahelyett, hogy bármilyen más biztonsági másolatot készít, a Windows másik számítógépre történő átvitelének lényege nem változik. Az AOMEI Backupper a könnyű használat és a szabad használat érdekében lett kiválasztva.
Tartalom:
- A Sysprepről;
- Előkészítő szakasz;
- Az AOMEI Backupper rendszerindító média
- A hardverbeállítások visszaállítása a Sysprep segítségével;
- Windows biztonsági mentés a számítógép hardveréhez való kötés nélkül;
- Helyezze vissza a Windows rendszert egy másik hardverrel rendelkező számítógépen;
- Windows futtatása más hardverrel rendelkező számítógépen;
- Az eredeti Windows aktiválásának és indításának árnyalata.
1. A Sysprepről
A Sysprep segédprogram eltávolítja az illesztőprogramokat és a számítógép hardverösszetevőiről származó egyéb rendszeradatokat, miközben nem érinti a felhasználói adatokat - telepített és konfigurált programok, fájlok a rendszermeghajtón, hivatkozások az asztalon és a Start menüben. Ezt a segédprogramot a Microsoft hozta létre, hogy egyszerűsítse a Windows és a szoftver telepítését a termelési léptékben. A telepített operációs rendszer már telepített és konfigurált programokkal a munka végén, a Sysprep referenciaképpé válik, amelyet a vállalatok különféle számítógépes eszközein telepít. Mindegyiküknél később továbbra is telepíteni kell az illesztőprogramokat külön alkatrészekre és külső eszközökre, amelyeket nem automatikusan telepítenek. Nos, természetesen, külön-külön minden számítógépen aktiválnia kell a Windows rendszert.
A Sysprep nemcsak az alaplap, hanem a processzor kicserélésére is használható. Az utóbbi cseréje egyáltalán nem, de bizonyos esetekben összeomlásokhoz és hibákhoz vezethet a Windows rendszerben. Ha és amint megtalálják őket, akkor igénybe veheti a Sysprep segítségét.
2. Előkészítő szakasz
Függetlenül attól, hogy az alaplapot vagy a processzort cseréli-e, vagy a Windows-t egy másik számítógépre helyezte-e más hardverrel - a Sysprep használata előtt jobb, ha minden esetre létrehoz egy helyreállítási pontot. Alternatívájaként egy biztonsági másolatot az AOMEI Backupper programmal, amelyet a rendszer másik számítógépre történő átvitelére használunk. A Sysprep segédprogram elindítása előtt tanácsos letiltani az antivírust és a tűzfalat is.
Ezek az előkészítő lépések elegendőek az alaplap vagy a processzor cseréjéhez, és a Windows áthelyezéséhez egy másik számítógépre néhány további dologra lesz szükség.
Miután eltávolította a Sysprep segédprogramot a számítógép hardverösszetevőihez kötődésről, biztonsági másolatot kell készíteni a Windowsról. Ezt indítás előtti módban kell megkezdenie indító adathordozó használatával és biztonsági mentési programmal. Egy ilyen létrehozásához CD / DVD-meghajtóra vagy flash meghajtóra van szüksége.
Meg kell fontolnia a Windows biztonsági másolatának átvitelét is. Ehhez szükség van egy külső merevlemezre, egy kapacitható flash meghajtóra vagy a helyi hálózati erőforráshoz való hozzáférésre, ha a számítógépek ugyanabban a kicsi hálózatban vannak. Amikor az operációs rendszert áthelyezi az egyik számítógépes egységről a másikra, mentést készíthet az első számítógép merevlemezére, majd ideiglenesen csatlakoztathatja ezt a lemezt a második számítógéphez. Ha a számítógépek távolságra vannak, míg a célszámítógépen legalább van néhány operációs rendszer, a Windows biztonsági másolatát mentheti a forrásszámítógép merevlemezére. Ezután felhőalapú tárolással továbbítsa azt a célszámítógépre. De akkor is, ha a célszámítógépen nincs operációs rendszer, de a merevlemez meg van jelölve, akkor az Internetről bármilyen fájlt rátehet, ha Live-lemezről indít (vagy egy lemezről, amelynek csendes módban van Linux disztribúciója)..
3. Az AOMEI Backupper rendszerindító média
Az alaplap vagy a processzor cseréje esetén kihagyjuk a cikk ezt a bekezdését. Abban az esetben, ha a Windows-t egy másik számítógépre továbbítja egy másik hardverrel, indulási adathordozót készítünk egy biztonsági mentési programmal. Az AOMEI Backupper program segítségével ez nagyon egyszerűen megtörténik. Ugorunk a "Segédprogramok" utolsó szakaszára, és kattintsunk a "Indító média létrehozása" elemre..
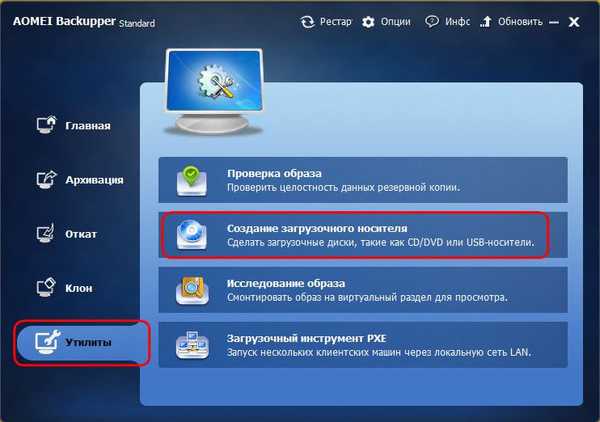
Ezután válassza a "Windows PE" lehetőséget. Kattintson a "Következő".
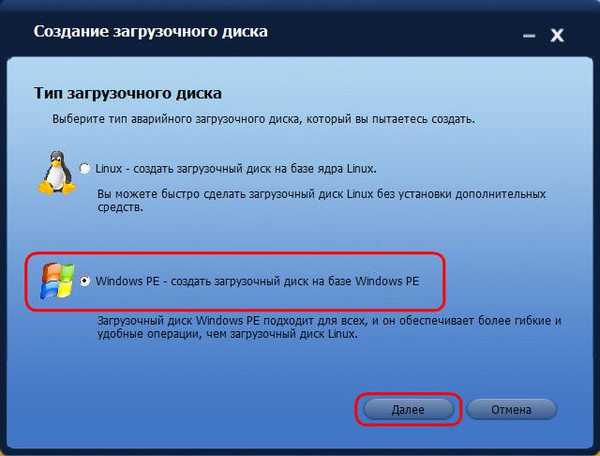
Ismét "Next".
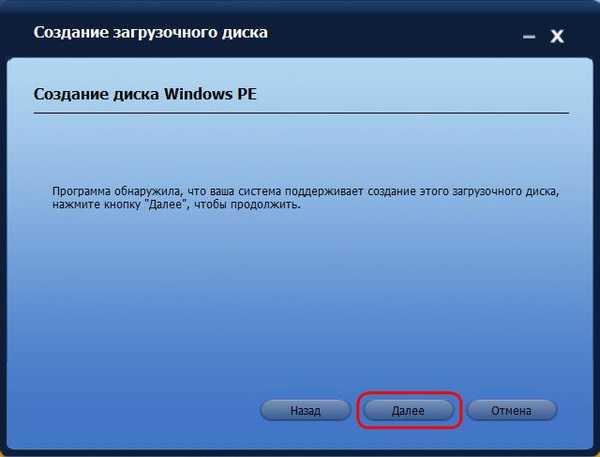
Válassza ki a médiát - CD / DVD-ROM, USB flash meghajtó vagy ISO-kép. Ez utóbbit kell választani, ha az UEFI BIOS alapú számítógépen végeznek munkát. Az AOMEI Backupper nem tud UEFI rendszerindító adathordozót írni. De más programok (például Rufus) ezt megtehetik. Ezek felhasználásával és a program által létrehozott AOMEI Backupper ISO kép használatával létre kell hoznia UEFI rendszerindító adathordozót..
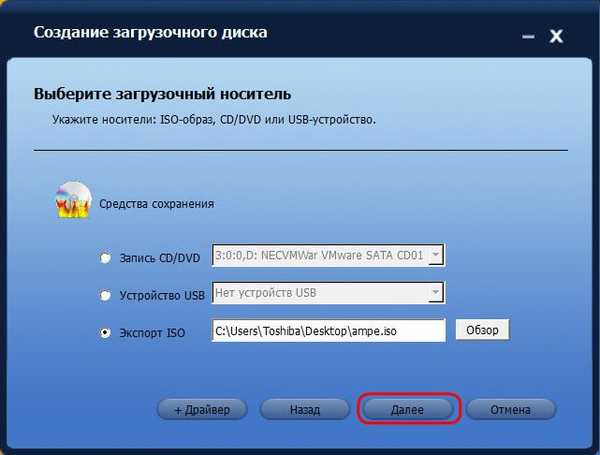
Kész.
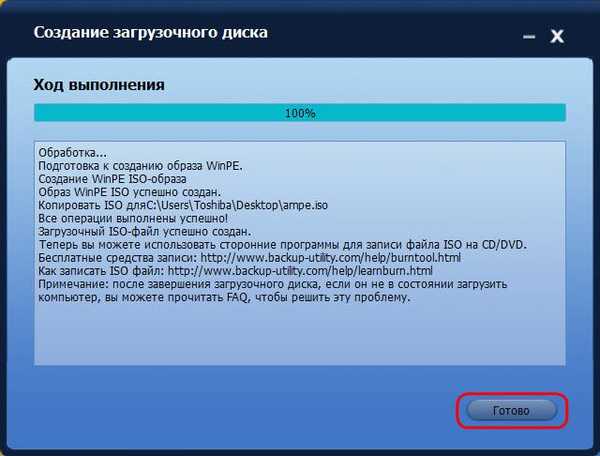
4. Reset hardver "Sysprep segédprogram
Most közvetlenül a számítógép hardver alkotóelemeinek kötésének eltávolítását folytatjuk. Nyomja meg a gombokat  +R és a "Futtatás" mezőbe írja be:
+R és a "Futtatás" mezőbe írja be:
Sysprep
Miután az Explorerben rákattint az "OK" -ra, megnyílik a Sysprep segédprogram futtatható fájljával rendelkező rendszermappa. Futtasd!.
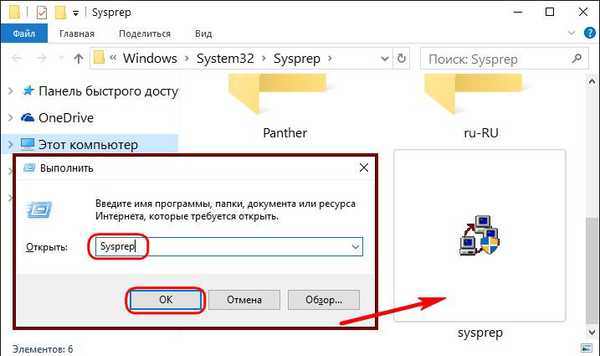
Megnyílik egy ablak a Sysprep indítási beállításaival. Az alapértelmezett opciót a rendszer üdvözlő ablakába (OOBE) való belépéshez hagyjuk. Annak megakadályozása érdekében, hogy a Windows aktiválása elrepüljön, ne érintse meg a felhasználásra való felkészülés jelölőnégyzetét. És éppen ellenkezőleg, akkor tesszük szabadon, amikor vissza kell állítanunk az aktiválást. Az aktiválás alaphelyzetbe állításának szükségességéről a cikk 8. pontjában olvashatunk. Harmadszor, ez az utolsó beállítás - a leállítás módja. A legördülő listában változtassa meg az előre betöltött újraindítást a számítógép kikapcsolásához. Kattintson az OK gombra.
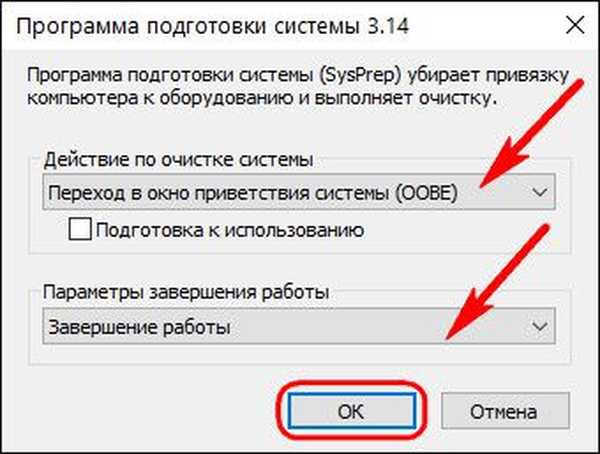
A Sysprep segédprogram elvégzi a munkáját, és a számítógép leáll. A Windows következő indításakor már alkalmazkodni fog az új hardverhez. Ezért a számítógép kikapcsolása után folytathatjuk az alaplap cseréjét vagy a Windows biztonsági mentését előindítás módban. Az alaplap vagy a processzor cseréje esetén a biztonsági mentési elemek elhagyhatók és a rendszer azonnal elindítható - a cikk (7) bekezdéséhez.
5. Biztonsági másolat készítése a Windowsról, a számítógép "hardverére" való hivatkozás nélkül
A Windows biztonsági másolatának elkészítéséhez, amely a Sysprep segédprogram után nem kötődik az aktuális számítógép hardveréhez, betölti egy korábban létrehozott CD / DVD-ROM-ról vagy flash meghajtóra az AOMEI Backupper programmal. Ha egy külső merevlemezt vagy egy memóriakártyát használunk a biztonsági másolat mentéséhez, akkor összekapcsoljuk őket.
Az AOMEI Backupper ablakban lépjen a "Biztonsági mentés" szakaszba, és válassza a "Rendszer biztonsági mentése" lehetőséget..
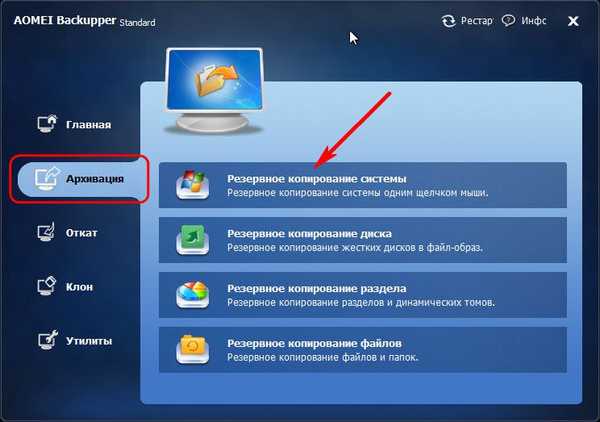
Az AOMEI Backupperrel ellátott lemezt 500 MB-nak fogja meghatározni, amelyet a rendszer fenntart, míg a rendszerlemezt D. betűvel jelöljük. Válasszuk az utolsóat az 1. lépésben. A 2. lépésben adja meg a biztonsági mentési hely elérési útját - külső adathordozó, a lemez nem rendszerpartíciója, a hálózati erőforrás. Kattintson a "Launch".
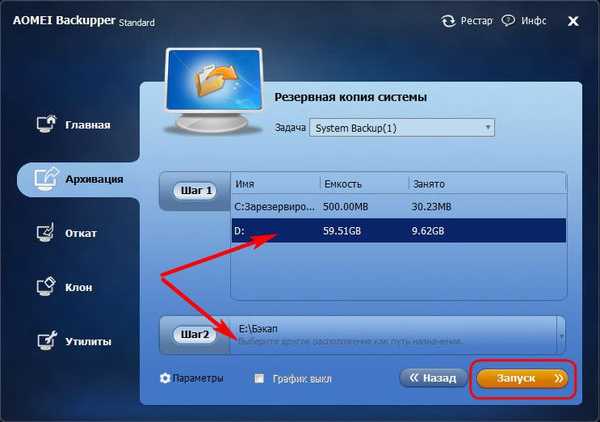
Az elindított biztonsági mentési folyamat ablakában azt a lehetőséget választjuk, hogy a művelet befejezése után kikapcsoljuk a számítógépet.

A biztonsági mentés létrehozása után a számítógép leáll, és a külső, belső HDD vagy USB flash meghajtó leválasztható és csatlakoztatható a célszámítógéphez, ahova a Windows átvitelét tervezik..
6. A Windows visszaállítása egy számítógépen egy másik hardverrel
Ha az adathordozót a biztonsági másolatfájllal összekapcsolja a célszámítógéppel (vagy letölt egy biztonsági mentési fájlt a felhőtárolóból a merevlemezére), most ezen a számítógépen állítottuk be a betöltés prioritását CD / DVD-ROM-ról vagy flash meghajtóra az AOMEI Backupper programmal.
Az AOMEI Backupper ablakban lépjen a "Visszalépés" szakaszba. Kattintson az „Út” oszlop aljára.
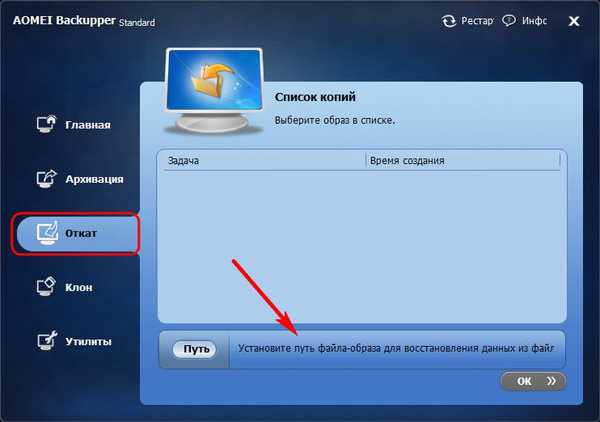
Adja meg a biztonsági mentési fájl tárolásának útját, amely után a program felszólítja a rendszer visszaállítására tőle. Kattintson az Igen gombra.
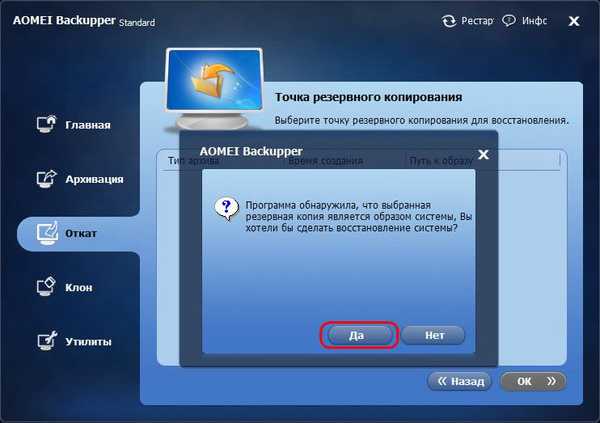
A következő ablakban kattintson a biztonsági mentés tetejére, és ellenőrizze az alábbiakban a "Rendszer visszaállítása egy másik helyre" lehetőséget. És kattintson az OK gombra.
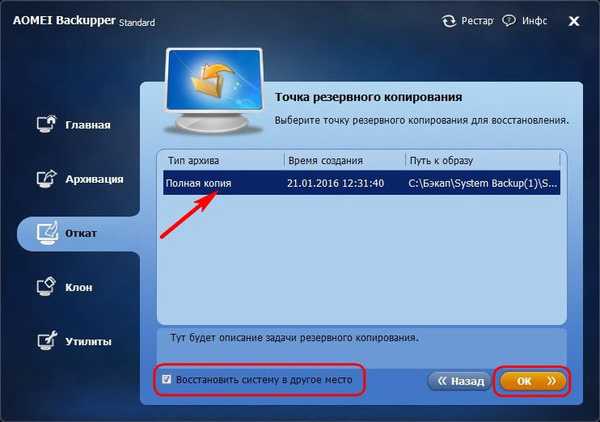
Esetünkben a célszámítógépen lévő biztonsági mentési fájl együtt került a forrásszámítógépről eltávolított merevlemezzel (1. lemez). A célszámítógép merevlemezét (0. lemez), amint azt a képernyőképen láthatjuk, még nincs megjelölve. De erre nincs szükség. Csak válassza ki, majd kattintson az OK gombra..
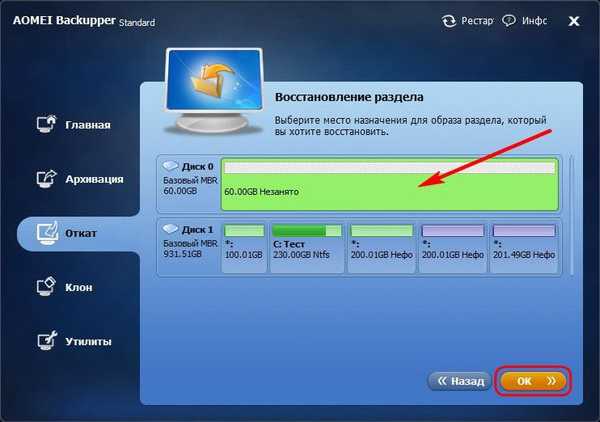
Jelölt merevlemezzel válassza csak a rendszerpartíciót. Fontos: Amikor a biztonsági mentési programokat indító adathordozókról futtatja, a lemezpartíciók betűi eltérhetnek a rendszer Explorerben szereplőktől. Ezért a lemezpartícióknál figyelembe kell venni a méretüket.
Ha a biztonsági mentésben lepecsételt rendszerpartíció kisebb, mint a partíció, amelyben a Windows helyreállni fog, az AOMEI Backupper művelet összefoglaló ablakában a "Partíció átméretezése" lehetőséget találjuk. Kattintson rá.
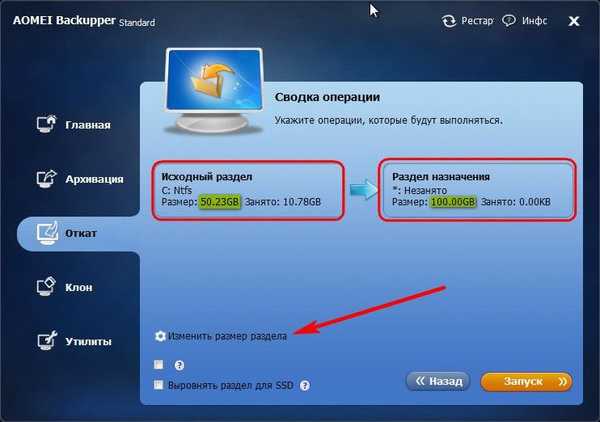
Annak érdekében, hogy a Windows a biztonsági mentésből visszaálljon a rendszerpartíció teljes kötetére, és miután nincs kiosztott lemezterület, húzzuk a lemezelrendezés vizuális grafikonának csúszkáját a végére vagy a kívánt határértékre. Ha kész, kattintson az OK gombra.
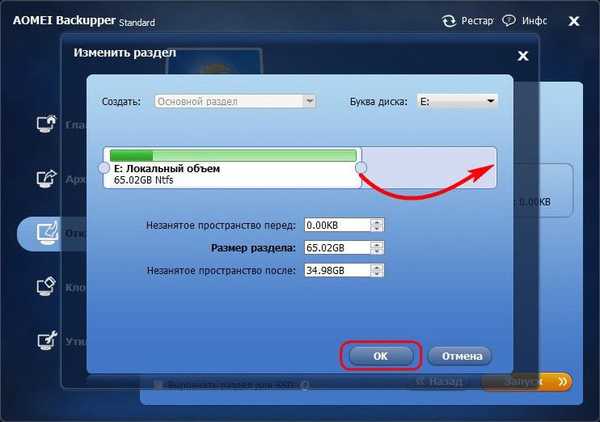
A Windows helyreállítási folyamatának a műveleti összesítő ablakban történő elindításához kattintson a "Start".
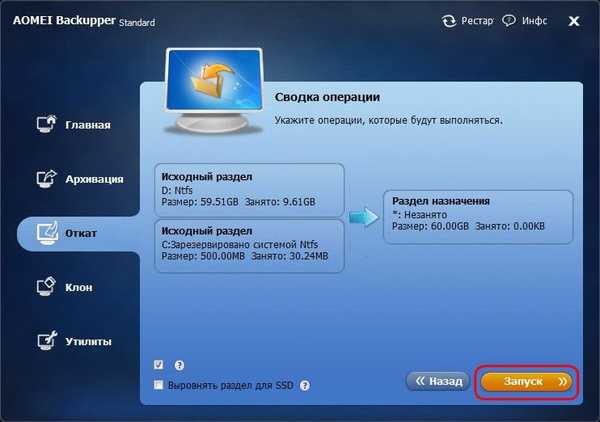
Mint a biztonsági másolat készítéséhez, jelölje be a jelölőnégyzetet a számítógép automatikus kikapcsolásához a rendszer helyreállítása után végzett művelet után.
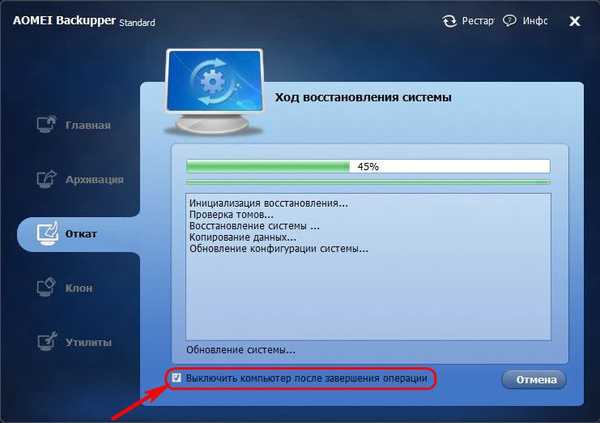
7. A Windows indítása más hardverrel rendelkező számítógépen
A célszámítógép bekapcsolásakor állítsa be a rendszerindítási prioritást a merevlemezről. Az alaplap cseréje után, hogy a Windows áthelyezése után egy másik számítógépre mindenképpen ugyanazt a képet fogjuk látni - a számítógép hardver alkotóelemeinek illesztőprogramjainak új telepítésének folyamata megkezdődik. Ezt egy üdvözlő ablak követi, amelyen megadható a nyelv, régió, időzóna kiválasztásának lehetősége. Adja meg a szükséges adatokat, majd kattintson a "Tovább" gombra..
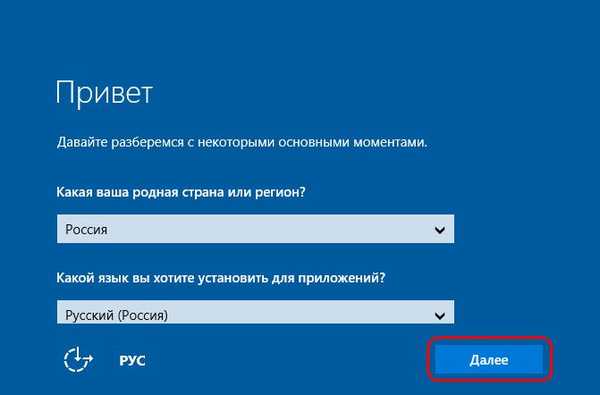
Ha az eredeti Windows 10 aktiválva volt, a következő ablakban el kell fogadnia a licencszerződést.
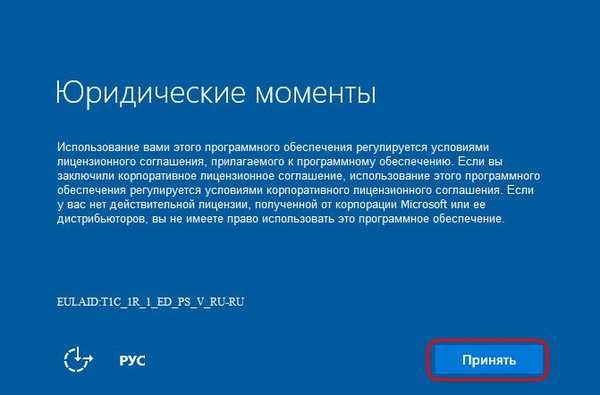
Ugyanebben a szakaszban, ha az eredeti Windows 10 korábban nem volt aktiválva, akkor a rendszer kéri a termékkulcs megadását. Ezt később már a rendszerben megteheti, ha rákattint a "Csináld később" opcióra.
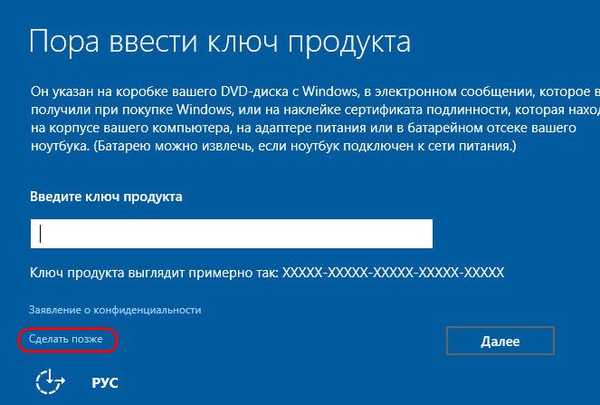
A rendszerbeállítások ablakában esetünkben válassza ki a szabványt.
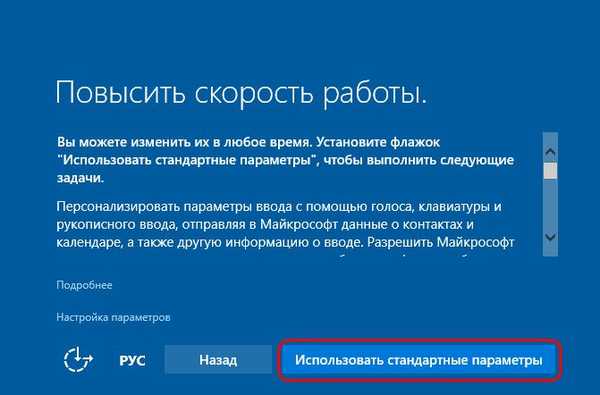
Ezután, a Windows 10 tipikus telepítéséhez hasonlóan, a fiók létrehozásának folyamata követi. Ne aggódjon a meglévő könyvelés, annak beállításaival és adataival. Jól van, és később hozzáférünk hozzá. Az új fiók ideiglenes lesz, majd törölhető. Válassza a "Ez a számítógép nekem tartozik", kattintson a "Tovább".
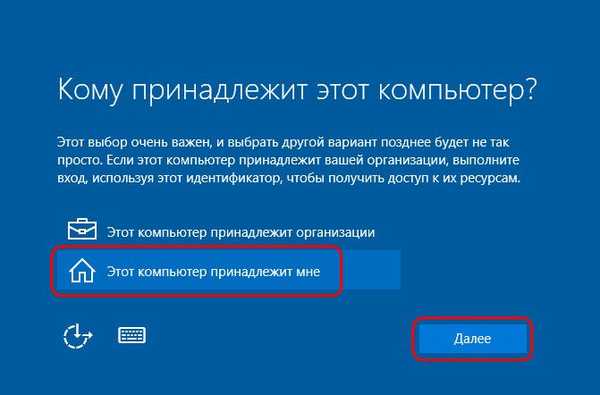
A Microsoft-fiók létrehozására vonatkozó ajánlat kihagyása.
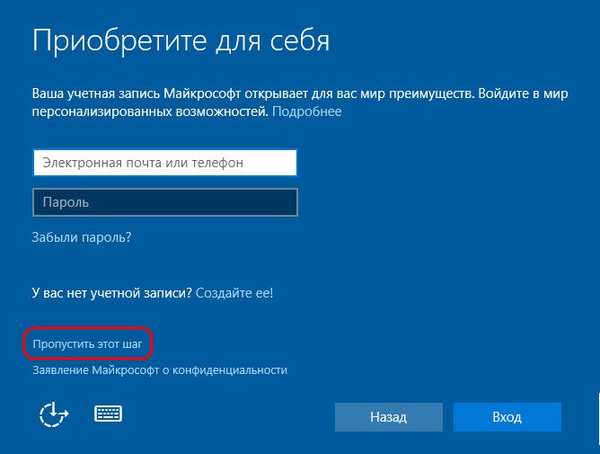
Hozzon létre egy helyi (ugyanazt az ideiglenes) fiókot. Írja be a nevet, hagyja üresen a jelszó mezőket, majd kattintson a "Tovább".
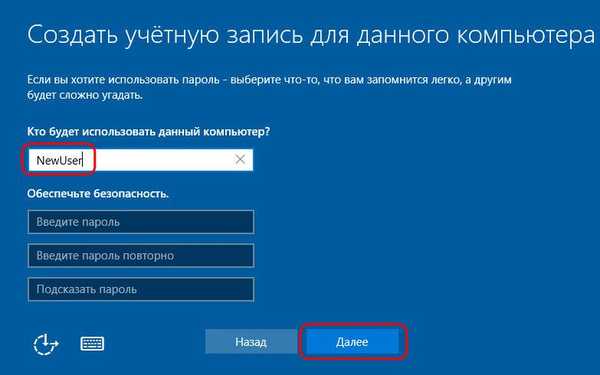
Ezt követően a Windows 10 beállításainak utolsó szakasza következik..

Végül találjuk magunkat az új, éppen létrehozott fiókban. Kilépés: nyomja meg a gombot  +X és válassza a kilépés a rendszerből lehetőséget.
+X és válassza a kilépés a rendszerből lehetőséget.
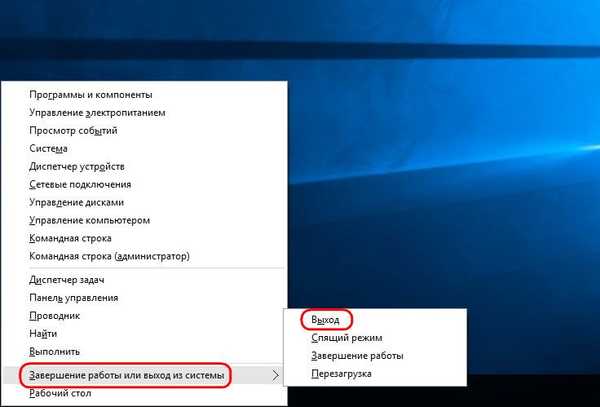
Megyünk a zárolási képernyőre, és megnézjük a régi fiókot. Bemegyünk bele.
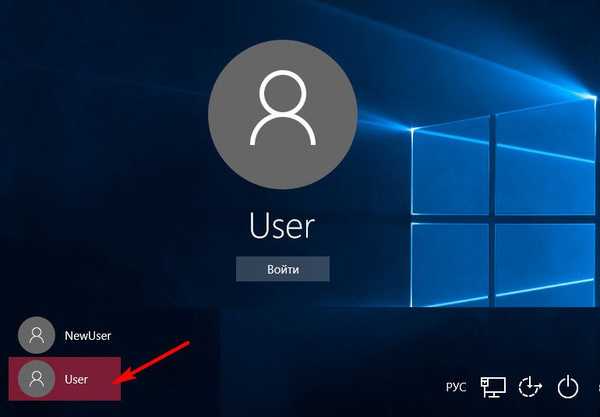
És kezdjük ellenőrizni, hogy minden rendben van-e az adatokkal. A Start menü beállításai, parancsikonok az asztalon, telepített programok, a C meghajtón lévő fájlok - mindezeknek sértetlennek kell maradniuk.
Most csak az ideiglenes fiók törlése marad, ha nincs rá szüksége. Bemegyünk a "Beállítások" alkalmazásba, megnyitjuk a "Fiókok" részt, és benne - "Család és más felhasználók". Törölje a felesleges fiókot.
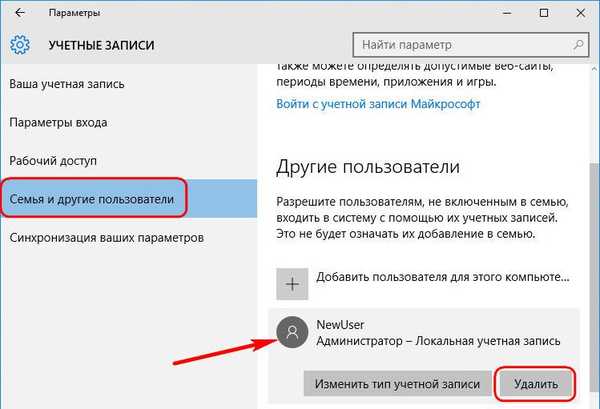
8. Az eredeti Windows aktiválásának és indításának árnyalata
Mivel egy termékkulcs csak egy Windows-t képes aktiválni, ennek megfelelően van esély arra, hogy az aktiválás elindul a másik számítógépre átvitt rendszerben. És ez hamarosan megtörténik, miután az internet-hozzáférés megjelenik az eredeti rendszerben. A Microsoft lehetővé teszi az aktivált operációs rendszer átvitelét egy másik számítógépre, de feltéve, hogy előbb eltávolítja a számítógépről. Ha például egy eredeti Windows operációs rendszerrel rendelkező számítógépet átadnak egy másik családtagnak, akkor nem kell búcsút tennie a rendszerrel. Átmenetileg maradhat aktiválás nélkül, amíg az új aktiválási kulcs vásárlásához szükséges pénz megjelenik a családi költségvetésben. Mit kell tennie ehhez?
Mint már említettük, amikor aktiváljuk az Előkészítés a használatra beállítást, a Sysprep visszaállíthatja a Windows aktiválását. Az aktiválás visszaállítása csak háromszor korlátozódik. Számos felhasználó visszaélt ezzel a funkcióval a Windows korábbi verzióiban, hogy meghosszabbítsa a licencelt rendszer használatának 30 napos próbaidőszakát. Esetünkben a Windows átvitelét az aktiválással együtt tervezték meg, és fent, amikor a Sysprep segédprogramot elindítottuk annak beállításaiban, arra korlátozódtunk, hogy eltávolítsuk a számítógépnek egy adott hardverhez való kötődését. A másik számítógépre átvitt Windows aktiválásának megakadályozása érdekében az internetet ki kell kapcsolni, mielőtt bekapcsolná a Windows számítógépet. Ezután az előző bekezdésben ismertetett lépések után újra kell indítania a Sysprep segédprogramot az eredeti Windows rendszerben, de az aktiválási alaphelyzetbeállításokkal - azaz az "Előkészítés használatra" opció bejelölésével..

Ez minden.
Remek napot!











