
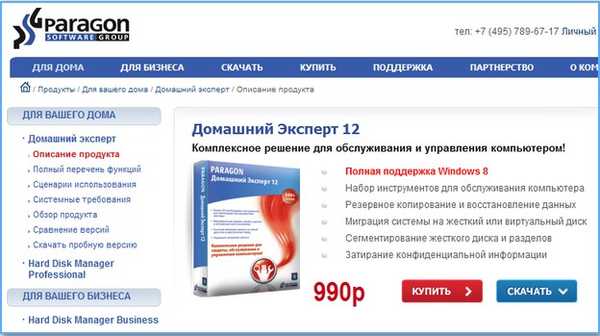
A Windows 8 áthelyezése a merevlemezről az SSD-re
És mit kell feltalálni a kerék barátainak? Személy szerint nagyon sokféleképpen megpróbáltam átvinni a rendszert a merevlemezről az SSD-re, és ezen a sprint-módszeren alapultam. Ha egyik olvasónk még könnyebben és gyorsabban ismeri az utat, kérjük, beszéljen a megjegyzésekben.
Bal egérgombbal a kép nagyításához

Megyünk a számítógép lemezkezelőjéhez, van egy 250 GB-os merevlemez, az első rejtett szakasz Windows 8 szervizfájlokat (350 MB) tartalmaz, a második szakasz (C :) a Windows 8 operációs rendszert tartalmazza, a harmadik szakasz mindenféle szemetet tartalmaz (filmek) , zene, dokumentumok, fotók). A rejtett szolgáltatási partíció és a Windows 8 operációs rendszer átkerül az SSD-re. Észre fogja venni, hogy az új 120 GB-os SSD egy el nem osztott terület.
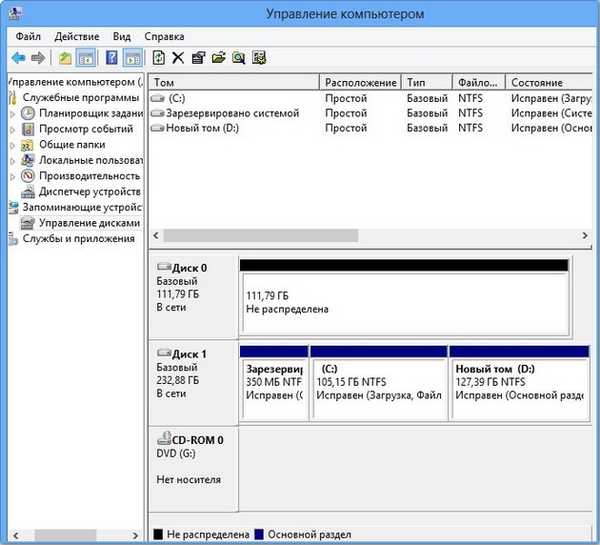
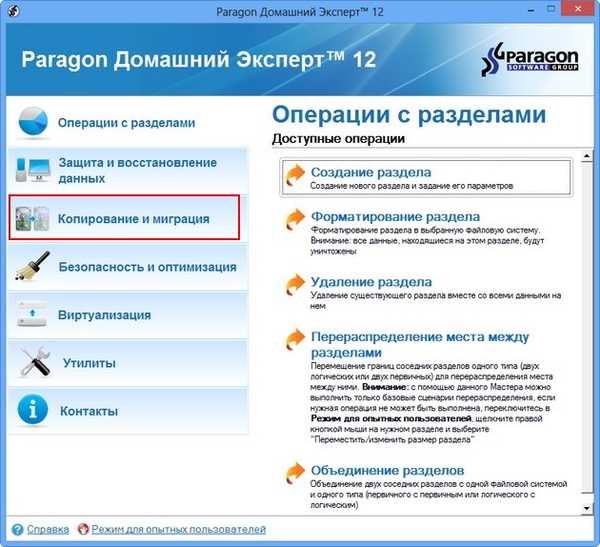
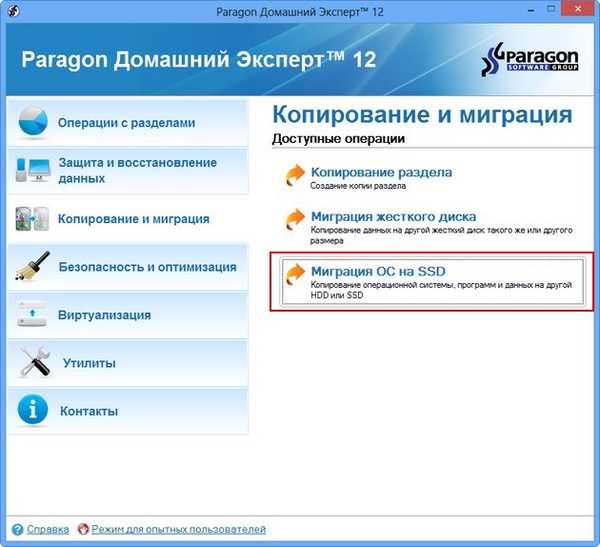
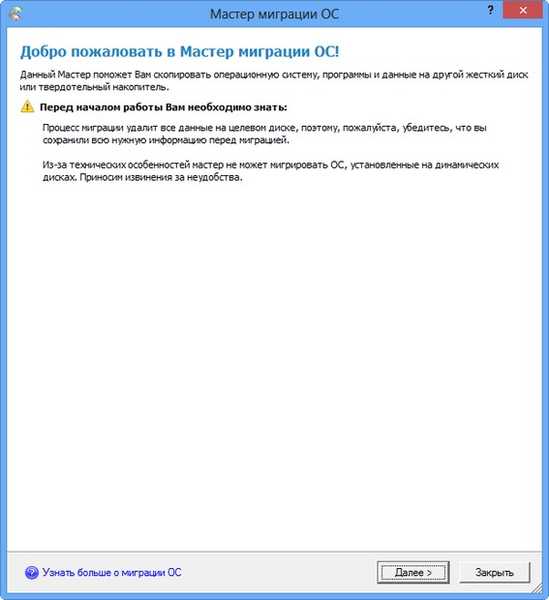
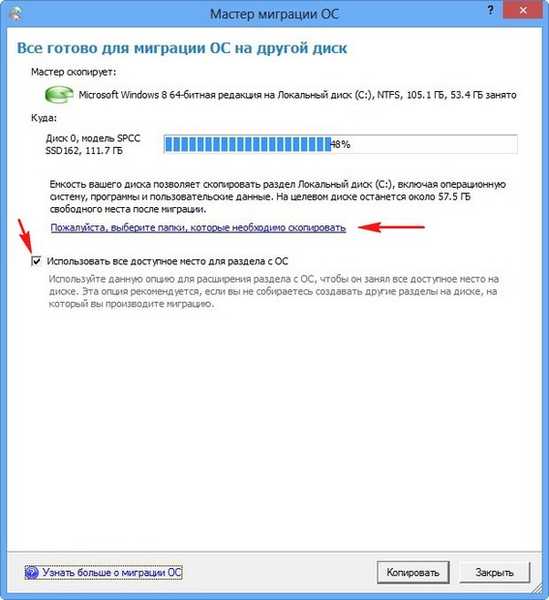
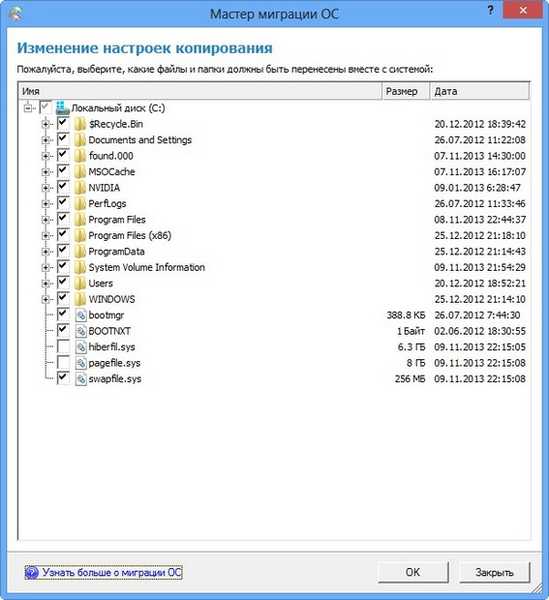
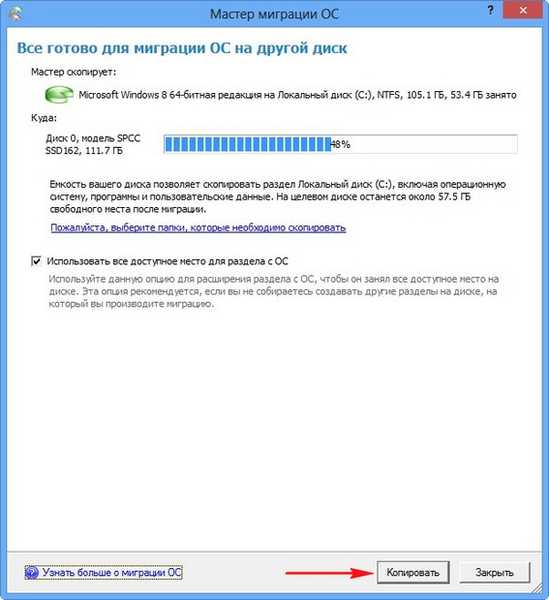
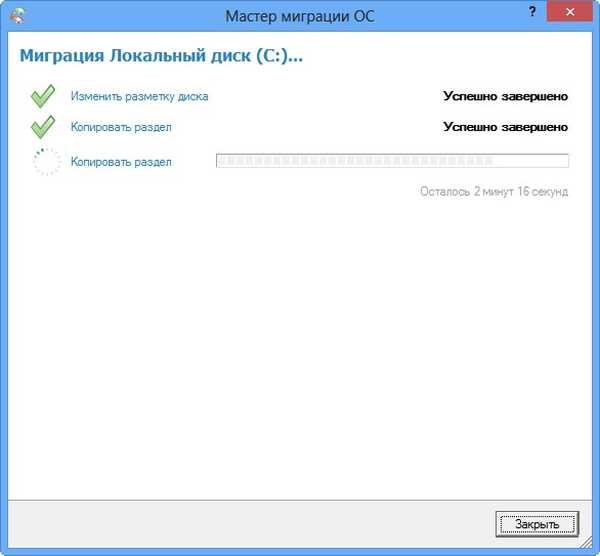
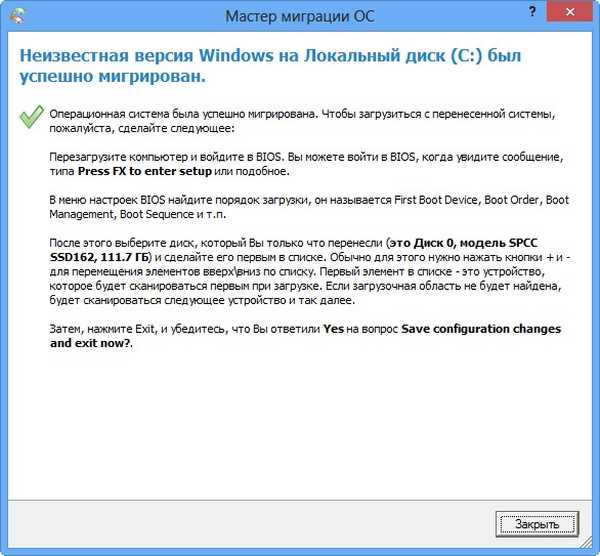

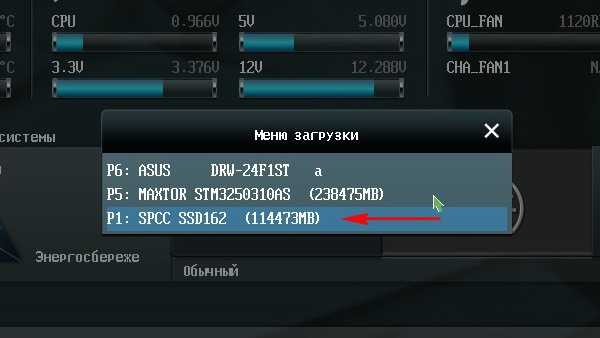
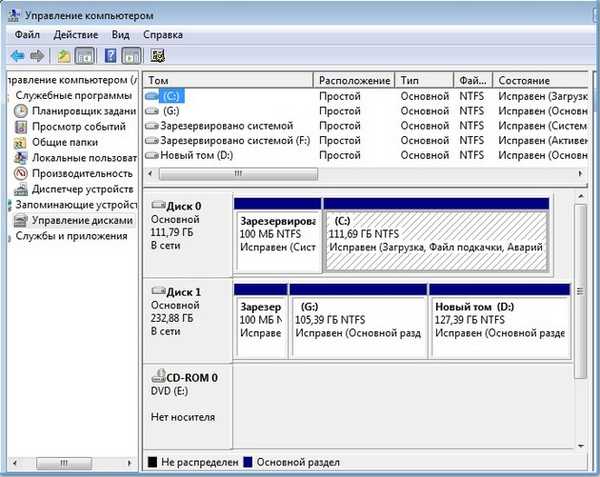
Töltse le a segédprogramot. A segédprogram hivatalos webhelyén menjen azonnal az aljára, és kattintson a Letöltés gombra.
http://www.alex-is.de/PHP/fusion/downloads.php?cat_id=4&download_id=9
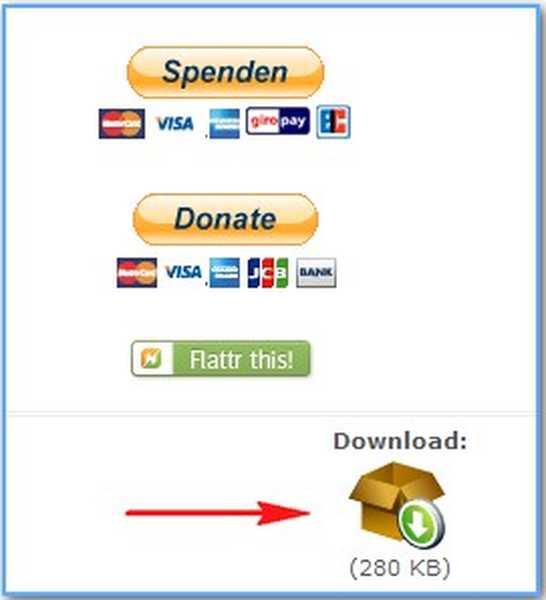
Ha az eltolás nem megfelelő, a vonalak pirosak lesznek. Az AS SSD Benchmark program segítségével különféle szekvenciális olvasási és írási tesztekkel tesztelheti az SSD-ket. A teszt elindításához kattintson a Start gombra. A móka kedvéért végezzen egy egyszerű merevlemez-tesztet, és hasonlítsa össze az eredményeket. Az SSD minden teszten előrelép.
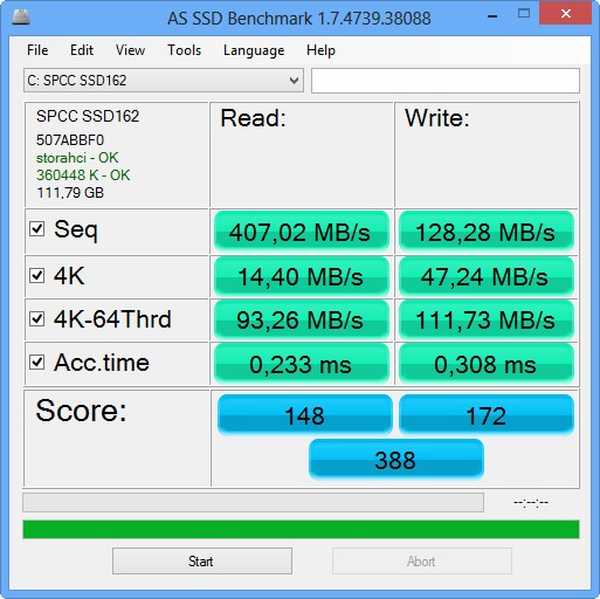
Cikkcímkék: Merevlemez-klónozás











