
A Revo Uninstaller Pro program eltávolítja a felhasználó számítógépe programjait. A program célja a számítógépre telepített egyéb programok eltávolítása.
Ha eltávolítja a programokat a számítógépről a Windows operációs rendszer segítségével, az esetek túlnyomó többségében a törölt programok nyomai maradnak a számítógépen. Ezek lehetnek mappák, ideiglenes fájlok, üres rendszerleíró kulcsok stb..
Tartalom:- Revo Uninstaller Pro interfész
- Revo Uninstaller Pro beállítások visszaállítása
- Távolítsa el a programokat a Revo Uninstaller Pro alkalmazásból
- Kényszerített eltávolítás a Revo Uninstaller Pro alkalmazásban
- Programok telepítése a Revo Uninstaller Pro használatával
- Vadász mód a Revo Uninstaller Pro alkalmazásban
- Biztonsági mentés-kezelő a Revo Uninstaller Pro alkalmazásban
- Autorun Manager a Revo Uninstaller programban
- A kéretlen fájlok tisztítója a Revo Uninstaller programban
- Windows eszközök a Revo Uninstaller alkalmazásban
- A Revo Uninstaller böngészőtisztítója
- MS Office Cleaner a Revo Uninstaller programban
- Windows Cleaner a Revo Uninstaller programban
- A bizonyítékok eltávolítása a Revo Uninstaller alkalmazásban
- Végzetes eltávolítás a Revo Uninstaller alkalmazásban
- A cikk következtetései
- Programok eltávolítása a Revo Uninstaller Pro alkalmazásban (videó)
A programok számítógépről való helyesebb eltávolításához speciális programokat használnak - a program eltávolítóit. Az egyik ilyen program a Revo Uninstaller.
A Revo Uninstaller egy hatékony program, amelyet más programok eltávolítására terveztek a számítógépről.
A programot letöltheti a hivatalos webhelyről. A letöltési oldalon letöltheti a program verzióit - a Revo Uninstaller Pro vagy a Revo Uninstaller Free. A Revo Uninstaller Free program áttekintése már megjelent az oldalamon, most eljött a sor a Revo Uninstaller Pro áttekintésére..
Revo Uninstaller Pro letöltésA telepítőfájl letöltése után indítsa el a program telepítését. A Revo Uninstaller program számítógépre telepítése nem okoz problémát a felhasználó számára.
Revo Uninstaller Pro interfész
Indítás után megnyílik a Revo Uninstaller Pro program főablaka. A főablakban a számítógépre telepített összes program és összetevő jelenik meg. A képernyő tetején vannak a menü menüelemei, az alábbiakban található a "Parancssor" gombokkal.
A programmodulok lapjai a panel alatt találhatók, gombokkal, és további eszközöket is felvehetnek a program kényelmes használatához..
A főablak alapértelmezés szerint két modul egyikének üzemmódjában nyílik meg: "Minden program" és "Következő programok".
Az "Összes program" modult alapértelmezés szerint két csoportra osztja: "Új programok" és "Egyéb". Az Új programok csoport nemrégiben telepített vagy frissített programokat tartalmaz. Az alapértelmezett időszak 7 nap, de ez az időszak megváltoztatható a programbeállításokban.
Az összes többi telepített program az "Egyéb" csoportban található..
A telepített programok a Revo Uninstaller Pro ablakban három megjelenítési típusban találhatók: "Ikonok", "Lista" és "Részletek".
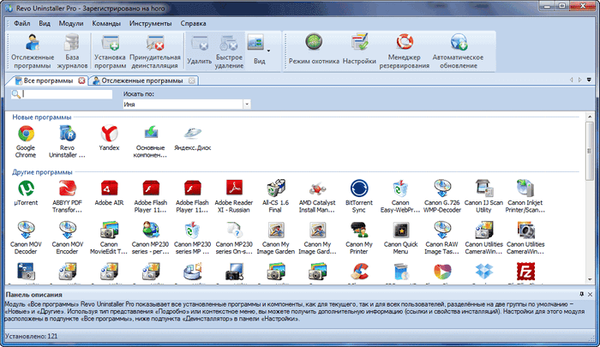
Az üzemmódok közötti váltáshoz be kell lépnie a "Nézet" menübe, majd a helyi menüben ki kell választania a telepített programok megfelelő megjelenítési típusát. A megjelenítés típusát a "Nézet" gombbal is válthat..
Ha a programokat a "Részletes" megjelenítési típusra váltja, akkor az ikonok és a programok neve mellett további részletes információkat is beszerezhet a számítógépre telepített alkalmazásokról. Ebben a módban a következő adatok tükröződnek:
- "Méret" - a program által a számítógép merevlemezén elfoglalt méret.
- "Verzió" - a telepített program verziója.
- "Típus" - információ arról, hogy a programok milyen mélységet támogatnak.
- "Telepítés dátuma" - az az időpont, amikor egy adott program telepítésre kerül a számítógépre.
- A cég szoftvergyártó.
- "Weboldal" - link a program gyártójának hivatalos oldalára
- "Megjegyzés" - a gyártó által megadott megjegyzés vagy a saját megjegyzése a programhoz.
- "Uninstaller location" - a számítógépre telepített program eltávolítójának helye.
- "Nyilvántartó kulcs" - alkalmazás regisztrációs kulcs.
Az eltávolító használatakor kényelmesebb a "Részletek" képernyőtípus használata.
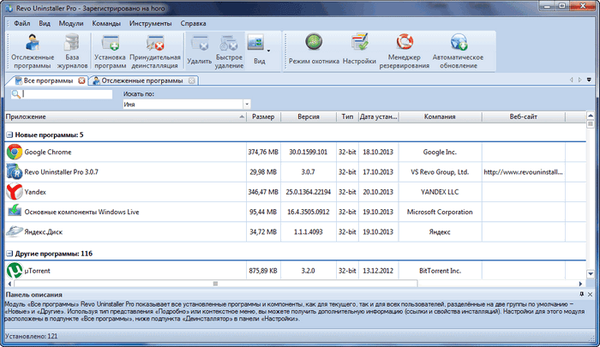
A számítógépére telepített programok száma megjelenik a Revo Uninstaller program ablakának jobb alsó sarkában..
Revo Uninstaller Pro beállítások visszaállítása
A programbeállításokat az "Eszközök" menüben megadhatja a "Beállítások" helyi menüpont kiválasztásával. Az Általános lapon konfigurálhatja a programot a napi regisztráció teljes példányának létrehozására.
Ebben az esetben minden nap elkészül a rendszerleíró adatbázis teljes másolata, amely növeli az előző állapot visszaállításának esélyét váratlan hiba esetén. Ugyanakkor az ilyen példányok jelentős helyet foglalnak el a számítógép merevlemezén, tehát manuálisan törölnie kell a rendszerleíró adatbázis régebbi példányait..
Az alapértelmezett biztonsági mentési mappa a felhasználói profilban található. A "Tallózás" gomb segítségével megváltoztathatja a beállításjegyzék biztonsági másolatának helyét egy másik helyre. A legjobb megoldás az, ha biztonsági másolatot tárol egy másik helyi meghajtóra.
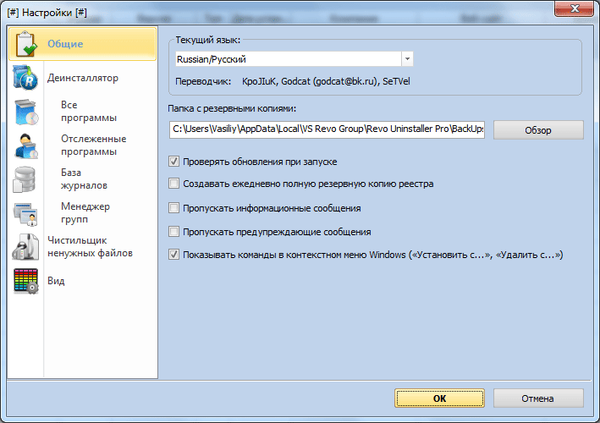
A három programban megismerkedhet velünk másokkal. A program alapértelmezés szerint már konfigurálva van, és a beállításokban semmilyen változtatást nem szabad elvégezni.
A telepített programokat csoportokba lehet sorolni. Először ki kell választania egy programot vagy összetevőt, majd a "Parancsok" => "Hozzáadás a csoporthoz" => menüt, majd válassza ki a csoportot, vagy az "Új csoport hozzáadása" menüpontot. A csoportokhoz programokat is hozzáadhat, miután jobb egérgombbal kattint a kiválasztott programra a helyi menüben.
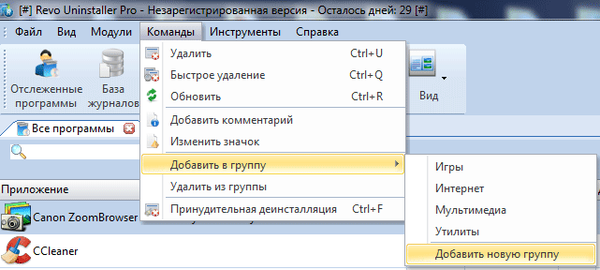
Szükség esetén a program eltávolítható a csoportból. Ehhez válassza ki az alkalmazást, kattintson rá a jobb gombbal, majd válassza a helyi menü „Törlés a csoportból” lehetőséget. Ezután a program ikon visszatér az eredeti helyére..
Távolítsa el a programokat a Revo Uninstaller Pro alkalmazásból
A program eltávolításának megkezdéséhez ki kell választania a programot, majd a helyi menüben válassza a „Törlés” elemet, vagy kattintson a „Parancssávon” található „Törlés” gombra. Ezután megnyílik a "Kezdeti elemzés és törlés elvégzése" ablak, amelyben a program létrehozza a rendszerleíró adatbázis teljes biztonsági másolatát, és létrehoz egy rendszer-visszaállítási pontot..
Ezután elindul az eltávolított alkalmazás beépített eltávolítója, amely eltávolítja a programot a számítógépről. Az eltávolított programok eltávolítóinak megjelenése más.
Miután befejezte a program eltávolítását a beépített eltávolítóval, ki kell választania a szkennelési módot: "Biztonságos", "Mérsékelt" vagy "Speciális", majd kattintson a "Szkennelés" gombra..
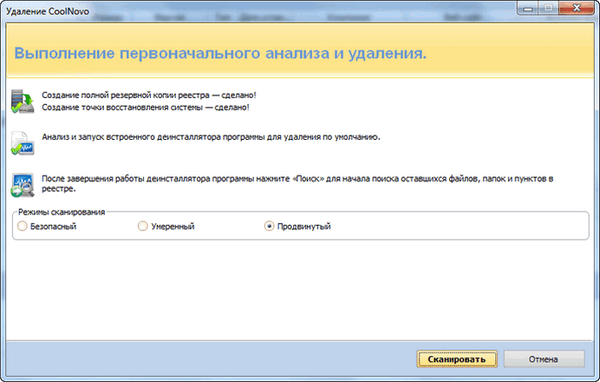
A vizsgálat befejezése után kattintson a „A fennmaradó bejegyzéseket találja a nyilvántartásban” ablakban az „Összes kijelölése” gombra, majd a „Törlés” gombra..

A figyelmeztető ablakban kattintson az "Igen" gombra.
Bizonyos esetekben itt fejeződik be a program eltávolításának folyamata. A befejezéshez meg kell kattintson a "Befejezés" gombra. Más esetekben a Revo Uninstaller Pro megtalálja a fennmaradó mappákat és fájlokat, majd kattintson a "Tovább" gombra.
A "Megmaradt fájlok és mappák" ablakban kattintania kell a "Mindet kijelölni" gombra, majd a "Törlés" gombra..
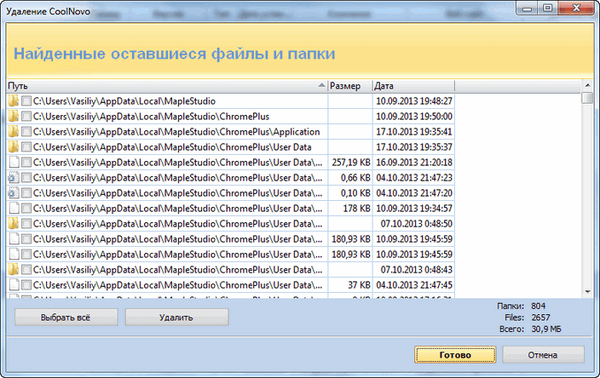
A figyelmeztető ablakban kattintson az "Igen" gombra. Ezután a fennmaradó mappák és fájlok törlődnek a számítógépről. Ez befejezi a program eltávolításának folyamatát. Ezután újra megnyílik a Revo Uninstaller Pro program eltávolítójának főablaka..
Kényszerített eltávolítás a Revo Uninstaller Pro alkalmazásban
A "Kényszer eltávolítás" mód a már törölt programok maradványainak vagy a nem megfelelően törölt programoknak a törlésére szolgál. Ehhez kattintson a "Kényszerített eltávolítás" gombra.
Ezután megnyílik a "Kényszer eltávolítás" ablak. Ebben az ablakban ki kell választania a szkennelési módot - "Beépített", "Biztonságos", "Mérsékelt" vagy "Speciális".
Ezután meg kell adnia a teljes fájl vagy mappa elérési útját. Ehhez kattintson a "Tallózás" gombra, majd keresse meg a kívánt fájlt. Ezenkívül a megfelelő mezőben megadhatja a pontos programnevet.
Ha nem ismeri a fájl vagy mappa teljes elérési útját, akkor egyszerűen megadhatja a program pontos nevét. Ezután kattintson a "Tovább" gombra.
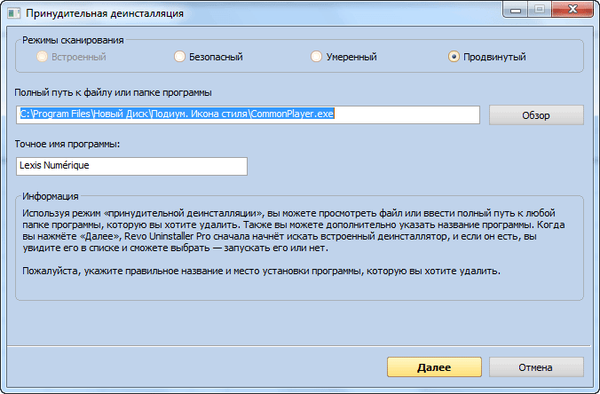
A „Beolvasás a fennmaradó információk keresése” ablakban láthatja, hogy a Revo Uninstaller Pro létrehozja a rendszerleíró adatbázis teljes példányát, és létrehoz egy rendszer-visszaállítási pontot. Ezután megkeresik a fájlokat, mappákat és regisztrációs bejegyzéseket a rendelkezésre álló kezdeti információk alapján.
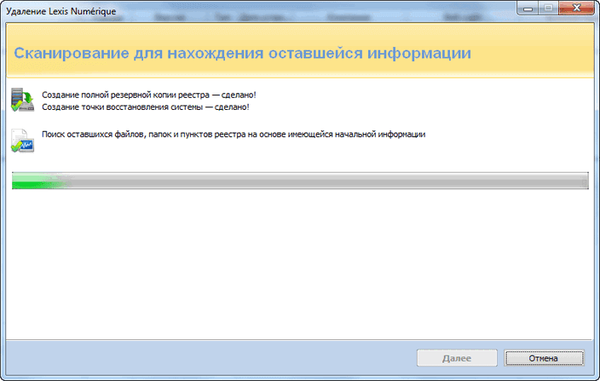
Ha a törölni kívánt program eltávolítóját észleli, elkezdi a program eltávolítását. Ezután kattintson a "Beolvasás" gombra.
Ezután megnyílik a "Megtalált fennmaradó nyilvántartási bejegyzések" ablak. Ebben az ablakban először rá kell kattintania a "Mindet kijelölni" gombra, majd a "Törlés" gombra.
Megjelenik egy figyelmeztető ablak, amelyben kattintania kell az "Igen" gombra, majd a "Következő" vagy a "Befejezés" gombra..
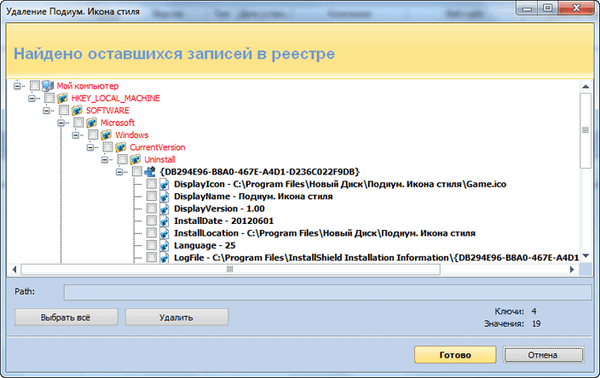
Ha a program eltávolítása után a Revo Uninstaller Pro megtalálja a számítógépen fennmaradó mappákat és fájlokat, akkor egy másik ablak nyílik meg, amelyben pontosan ugyanazokat a műveleteket kell végrehajtania..
Programok telepítése a Revo Uninstaller Pro használatával
A "Telepítse a programokat" módban kattintson a jobb gombbal a visszaállítani kívánt program telepítőfájljára. A helyi menüben válassza a "Telepítés a Revo Uninstaller Pro használatával" lehetőséget..
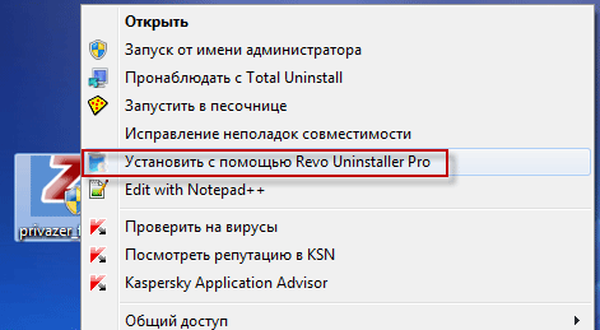
Ezt követően a monitor képernyő tetején megjelenik egy üzenet, amelyben kijelenti, hogy a Revo Uninstaller Pro figyeli a rendszer változásait a program telepítésekor.
Ezután telepítenie kell a programot a számítógépére anélkül, hogy más alkalmazásokat indítana. A program telepítése után a számítógépre el kell futtatnia és konfigurálnia kell. Ezután zárja be a programot, majd kattintson a panel jobb felső sarkában található „Stop” gombra.
Ezután ismét kattintson erre a gombra a napló mentéséhez.
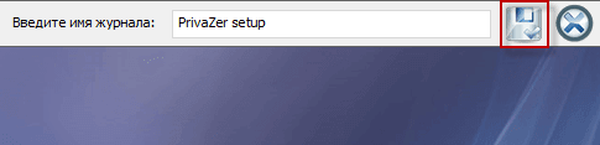
A program eltávolítása elõtt a program telepítése elõtt létrehozott rendszer pillanatképét összehasonlítják a rendszer azon pillanatképével, amelyet a program számítógépre történõ telepítése után készítettek..
Vadász mód a Revo Uninstaller Pro alkalmazásban
"Vadász módban" a megfelelő gombbal aktiválható. Ez az üzemmód használható azoknak a programoknak a törlésére, amelyek nem szerepelnek az „Összes program” listában, de megjelennek a „tálcán” vagy az „értesítési területen”. Ebben az üzemmódban is törölheti a programokat, miután a program látóterére mutatott..
Alapértelmezés szerint a vadász mód ikonja az "Asztal" jobb felső sarkában található. Az ikont a monitor képernyőjén az egér középső gombjával (kerékkel) mozgathatja.
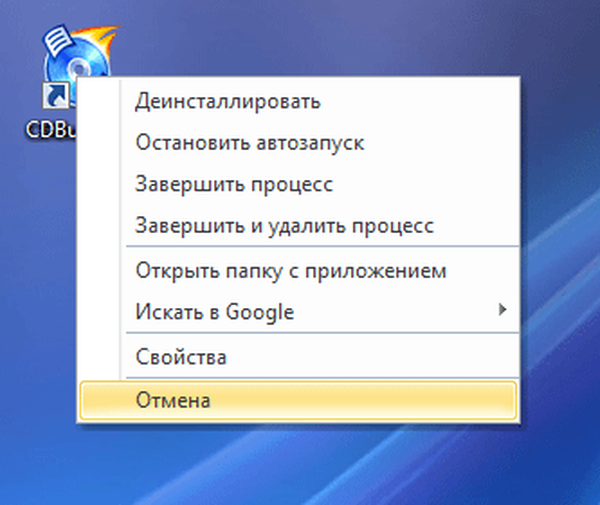
A törlés mellett vadász módban leállíthatja az automatikus futtatást, leállíthatja a folyamatot, befejezheti és törölheti a fájlt, megnyithatja az alkalmazás mappáját.
Biztonsági mentés-kezelő a Revo Uninstaller Pro alkalmazásban
A "mentéskezelő" használatával a törölt rendszerleíró kulcsok másolatai mentésre kerülnek. A törölt program visszaállításához vissza kell állítania a törölt beállításkulcsokat, valamint a törölt program mappáját a Lomtárból..
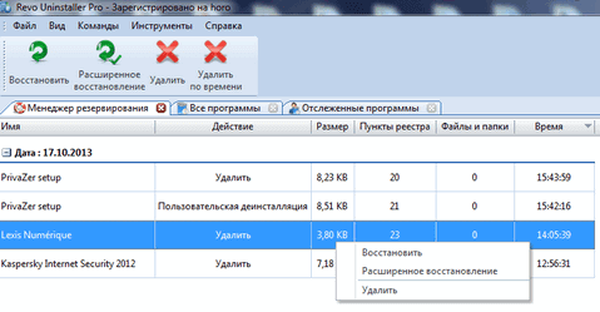
A Revo Uninstaller Pro program a programok eltávolításán kívül egyéb, a rendszer optimalizálására irányuló műveleteket is végrehajthat, valamint megtisztíthatja a rendszert a felesleges fájloktól..
Ön is érdekli:- Legjobb eltávolítók - szoftver eltávolító programok
- Az eszköz eltávolítása - a felesleges programok eltávolítása
Autorun Manager a Revo Uninstaller programban
Az "Autorun Manager" segítségével eltávolíthatja az automatikusan futó programokat és szolgáltatásokat, amelyek az operációs rendszer indulásakor indulnak el.
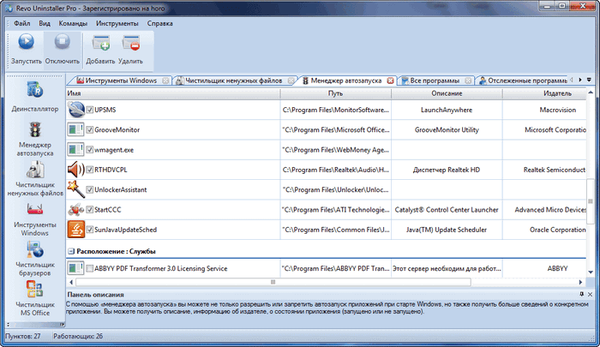
Az automatikus futtatás betiltásához ki kell választania egy alkalmazást vagy szolgáltatást, majd a helyi menüben válassza az „Automatikus futtatás letiltása” lehetőséget..
A kéretlen fájlok tisztítója a Revo Uninstaller programban
A "kéretlen fájltisztító" a kéretlen fájlokat távolítja el a rendszerből, amelyek ott maradhatnak a programok eltávolítása vagy az alkalmazás helytelen leállítása után..
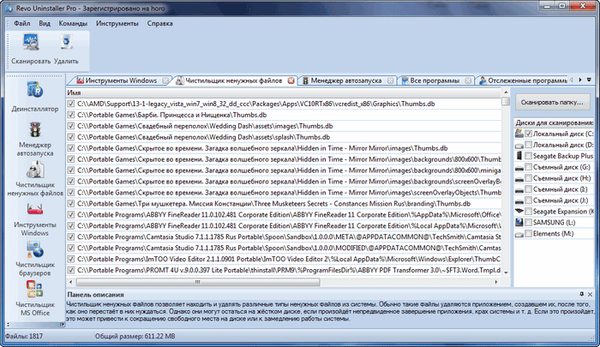
A teljes letapogatáshoz kattintson a "Beolvasás" gombra. Egy adott mappából a szükségtelen fájlok beolvasásához és törléséhez kattintson a "Mappák beolvasása ..." gombra, majd válassza ki a mappát..
A felesleges fájlok törléséhez a szkennelési folyamat befejezése után rá kell kattintania a „Törlés” gombra.
Windows eszközök a Revo Uninstaller alkalmazásban
A "Windows Tools" lehetővé teszi a Windows operációs rendszer eszközeinek közvetlen elérését a Revo Uninstaller programablakból.
A következő eszközök állnak rendelkezésre: Rendszer-visszaállítás, Hálózati információk, Támogatási központ, Rendszer tulajdonságai, Rendszerinformációk, TCP / IP Netstat parancs, Képernyő-billentyűzet, Lemez-töredezettségmentesítő, Szolgáltatások "," Megosztott mappák "," Csoportházirend "," Windows-összetevők hozzáadása / eltávolítása "," Microsoft Windows rosszindulatú szoftverek eltávolító eszköz "," Biztonsági másolat és visszaállítás "," Feladatütemező "," Ellenőrizze a lemezt ellenőrizze a lemezt "," Ellenőrizze a lemezt. rendszerfájlok ".
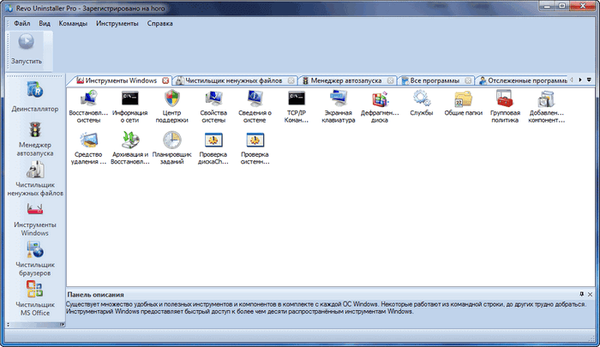
Ezeket az operációs rendszer eszközöket a Revo Uninstaller program ablakából is futtathatja..
A Revo Uninstaller böngészőtisztítója
A "Böngésző tisztító" lehetővé teszi az ideiglenes fájlok, a sütik, az előzmények és egyéb információk törlését az Internet Explorerben, a Mozilla Firefoxban, a Google Chrome-ban és az Opera-ban..
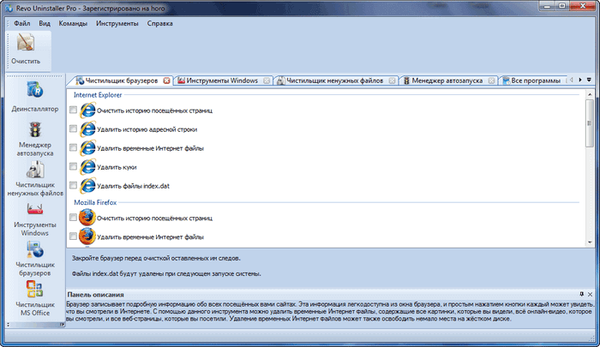
A tisztításhoz ki kell választania a megfelelő elemeket, majd kattintson a "Törlés" gombra.
MS Office Cleaner a Revo Uninstaller programban
Az "MS Office Cleaner" használatával törölheti a Microsoft Office programba tartozó dokumentumok megnyitása előzményeit.
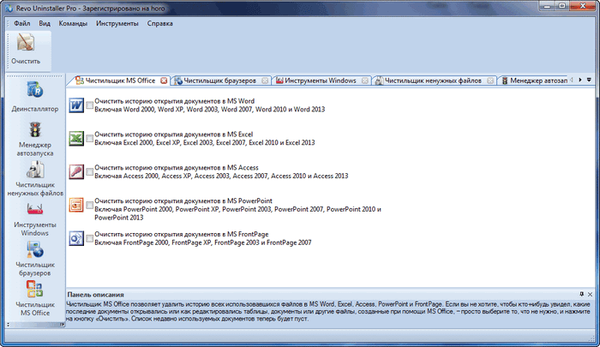
Jelölje meg a szükséges elemeket, majd kattintson a "Törlés" gombra.
Windows Cleaner a Revo Uninstaller programban
A Windows Cleaner eszköz tisztítja a számítógép tevékenységeinek nyomát.
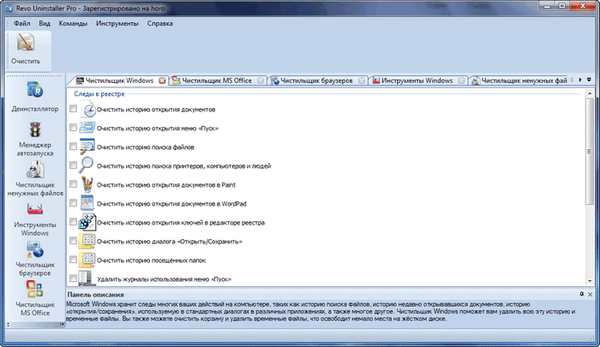
Miután megjelölte a szükséges elemeket, kattintson a „Törlés” gombra.
A bizonyítékok eltávolítása a Revo Uninstaller alkalmazásban
A programok és fájlok eltávolítása után a számítógépről a törölt programok, mappák és fájlok nyomai maradnak a lemezeken. Ha az a hely, ahol egy ilyen fájlt helyeztek, nem lett felülírva egy új fájllal, akkor egy ilyen törölt fájl visszaállítható.
A számítógépről törölt fájlokat az R-Studio, az Easy Data Recovery, a Recuva, a Wise Data Recovery és más programok segítségével helyreállíthatja..
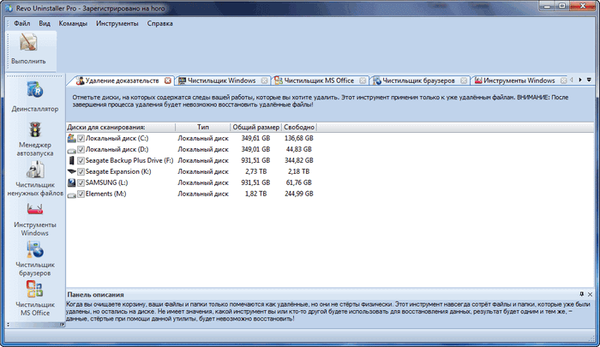
A Revo Uninstaller Pro program megbízhatóan törli az ilyen törölt fájlokat és mappákat, ennek eredményeként nem állíthatók vissza. Ehhez meg kell jelölnie a lemezeket a szkenneléshez, majd kattintson a "Futtatás" gombra.
Végzetes eltávolítás a Revo Uninstaller alkalmazásban
A Nem helyrehozható törlés eszközzel megbízhatóan törölhet egy fájlt vagy mappát a számítógépről, így lehetetlenné válik az ilyen törölt adatok helyreállítása..
Az "Add file" vagy "Add mappa" gombok segítségével adjon hozzá fájlokat és mappákat, majd kattintson a "örökre törlés" gombra..
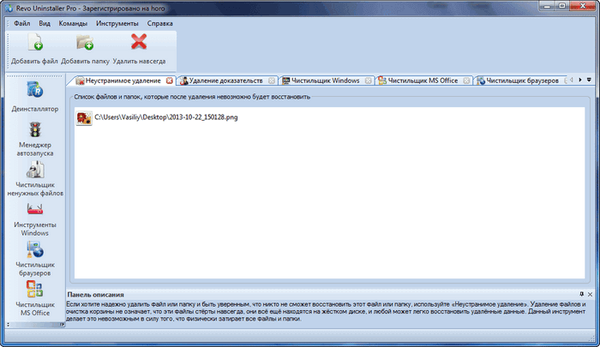
A cikk következtetései
A Revo Uninstaller Pro egy nagy teljesítményű program eltávolító egy számítógépről, amely kiegészítő eszközöket tartalmaz a Windows operációs rendszer tisztításához és karbantartásához..
Programok eltávolítása a Revo Uninstaller Pro alkalmazásban (videó)
https://www.youtube.com/watch?v=5e13YOgFmSY Hasonló kiadványok:- Wise Program Uninstaller - távolítsa el a programokat teljesen a számítógépről
- A KCleaner megtisztítja a számítógépet a felesleges fájloktól
- Geek Uninstaller - programok eltávolítása a számítógépről
- Soft Organizer a programok teljes eltávolításához
- IObit Uninstaller a programok teljes eltávolításához











