
Az illesztőprogramok biztonsági mentését a Windows 10 operációs rendszerben meg kell tenni a rendszer újratelepítése vagy a számítógépes hardver megváltoztatása előtt. Ez az illesztőprogramok újratelepítésének legegyszerűbb módja..
A felhasználó archiválhatja a számítógépre telepített illesztőprogramokat annak érdekében, hogy az összes illesztőprogramot vissza lehessen állítani a rendszer újratelepítése után, vagy rendszerhiba esetén visszaállíthatja az illesztőprogramot az archívumból. Időnként nehézségeket okoz a szükséges illesztőprogramok megtalálása, különösen a laptopok esetében, mivel a gyártók gyakran ugyanazt a modellt különböző gyártók hardverével látják el..
Tartalom:- Az illesztőprogramok biztonsági mentése a parancssorból
- Az illesztőprogramok biztonsági mentése a DISM használatával
- Illesztőprogram biztonsági mentésének mentése a Windows PowerShell programban (1 módszer)
- Illesztőprogramok biztonsági mentésének létrehozása a Windows PowerShell-ben (2 módszer)
- Illesztőprogramok visszaállítása a biztonsági mentésből a Windows 10 rendszerben
- A cikk következtetései
A biztonsági mentés-illesztőprogramok speciális programokat hajtanak végre az illesztőprogramokkal való együttműködéshez. Biztonsági másolatot készíthet a számítógépére telepített illesztőprogramokról közvetlenül a Windows 10 rendszerben.
Ebben a cikkben megnézzük az illesztőprogramok biztonsági mentésének négy módját a Windows 10 rendszerben: kétféle módon a parancssort és két módon a Windows PowerShell használatával.
Az illesztőprogramok biztonsági másolatainak létrehozása előtt először hozzon létre egy mappát a lemez gyökérzetében (közvetlenül maga a lemez), ahova a biztonsági mentéseket el kívánja menteni. Adjon barátságos nevet a mappának angolul, ebben a példában a "DriverBackup" mappát neveztem el..
A biztonsági mentés nagyobb biztonságának érdekében jobb, ha az illesztőprogramok biztonsági másolatát nem a rendszermeghajtóra (általában "C" meghajtóra) menti, hanem egy másik logikai meghajtóra. Ezután tegye ezeket a fájlokat egy külső merevlemezre vagy a felhőtárolóba.
Az illesztőprogramok biztonsági mentése a parancssorból
Futtassa a parancssort rendszergazdaként. Írja be a következő parancsot a parancssori ablakba (innen másolhatja):
pnputil / export-driver * D: \ DriverBackup
Felhívjuk figyelmét, hogy csak a "C" meghajtóra, nem pedig a "D" meghajtóra lehet, mint például az enyém, valamint egy másik mappa nevére is. Cserélje ki a "D: \ DriverBackup" kódrészt az adataira. A cikk következő kódjaiban az illesztőprogramok mentése érdekében a kód egy részét is módosítsa a helyére.
Ezután nyomja meg az Enter billentyűt.

Várja meg, amíg az illesztőprogram befejezi a másolást, ami időbe telik. A folyamat befejezése után ennek a műveletnek az eredménye megjelenik a parancssori értelmező ablakában.
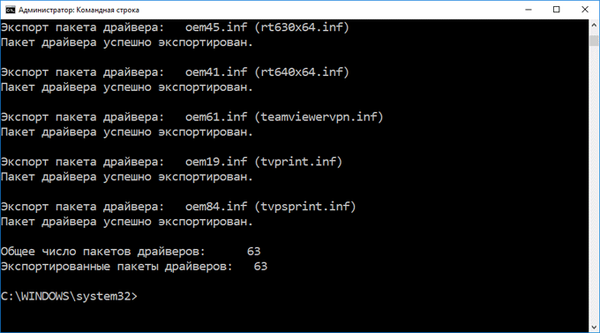
Ezután megnyithatja a mappát, hogy megbizonyosodjon arról, hogy az illesztőprogram biztonsági mentései mentésre kerültek-e a számítógépre.
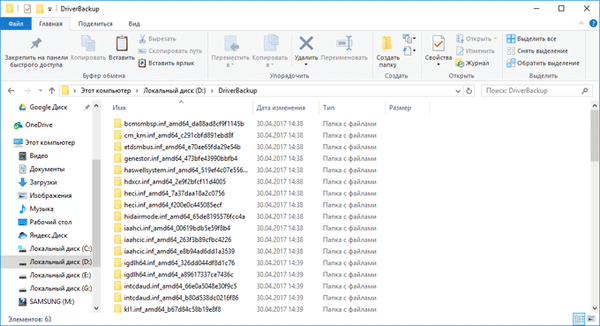
Az illesztőprogramok biztonsági mentése a DISM használatával
Az illesztőprogram biztonsági másolatának mentésének második módja a parancssorban is a DISM.exe segédprogrammal történik.
Futtassa a parancssort rendszergazdaként. A parancssor ablakába írja be a következő parancsot (ügyeljen a meghajtó és a mappája nevére):
dism / online / export-driver / rendeltetési hely: D: \ DriverBackup
Ezután nyomja meg a billentyűzeten az "Enter" gombot.

Ezt követően megkezdődik az illesztőprogram-másolatok exportálása a mentésre kiválasztott mappába..
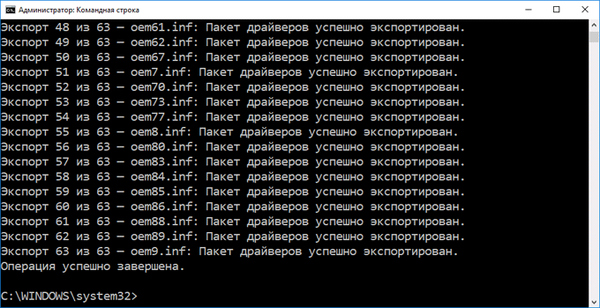
Ha kész, zárja be a parancssort.
Illesztőprogram biztonsági mentésének mentése a Windows PowerShell programban (1 módszer)
Indítsa el a Windows PowerShell-t rendszergazdaként. Ezután írja be a következő kódot a Windows PowerShell ablakba:
Exportálás - WindowsDriver -Online -Destination D: \ DriverBackup
Ezután nyomja meg az "Enter" gombot.

Várja meg, amíg az illesztőprogramok mentése a biztonsági mentési mappába befejeződik.
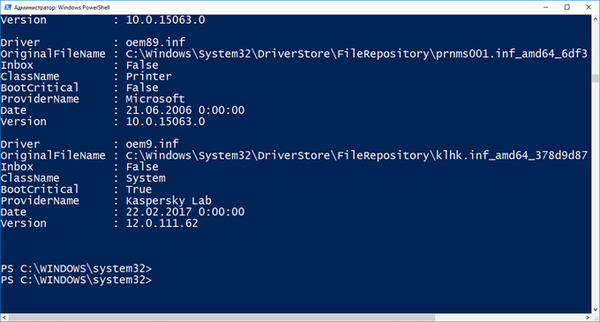
Minden illesztőprogram-másolat mentve.
Illesztőprogramok biztonsági mentésének létrehozása a Windows PowerShell-ben (2 módszer)
A második módszer abban különbözik az előzőtől, hogy a mentési mappában létrejön a mentett illesztőprogramok leírását tartalmazó szövegfájl.
Indítsa el a Windows PowerShell-t rendszergazdaként. Írja be a következő parancsokat (másolás innen):
$ drivers = Export-WindowsDriver -Online -Destination D: \ DriverBackup $ drivers | ft Szolgáltatónév, Osztálynév, Dátum, Verzió -auto | Kimenő fájl D: \ DriverBackup \ drivers.txt
Ezután nyomja meg az Enter billentyűt.
A biztonsági mentés folyamata némi időt vesz igénybe.

Az exportálás befejezése után nyissa meg a kiválasztott mappát a biztonsági mentés elmentéséhez. Itt található a "drivers.txt" fájl, amely részletes információkat tartalmaz a másolt illesztőprogramokról.

Illesztőprogramok visszaállítása a biztonsági mentésből a Windows 10 rendszerben
Az illesztőprogramok biztonsági másolatból történő telepítéséhez a Windows újratelepítése után másolja az illesztőprogramok biztonsági másolatát a számítógép merevlemezére az állandó tárolás helyéről.
Ezután lépjen az "Eszközkezelő" elemre, majd kattintson a jobb gombbal arra az eszközre, amelyhez telepíteni kívánja az illesztőprogramot. A helyi menüben válassza az "Illesztőprogram frissítése" lehetőséget..
Ön is érdekli:- DriverPack Solution - az illesztőprogramok automatikus telepítése a számítógépre
- Snappy Driver Installer - illesztőprogramok keresése, telepítése és frissítése
- DriverHub - illesztőprogramok telepítése és frissítése
Az „Illesztőprogramok frissítése” ablakban a „Hogyan szeretne illesztőprogramokat keresni?” Kérdésre válaszolni, válassza az „Illesztőprogramok keresése ezen a számítógépen” lehetőséget..
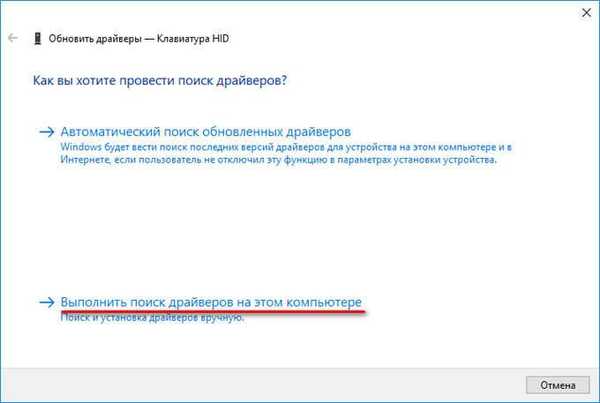
A következő ablakban válassza ki a számítógépen azt a mappát, amelybe az illesztőprogramok mentésre kerül, majd kattintson a "Tovább" gombra.
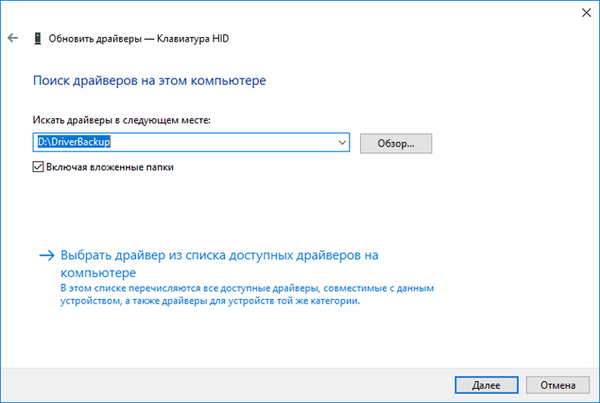
Ezután telepítse a szükséges illesztőprogramot a rendelkezésre álló listából.
A cikk következtetései
A Windows 10 operációs rendszerben biztonsági másolatot készíthet az illesztőprogramokról, anélkül, hogy harmadik fél által készített programokat használna a rendszer eszközökkel. Az illesztőprogramok biztonsági másolatát a parancssor és a Windows PowerShell használatával készítik.
Kapcsolódó publikációk:- Windows 10 hibaelhárító
- Éjszakai üzemmód a Windows 10 rendszerben
- A videoillesztő újratelepítése
- 7 módszer a Windows termékkulcs megismerésére
- Az illesztőprogram digitális aláírásának ellenőrzésének letiltása a Windows rendszerben: minden módszer











