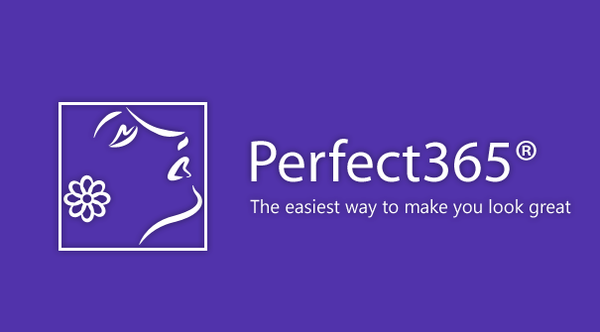A Revo Uninstaller eltávolítója a felesleges programok teljes eltávolításához a számítógépről. Számítógép használatakor mindannyiunknak folyamatosan telepítenünk kell a számítógépeinket, majd néhány telepített programot el kell távolítanunk.
A program megfelelő eltávolításához a számítógépről ajánlott egy speciális eltávolító program használata. Egy ilyen speciális program célja a program helyes eltávolítása, a törölt program nyomának teljes eltávolítása a számítógépről.
Tartalom:- A felesleges programok eltávolítása a Revo Uninstaller Free programban
- Vadász mód a Revo Uninstaller Free alkalmazásban
- Eszközök a Revo Uninstaller Free programban
- A cikk következtetései
- Revo Uninstaller - programok eltávolítása (videó)
Ha egy programot a Windows programok eltávolításával szokásos módon távolít el, az operációs rendszernek sok regisztrációs bejegyzése van, az eltávolított program által létrehozott mappák, fájlok és egyéb szemétek. Nagyon sok ilyen szemét negatívan befolyásolja a teljesítményt, hibákat okozva az operációs rendszerben.
Most a Revo Uninstaller eltávolítóprogramjának használatáról fogok beszélni. A Revo Uninstaller programot teljes mértékben eltávolítja a számítógépről.
A Revo Uninstaller program két verzióban érhető el: az ingyenes verzióban és a fizetett változatban - a Revo Uninstaller Pro. A program fizetett verziója több funkcióval rendelkezik, mint az ingyenes verzió.
Az átlagos számítógép-használó számára az ingyenes verzió, amelyet ebben a cikkben tárgyalunk, nagyon megfelelő. Régóta használtam ezt a program eltávolítót. Most a Revo Uninstaller program telepítve van a számítógépre, mint második program a programok számítógépről való eltávolításának feladataira..
A Revo Uninstaller programnak interfésze van oroszul. A programmal való munka során magyarázatok jelennek meg a program ablakában, a programmal végrehajtott műveletek rövid magyarázatával.
Töltse le a Revo Uninstaller Free programot a program hivatalos webhelyéről. A program hivatalos webhelyén válassza ki az ingyenes verziót, majd töltse le az alkalmazást a számítógépére. Ezen az oldalon letöltheti a program hordozható verzióját is, amely a számítógépre történő telepítés nélkül működik, és a mappából indul el..
Revo Uninstaller letöltésA Revo Uninstaller telepítése a programoknál gyakori, és oroszul is megtörténik.
A felesleges programok eltávolítása a Revo Uninstaller Free programban
A program indítása után kattintson a "Nézet" gomb melletti háromszögre, és jelölje be a "Részletek" elem melletti pipát. Ennek célja, hogy részletes információkkal rendelkezzen a telepített programokról (hány program található, a program mérete, verziója, a telepítés dátuma, a kiadó cég, a program webhelye).
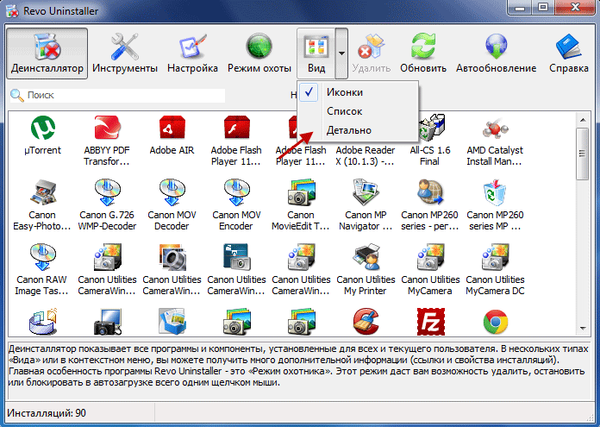
Először is elemezzük a program fő funkcióját - "Uninstaller".
A program eltávolításához kattintson az "Eltávolítás" gombra, válassza ki az eltávolítani kívánt programot, majd kattintson a "Törlés" gombra..
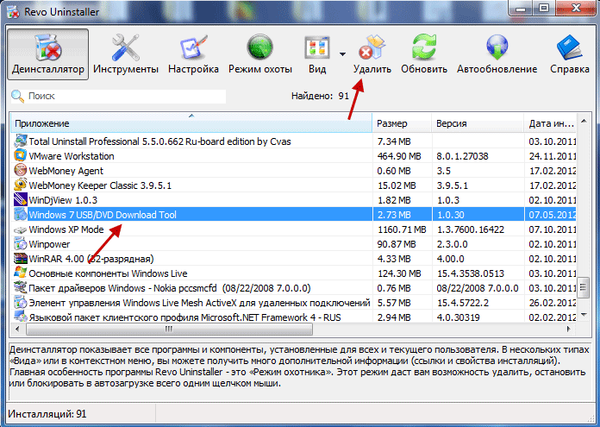
Megjelenik az "Uninstaller" ablak egy figyelmeztetéssel, amelyben kattintson az "Yes" gombra. A következő ablakban válassza az eltávolítási módot, és a program kéri, hogy válassza az eltávolítási módot, az alapértelmezett érték: „Mérsékelt”..
Válassza az "Advanced Mode" lehetőséget, hogy mélyebbre és alaposabban keresse meg a törölni kívánt programot, a rendszerleíró adatbázisban és a lemezen. Ez a program lassabb működési módja. Ezután kattintson a "Tovább" gombra.

Egy új ablakban végrehajtja a „Végezzen kezdeti elemzést és törlést” elemet. A program eltávolítási folyamata négy szakaszban zajlik.
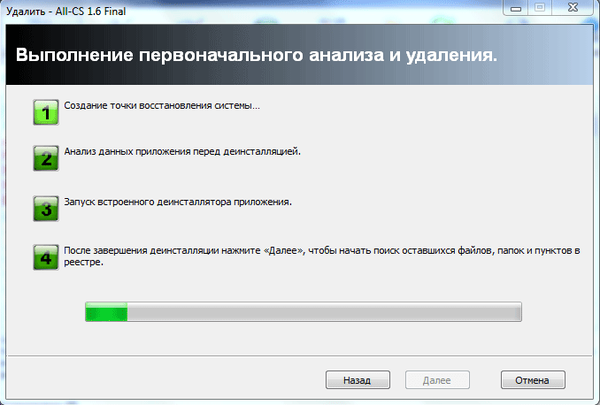
Az első lépés a "Rendszer-visszaállítási pont létrehozása".
A második szakaszban "Az alkalmazás adatainak elemzése az eltávolítás előtt" történik.
A harmadik szakaszban: "Indítsa el a beépített eltávolítót az alkalmazáshoz".
A megjelenő figyelmeztető ablakban kattintson az "Igen" gombra. Elindul az eltávolított programba beépített eltávolító, amely eltávolítja a programot.
A negyedik szakaszban kattintson a "Tovább" gombra, hogy a távoli program eltávolítójának befejezése után fennmaradó fájlokat, mappákat és bejegyzéseket keresse meg a rendszerleíró adatbázisban..
A program következő ablakában megjelenik a "Szkennelés a fennmaradó információk keresése érdekében" felirat. A rendszerleíró adatbázis és a merevlemez ellenőrzi a távoli programhoz kapcsolódó elfeledett fájlok, mappák és regisztrációs bejegyzések ellenőrzését.
A szkennelés befejezése után kattintson a "Tovább".
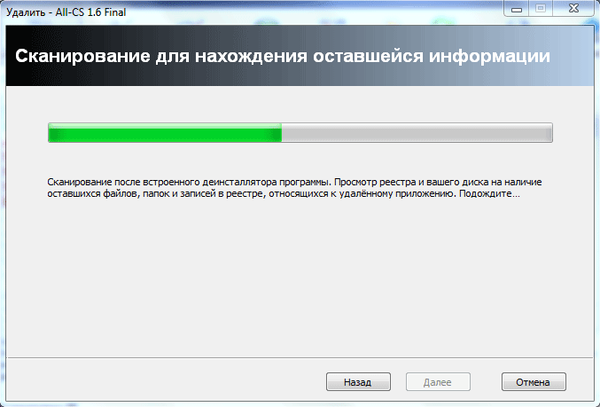
A következő ablakban a távoli programhoz kapcsolódó fekete beállításjegyzék bejegyzéseket láthatja. A program ablakának jobb alsó sarkában láthatja, hány regisztrációs bejegyzés maradt az operációs rendszerben, esetünkben - 6. Ilyen bejegyzések százai és néha ezrei is lehetnek. Az adott távoli programtól függ..
Ha az eltávolításhoz egy szokásos operációs rendszer eszközt használ - “Uninstall a program”, akkor ezek a beállításjegyzék-bejegyzések a számítógépen maradnak. Fokozatosan nagyon sok ilyen rekord van, és ez negatív hatással van az operációs rendszer működésére..
Ezért inkább speciális programokat - eltávolítókat - kell használni a programok eltávolításához a számítógépről.
A törölt programból megmaradt bejegyzések törléséhez kattintson a "Mindet kijelölni" gombra (a megnézést követően mindenképpen a vastag betűkkel).
Ezután kattintson a "Törlés" gombra. A „Mindet kijelölése” gombra való kattintás nélkül manuálisan ellenőrizheti a vastag betűvel jelölt mezők előtti jelölőnégyzetek négyzeteit (ilyen rekordok sok lehet), majd kattintson a „Törlés” gombra..
A program csak a vastag betűket és részelemeket törli. Ezután kattintson a "Tovább" gombra.
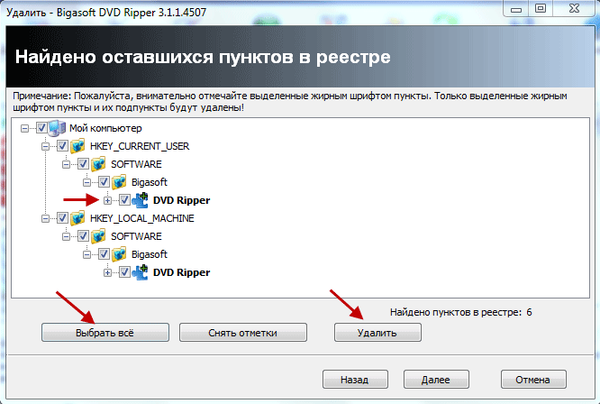
Ezután megjelenik a Finish program utolsó ablaka..
Ha nem az összes bejegyzést törölték azonnal, akkor megjelenik egy új ablak: „Megmaradt fájlok és mappák”.
Ön is érdekli:- Legjobb eltávolítók - szoftver eltávolító programok
- Az eszköz eltávolítása - a felesleges programok eltávolítása
Ebben az ablakban ellenőrizze a felsorolt elemeket. Ha nem vett észre más programok nyomát ott, akkor kattintson a "Mindet kijelölni" gombra, majd a "Törlés" gombra..
Kattintson a "Figyelem" ablakban az "Igen" gombra. Ezután kattintson a "Tovább" gombra.
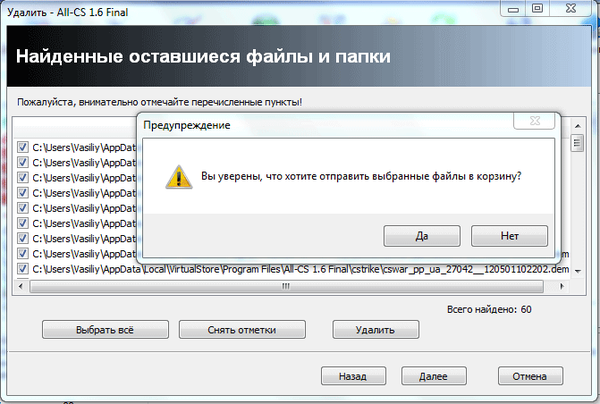
Megjelenik a "Befejezés" ablak, amelyben értesítést kap arról, hogy a Revo Uninstaller sikeresen befejezte az eltávolítási eljárást, ebben az ablakban kattintson a "Befejezés" gombra..
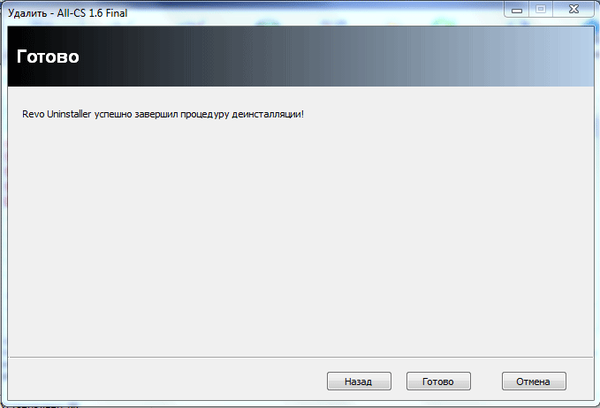
Vadász mód a Revo Uninstaller Free alkalmazásban
A program érdekes tulajdonsága a "Hunter Mode". Amikor átvált erre a módra, bizonyos műveleteket egyetlen kattintással végrehajthatunk.
Miután rákattintott a „Hunter Mode” gombra, a jobb felső sarokban egy kék ablakon megjelenő kék ablak jelenik meg.
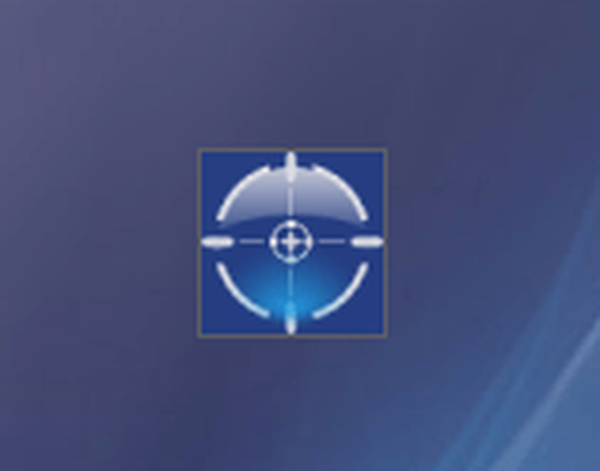
Ha rákattint erre az ablakra a jobb egérgombbal, akkor a helyi menüben megnyithatja a fő program ablakot, vagy engedélyezheti ezt a program módot úgy, hogy a Windows operációs rendszer indításával együtt kezdődjön..
Az ablak megjelenítéséhez a helyi menüben két üzemmód és beállítás létezik.
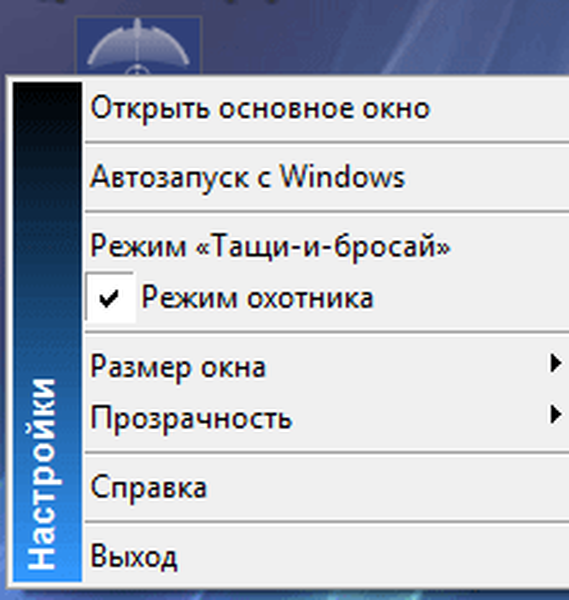
A program eltávolításához kattintson az ablakra a bal egérgombbal, és az egérgomb elengedése nélkül engedje át a program parancsikonjára. Megjelenik egy helyi menü, amelyben kiválaszthatjuk a szükséges műveletet.
Eltávolíthatja a programot, leállíthatja a program indulását, leállíthatja a folyamatot, leállíthatja és törölheti a folyamatot, megnyithatja az alkalmazás mappáját, és kereshet a programhoz kapcsolódó információkat a Google-ban, megismerheti a fájl tulajdonságait, és visszavonhatja.
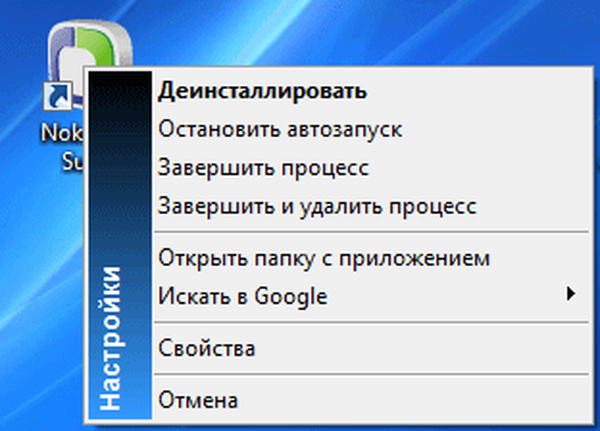
Lehetséges programműveletek:
- "Uninstall" - elindul a kiválasztott alkalmazás eltávolítása a Revo Uninstaller segítségével;
- "Stop autorun" - a program lekapcsolódik az automatikus futtatástól, amikor a Windows elindul;
- "A folyamat befejezése" - leállítja a futó programot, a program bezáródik;
- "A folyamat befejezése és törlése" - leállítja és törli az alkalmazást;
- "Nyissa meg a mappát az alkalmazással" - megnyílik egy új Intéző ablak, egy nyitott mappával, ahol az alkalmazás található;
- „Keresés a Google-ban” - megtalálja az alkalmazás nevét, a fájl nevét vagy a kiválasztott alkalmazás gyártójának cégnevét a Google keresés segítségével. Megnyílik az alapértelmezett böngésző, és a megfelelő elem kiválasztásakor eljuthat az érdeklődő oldalra;
- "Tulajdonságok" - az alkalmazás futtatható fájljának tulajdonságait mutatja;
- "Mégse" - a művelet törlődik.
Ha vadász üzemmódban egy ablakra kattint, és a helyi menüben kiválasztja a „Drag and Drop” jelölőnégyzetet, akkor megjelenik egy égő lánggal rendelkező ablak.
Ha égő lánggal húzza a programcímkét az ablakon, akkor azután hasonló műveleteket hajthat végre, például "Vadász módban".

Eszközök a Revo Uninstaller Free programban
Amikor rákattint az "Eszközök" gombra a Revo Uninstaller fő programablakában, megnyílik a programablak az "Optimalizálás" lapon..
Miután rákattintott az "Autorun Manager" gombra, törölheti a jelölőnégyzeteket az elemek mellett a megfelelő programokkal, ha meg kell tiltania ezeknek a programoknak az automatikus futtatását. Láthatja a program helyét, annak leírását, a program gyártóját, állapotát (működik vagy nem működik), az indító regisztrációs ágának helyét.
A „Windows eszközök” gombra kattintás után gyorsan hozzáférhet 13 különféle típusú operációs rendszer beállításához.
A „Track Cleaner” gombra kattintás után több alszakasz nyílik meg az egyes műveletekhez..
A „Böngészőtisztító” gombra kattintva törölheti a böngésző által írt információkat (nem minden böngésző támogatott).
Az „MS Office Cleaner” gombra kattintva törölheti a Microsoft Office dokumentumok megnyitásának előzményeit a megfelelő elemek melletti négyzetek bejelölésével..
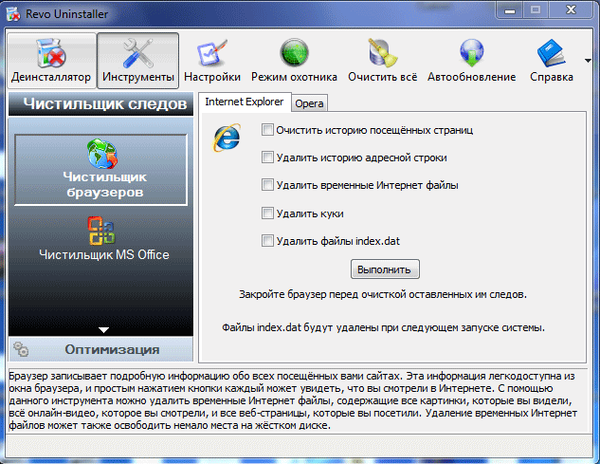
Ha rákattint a "Windows Cleaner" gombra, akkor a megfelelő elem ellenőrzésével törölheti a rendszerleíró adatbázisban és a merevlemezen végrehajtott műveletek sokaságának előzményeit..
Amikor rákattint a "Bizonyítás törlése" gombra, először beolvashatja a választott helyi lemezeket, majd törölheti a számítógépen végzett munkájának nyomait. Ezt a lépést óvatosan kell megközelíteni. A folyamat befejezése után lehetetlen lesz a törölt fájlok helyreállítása..

A „Végzetes törlés” gombra kattintva törölhet egy fájlt vagy mappát anélkül, hogy a törölt fájlt programozottan vagy fizikailag is visszaállíthatnánk. Kattintson a megfelelő gombra, adjon hozzá egy fájlt vagy mappát, majd kattintson a "Törlés örökre" gombra. Gondosan használnia kell a program ezt a funkcióját, felismerve, hogy milyen fájlt vagy mappát véglegesen töröl a számítógépről.
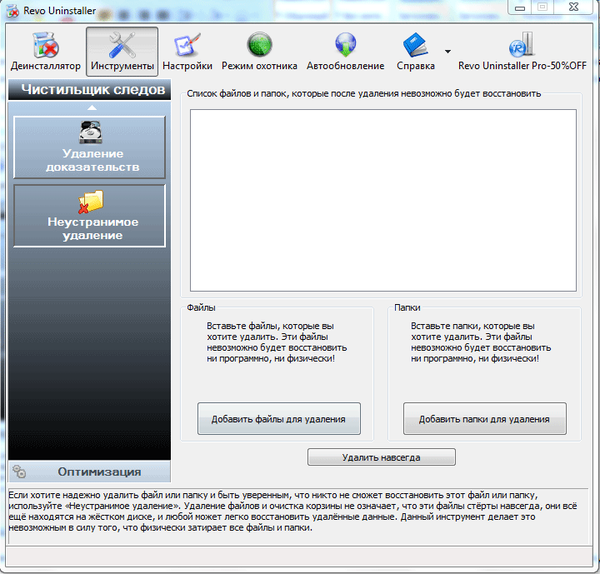
A program alapértelmezés szerint már konfigurálva van, és a beállításokban nem kell semmit megváltoztatni.
A cikk következtetései
A Revo Uninstaller egy ingyenes program-eltávolító, amely lehetővé teszi a telepített alkalmazások teljes eltávolítását a számítógépről.
Revo Uninstaller - programok eltávolítása (videó)
https://www.youtube.com/watch?v=xzcHdZ3XyK4Szerű kiadványok:- Wise Program Uninstaller - távolítsa el a programokat teljesen a számítógépről
- Ashampoo WinOptimizer Ingyenes számítógépes optimalizáláshoz - 1 rész
- Geek Uninstaller - programok eltávolítása a számítógépről
- IObit Uninstaller a programok teljes eltávolításához
- Bulk Crap Uninstaller - programok eltávolítása a számítógépről