
Egyes alkalmazások automatikusan elindulnak minden alkalommal, amikor bejelentkezik a Windowsba, de bármilyen programot, fájlt vagy mappát hozzáadhatnak a Windows 10 automatikus betöltéséhez. Ez az kiegészítés különösen fontos azoknál az elemeknél, amelyeket rendszeresen használ..
Figyelembe kell venni azt is, hogy hány programot és egyéb elemet indít el, minél több van, annál hosszabb ideig indul el a számítógép, amikor bejelentkezik a rendszerbe. Szükségtelen megszakítás.
Ebben a kiadványban fontolóra vesszük a fájl elhelyezését a Windows 10 indításakor, egy elemre mutatva egy denevér kiterjesztést, és részletesen megvizsgáljuk annak létrehozásának módját is. Az is érdekes lehet: Hogyan lehet hozzáadni egy programot az indításhoz, valamint egyéb módon.
tartalom- Hogyan lehet hozzáadni denevér?
- Ikon kiválasztása
- Határozza meg az utat
- Csomag készítése
- Hogyan lehet mappába helyezni?
Hogyan lehet hozzáadni denevér?
Mielőtt kötegelt fájlt hozzáadnánk az indítómappához, létre kell hoznunk azt annak meghatározásával, hogy melyik program vagy alkalmazás található a fájlban. Ezután beszéljünk erről részletesebben..
Ikon kiválasztása
Az első lépés, miután kiválasztott egy (vagy több) alkalmazást, amelyet egyesíteni szeretne egy fájlban, válassza ki a kívánt program parancsikonját.
Ha a használni kívánt alkalmazás ikonja az asztalon van, akkor a csata fele már megtörtént.Mi van, ha nincs ott? Keresse meg a parancsikont (a Start menüben vagy a Windows Intézőben), kattintson rá a jobb gombbal, és válassza a "Küldés → Asztal létrehozása (parancsikon létrehozása)" lehetőséget..
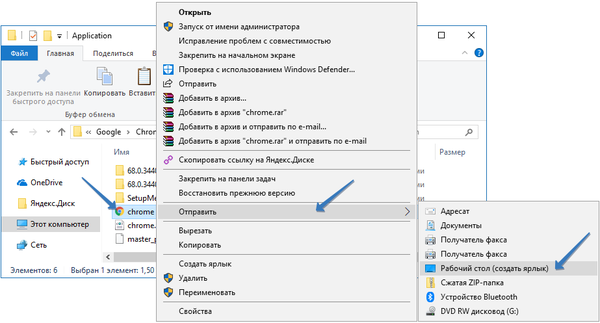
Ezt a kényelem érdekében csináljuk, hogy minden kéznél legyen, de ha úgy gondolja, hogy ez a művelet felesleges, akkor közvetlenül a gyökérmappában használhatja a program ikont. Olvassa el tovább, miért van szükségünk parancsikonra.
Határozza meg az utat
Az első lépés, hogy megtudja a kívánt program elérési útját.
1. Ehhez vigye az egérmutatót a program parancsikonja fölé, és kattintson a jobb egérgombbal a helyi menü megnyitásához.
2. Válassza a "Tulajdonságok" lehetőséget.
3. A megjelenő ablakban keresse meg az "Objektum" mezőt, másolja annak tartalmát, és mentse el a Jegyzettömbbe, hogy könnyen megtalálja.
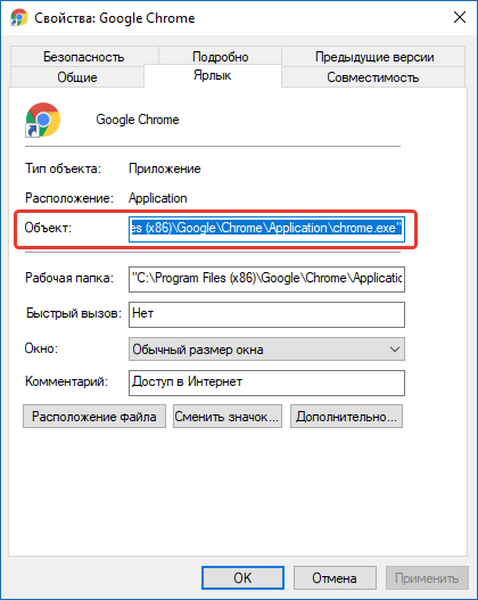
Csomag készítése
Most nyissa meg a jegyzettömb fájlt, amely tartalmazza az Ön által korábban másolt program elérési útját, és konfigurálja úgy, hogy az az alábbi példa szerint nézze ki..
@echo off cd "C: \ Program Files (x86) \ Google \ Chrome \ Application" start chrome.exe kilépés
1. Cserélje ki annak a programnak az elérési útját, amelyet hozzá szeretne adni az indításához.
2. Most mentse el a fájlt.
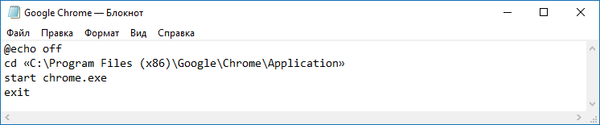
3. A mentés után változtassa meg annak kiterjesztését .txt fájlról .bat fájlra, ha nem látja a fájlkiterjesztéseket, akkor a megnyíló ablakban keresse meg a Windows Intéző „Fájl → Mappa és keresési beállítások módosítása” menüpontját, válassza a „Nézet” elemet, és törölje a jelölőnégyzetet. "A fájlok kiterjesztésének elrejtése a regisztrált fájltípusokhoz" elemre, majd kattintson az OK gombra.
Hogyan lehet mappába helyezni?
Mielőtt hozzáadná az általunk létrehozott kötegelt fájlt az indítómappához, be kell kapcsolnia a rejtett fájlok és mappák megjelenítését..
Most megnyitnia kell az indítási könyvtárat a Win + R megnyomásával egy párbeszédpanel megnyitásához.
Helyezze be a kódot:
shell: indítás
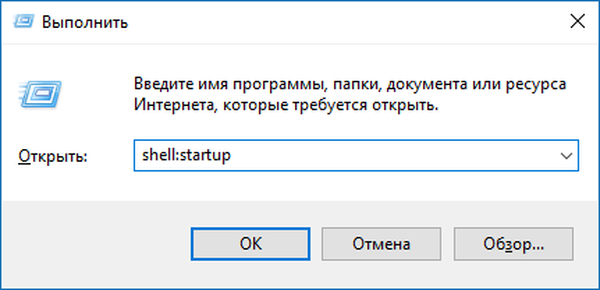
Miután behúzták a bat fájlt az indító mappába, és kész!
Most, amikor legközelebb bejelentkezik a Windowsba, a kötegelt fájlhoz hozzáadott program automatikusan elindul. Ennek ellenére érdemes öt percet tölteni idejével a jövőbeli megtakarításra, a szükségtelen műveletek és kattintások elkerülésére.











