
Javasoljuk: A merevlemez 100% -os betöltésének javítása a Windows 10 rendszerben
A Windows 10 használatakor előbb vagy utóbb a merevlemez hibáival kapcsolatos problémákat tapasztalhat, függetlenül attól, hogy az eszköz rendelkezik-e normál merevlemez-meghajtóval vagy SSD-vel. És a problémák mindig változnak, például a Windows 10 leállíthatja a lemez felismerését. Különös viselkedést észlelhet, amikor egy adott alkalmazás blokkolva van. Problémákat okozhat a Windows új verziójára való frissítés és számos egyéb probléma.
Ha észreveszi, hogy a rendszer hibásan működik, még akkor sem, ha nem biztos benne, hogy a merevlemezhez kapcsolódik-e, a beépített Ellenőrző lemez eszközt használhatja számos általános probléma megoldására..
A Check Disk (chkdsk) egy olyan eszköz, amely évek óta létezik, és amelynek fő célja a fájlrendszer integritásának ellenőrzése és a logikai hibák kijavítása. Ezenkívül, ha az adatokat nem helyesen írja a lemezre, vagy ha vannak, akkor az eszköz képes a sérült szektorok vizsgálatára és kijavítására, ha feltételezik, hogy a lemezzel fizikai problémák merülnek fel..
Ebben az útmutatóban áttekintjük a merevlemez-hibák ellenőrzésének és kijavításának lépéseit a Windows 10 beépített Check Disk eszköz (chkdsk) használatával..
Ha problémái vannak a merevlemez-meghajtóval, a Windows 10 Lemezellenőrzővel javíthatja a legtöbb hibát:
- Nyissa meg a "Explorer".
- Kattintson a "Ez a számítógép" a bal oldali ablaktáblán.
- A szakaszban "Eszközök és meghajtók" kattintson a jobb gombbal a merevlemezen, amelyet ellenőrizni szeretne, helyreállítani és kiválasztani „Tulajdonságok”.
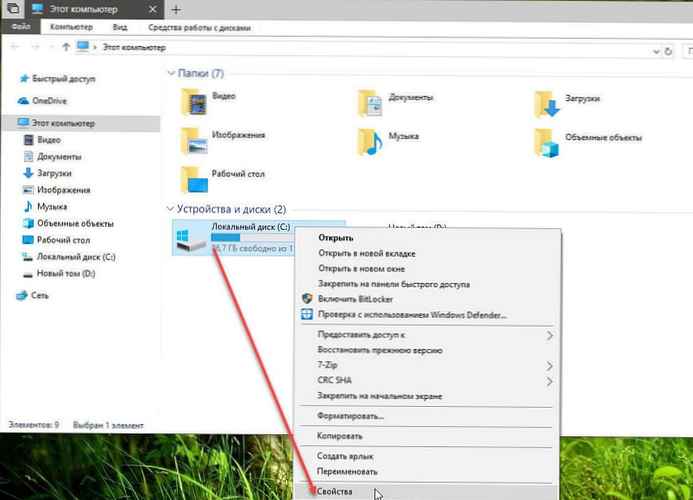
- Ugrás a fülre „Szolgáltatás”.
- A szakaszban "Ellenőrizze a hibákat" nyomja meg a gombot "Check".
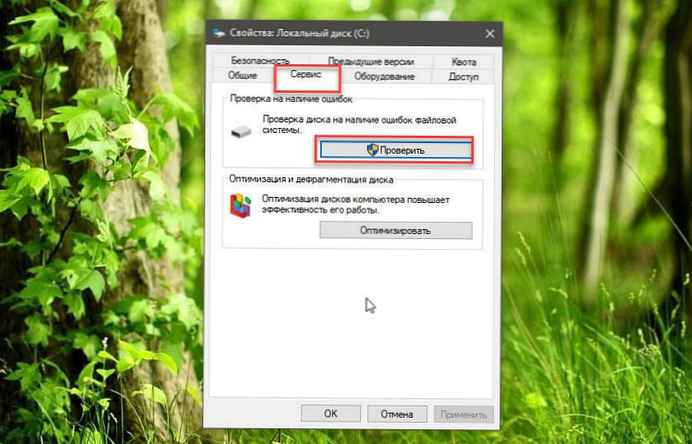
- Nyomja meg a gombot Ellenőrizze a Drive-ot.
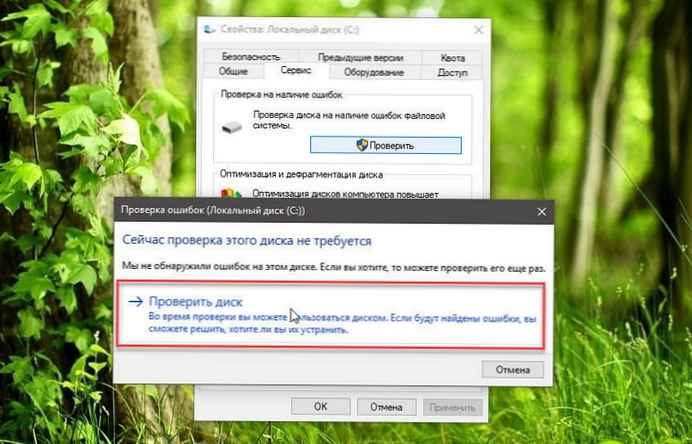
Ha a segédprogram nem észlel hibát, kattintson a gombra "Close", de ha vannak olyan hibák, amelyeket nem lehet megjavítani, akkor a következő újraindítás során felkérjük Önt, hogy ütemezze be az új vizsgálatot.
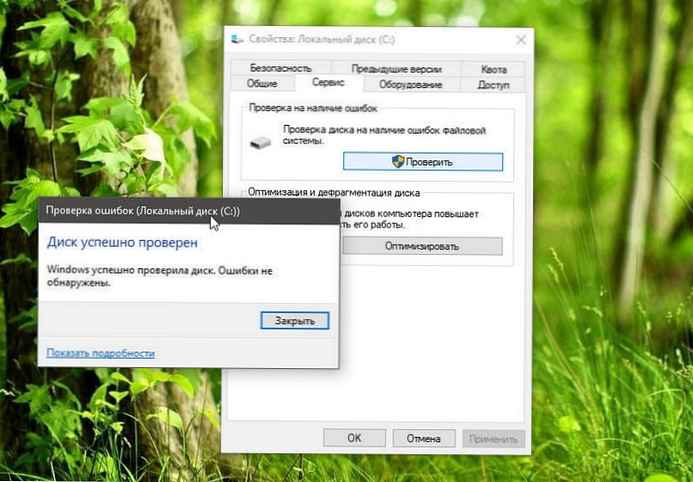
A fenti lépések végrehajtása után a merevlemeznek továbbra is problémamentesen kell működnie..
Hogyan javíthatunk merevlemez-hibákat a PowerShell használatával.
Ezen felül ellenőrizheti és kijavíthatja a merevlemez hibáit a Check Disk (chkdsk) eszköz segítségével közvetlenül a PowerShellből:
- Nyissa meg a PowerShell alkalmazást adminisztrátorként.
- Írja be, vagy másolja és illessze be a következő parancsot a chckdsk eszköz elindításához, és nyomja meg az Enter billentyűt:
chkdsk / f c:
Megjegyzés: ahol az: -ellenőrizendő meghajtó betűjele.
Vagy ha javítani akarja a merevlemez rossz részeit, használja ezt a parancsot, és nyomja meg az Enter billentyűt:
chkdsk / r c:
A hibák kijavításához mindig az / F paranccsal kell kezdenie, de ha továbbra is problémái vannak, akkor az eszközt használja az / R paranccsal.
A szkennelés után, ha hibákat talál, de vannak fájlok is, amelyeket használnak, a rendszer következő indításakor felkérjük Önt, hogy ütemezze a szkennelést.

Miután elvégezte az ellenőrzést, a merevlemez javított hibákat és hibás szektorokat tartalmaz, újra kell működnie.
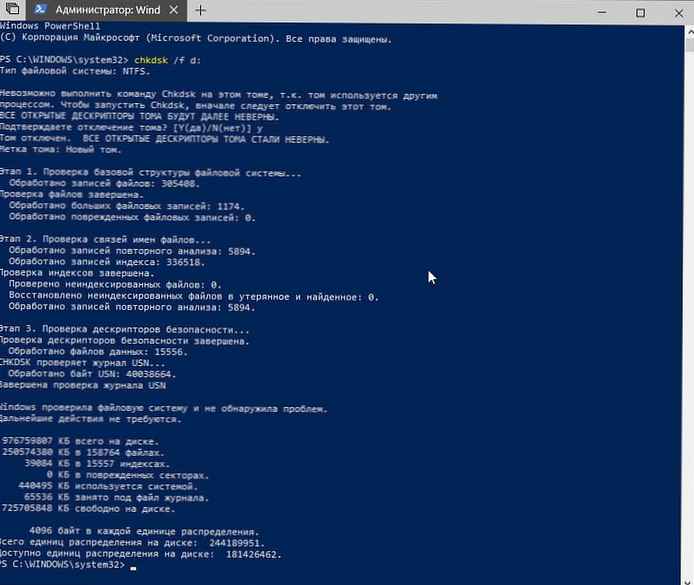
Ha többet szeretne tudni a chkdsk kapcsán elérhető lehetőségekről, használja a parancsot chkdsk /?.
Ez az útmutató a Windows 10 rendszert futtató eszközök számára készült, az itt ismertetett lépéseknek Windows 8.1 és Windows 7 rendszereken is működniük kell.
Érdekes lehet: Hogyan lehet letiltani az automatikus lemezes optimalizálást a Windows 10 rendszerben.











