
A Windows rendszer használata során sokkal hosszabb ideig indul a rendszerindítás, mint korábban. Számos oka lehet annak, hogy a rendszer hosszabb időn keresztül betöltődik - Windows hibák, hardver kopás, kevés szabad hely és mások. De a fő ok az, hogy a rendszeren kívül olyan harmadik fél által készített programokat is betöltenek, amelyek jelentősen betölti a rendszerbemenetet. Ebben a cikkben megvizsgáljuk az automatikusan induló programokat a Windows 7-ben és más verziókat, miért van rá szüksége, hol lehet megtalálni és hogyan lehet eltávolítani az automatikusan futó programokat, a Windows 7, 8, 10-et és azokat a programokat, amelyek lehetővé teszik, hogy a rendszer segédprogramjain kívül is többet szerezzen..

Indítás a Windows 7 rendszerben: hogyan, hol, miért és miért
Nagy problémát jelent a felhasználók számára a rendszerrel futó programok, és elég sokáig kell várni, amíg a rendszer teljesen betöltődik, hogy kényelmesen elkezdhesse használni. Egy bizonyos beállítás felelős a programok automatikus indításáért - automatikus betöltés vagy automatikus indítás. Ezek között hasznos, haszontalan és veszélyes alkalmazások is lehetnek, tehát pontosan tudnia kell, hogy mit kell letiltani, és mit kell hagynia. Megtanuljuk, hogyan lehet engedélyezni és letiltani az automatikus indítási programokat a Windows 7 rendszerben, valamint hogy hogyan adhatja hozzá a szükséges programokat az automatikus indításhoz, amikor bekapcsolja a számítógépet a Windows 7 rendszerben..
Kezdjük az alapokkal - hogyan lehet megnyitni és konfigurálni az automatikusan futó programokat a Windows 7 rendszeren. Ennek számos módja van, az egyszerűktől a kicsit összetettebbekig.

A Rendszerkonfiguráció ablakon keresztül
A felhasználó érdekli az indítási programok letiltása a Windows 7 rendszerben, de hogyan lehet ezt a legegyszerűbbé tenni? A rendszerkonfiguráció segít..
A "Rendszerkonfiguráció" beállítások lehetővé teszik, hogy jelentős mennyiségű információt szerezzen nemcsak a letöltésről (a Letöltés és az Általános lap), hanem megértheti, hogy a rendszerbe még mi töltött..

A "Rendszerkonfiguráció" ablak megnyitásához nyomja meg a "Win + R" billentyűkombinációt, és a programok automatikus indításának konfigurálásához a Windows 7 rendszerben szüksége lesz az msconfig parancsra. Vagy a Windows keresésben írja be a szó konfigurációját (lásd a képet).
Ebben az ablakban a legérdekesebb lap a "Startup", más esetekben a "Services" lap szintén hasznos lesz, de ez később.
Mellesleg! A Windows 8-tól kezdve az Indítás a "Rendszerkonfiguráció" beállításokról a "Feladatkezelőre" került áttérésre..

Ebben az ablakban láthatjuk a program nevét, a gyártót és a helyét. Az automatikus futtatás letiltásához a program neve melletti megfelelő négyzetet törölje.
Indítási mappán keresztül
A legkényelmesebb lehetőség, ha programot kell hozzáadnia az indításhoz, amikor a számítógépet bekapcsolja a Windows 7 rendszerben, ez közvetlenül hozzáadódik az Indítási mappához. A mappa megnyitásához lépjen a következő helyre:
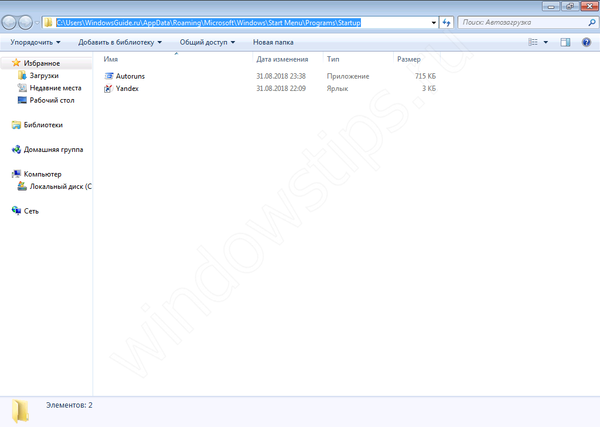
C: \ Felhasználók \% USERNAME% \ AppData \ Roaming \ Microsoft \ Windows \ Start menü \ Programok \ Indítás
Ezenkívül van egy másik mód is. Nyomja meg a "Win + R" billentyűkombinációt, és írja be a shell: startup parancsot.
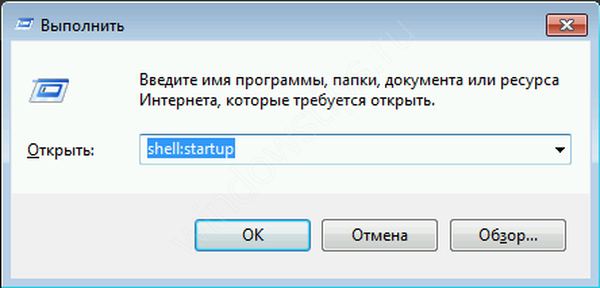
Érdemes megjegyezni, hogy itt a rendszerhez futó parancsikonokat tárolják. Például hozzáadtam 2 fájlt - Yandex Browser és Autoruns. A Yandex Browser csak egy parancsikó az alkalmazáshoz, amelyet átvittem az asztalról, az Autoruns pedig egy teljes értékű segédprogram, amely nem igényel további fájlokat, kivéve az végrehajtó fájlokat (.exe formátum)..
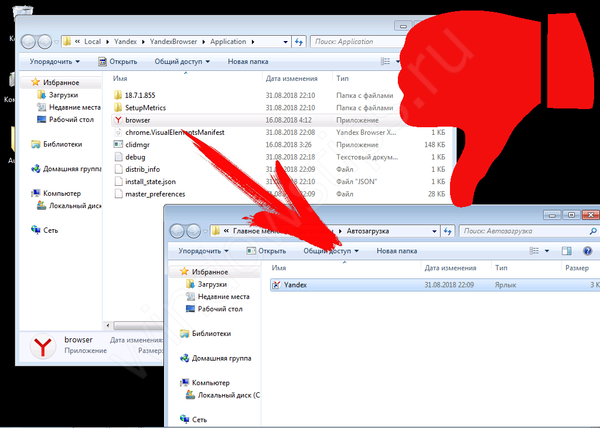
Végrehajtó fájlok átvitelekor maga az alkalmazás nem fog működni az indításkor. Ez egy általános hiba kezdőknek..
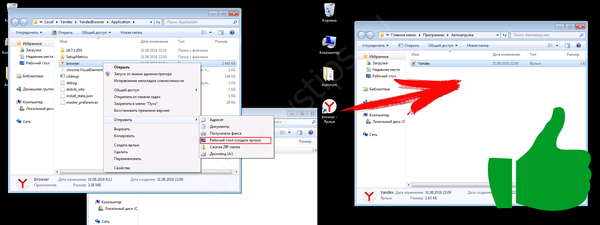
Át kell vinni az alkalmazás parancsikonját, amely hivatkozik a program működő végrehajtó fájljára, és helyesen működik, és indításkor fut.
Szintén! A kívánt program hozzáadása után megjelenik a rendszerkonfiguráció indítási listájában.
A nyilvántartáson keresztül
Egy másik kényelmes módszer, amely lehetővé teszi az automatikus indítási program beírását és megváltoztatását a Windows 7 rendszerben - a beállításjegyzék-szerkesztőn keresztül.
A nyilvántartás egyfajta adatbázis az összes beállításról és paraméterről, ahonnan az alkalmazás és maga a rendszer megérti, hogy egy adott szoftver egy adott fájlhoz vagy művelethez van társítva. Az automatikus futtatáshoz megvan a saját, úgynevezett ág, ahol ellenőrizheti a letöltést.
A Beállításszerkesztő megnyitásához nyomja meg a Win + R billentyűt, és írja be a regedit parancsot.
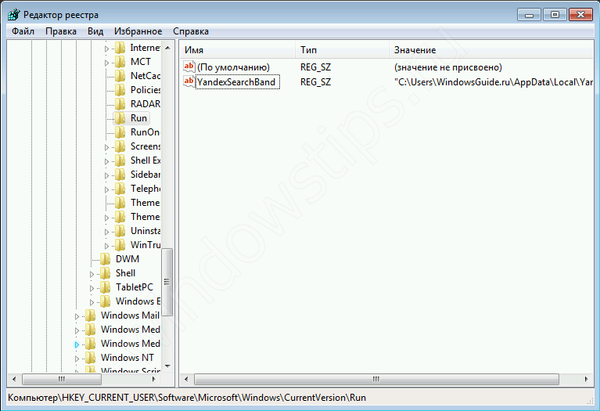
A számunkra érdeklő ág megtalálásához kövesse az alábbi utat:
HKEY_LOCAL_MACHINE \ Software \ Microsoft \ Windows \ CurrentVersion \ Run
Érdemes megjegyezni, hogy nem ez az egyetlen ág, hanem ennek a rendszernek az oka.
Ebben a szálban számos olyan paraméter létezik, amelyek a hálózati alkalmazásokra vagy oldalakra mutatnak (ez egy vírus vagy egy hirdetés). Az egyes paraméterek értéke jelzi, hogy az alkalmazás vagy vírus hol utal. Például a böngészők a frissítés-ellenőrző segédprogramra mutatnak hivatkozást, a vírusok pedig bárhova kapcsolódhatnak.
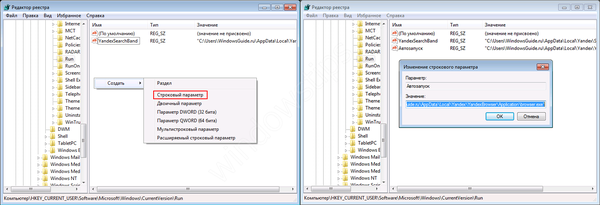
Ha alkalmazást szeretne hozzáadni az automatikus indításhoz a Beállításszerkesztő segítségével, akkor hívja meg a helyi menüt, és hozzon létre egy "String paramétert". Bármely névvel felhívhatja, de értékének utalnia kell a hozzáadni kívánt alkalmazásra. Ebben az esetben nem számít, hogy program vagy parancsikont jelent-e.
Vele együtt megvizsgáltuk a Windows 7 programok automatikus indításának módszereit, azok letiltásának módját és hol. Vannak olyan harmadik féltől származó alkalmazások is, amelyek segítenek ebben..
CCleaner
Jól ismert szoftver a szemét optimalizálására és tisztítására. Kiváló funkcionalitással rendelkezik, nem csak a tisztításhoz, hanem a rendszer és az alkalmazások optimalizálásához is..
A minket érdeklő funkciók a „Szolgáltatás” - „Indítás” - „Windows” lapon érhetők el..
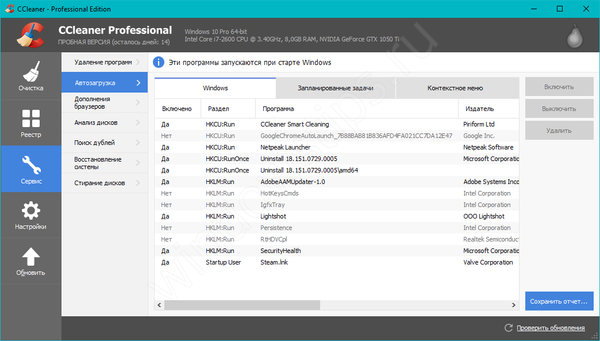
Amint az a képernyőképen látható, az "Engedélyezés", "Kikapcsolás" és a "Törlés" gomboknak köszönhetően törölheti, törölheti és megakadályozhatja a felesleges programok futtatását a Windows 7/8/10 rendszeren..
A "Ütemezett feladatok" és a "Kontextus menü" lapok szintén társulnak az autorun, bár közvetetten. "Ütemezett feladatok" - egy meghatározott ütemezés vagy eseményindító szerint futó tevékenységek. "Kontextus menü" - a helyi menüben megjelenő szoftver (például a WinRar felajánlja, hogy bontsa ki az archívumot, ha rákattint rá az RMB-re).
A Ccleaner funkcionalitás nagyon jó, jó okból ez az egyik legnépszerűbb alkalmazás a Windows optimalizálásához.
Töltse le a Ccleaner szoftvert a hivatalos webhelyről.
Sysinternals autoruns
Az Autoruns egy olyan eszköz, amelyet a Microsoft megszerez a Sysinternals-től. Kiváló funkcionalitással, de nagyon csekély felülettel rendelkezik. Ennek a segédprogramnak a használatához ismeretekre van szükség egy magabiztos PC-felhasználó szintjén, aki ismeri a szabványos nyilvántartási ágakat. A kezdő PC-felhasználók, ha az Autoruns-szal dolgoznak, véletlenül megtörhetik a tűzifát, amelynek vissza kell állítania a biztonságos módot.
A segédprogram lehetővé teszi, hogy megismerje abszolút mindent, amelyet a rendszer betölt, - segédprogramok, illesztőprogramok, modulok és még sok más. Ezért az Autoruns a szakemberek körében magasra értékelik..
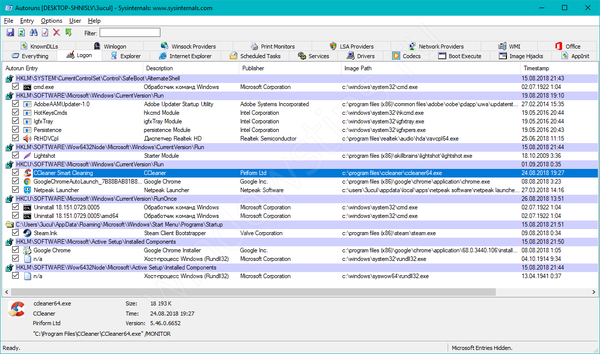
A cikk témájához csak a "Bejelentkezés" fülre van szükségünk. Itt láthatóak az alkalmazások és más modulok automatikus betöltésével kapcsolatos különféle ágak..
Nagyon hasznosak az Opciók szűrői - A Windows bejegyzések elrejtése és a Microsoft bejegyzések elrejtése, amelyek elrejtik azokat a rendszermodulokat, amelyeket nem kívánatos letiltani a rendszer megfelelő működéséhez..
Érdekes szűrő a VirusTotal tiszta bejegyzések elrejtése - amely elrejti azokat az értékeket, amelyek a VirusTotal szolgáltatás szerint tiszták és nem veszélyesek. A veszélyes vagy fertőzött modulokat piros vagy rózsaszínű színnel kell kiemelni.
Töltse le a Sysinternals Autoruns a hivatalos Microsoft webhelyről.
emellett
Ebben a cikkben megmutattuk, hogy hol van, és hogyan lehet megtekinteni az automatikusan futó programokat a Windows 7 rendszerben, de ez még nem minden. Vannak módszerek az alkalmazások és alkotóelemeinek teljes letiltására is. Az automatikus futtatás letiltása nem mindig oldja meg az adott alkalmazáshoz kapcsolódó problémát. Ezért a következő kis tippeket is felhasználhatja.
Szolgáltatások lapon
Az induláshoz be kell lépnie a Windows 7 programok automatikus futtatásának vezérléséhez az msconfig paranccsal. Csak ezúttal van szükség a Szolgáltatások fülre.
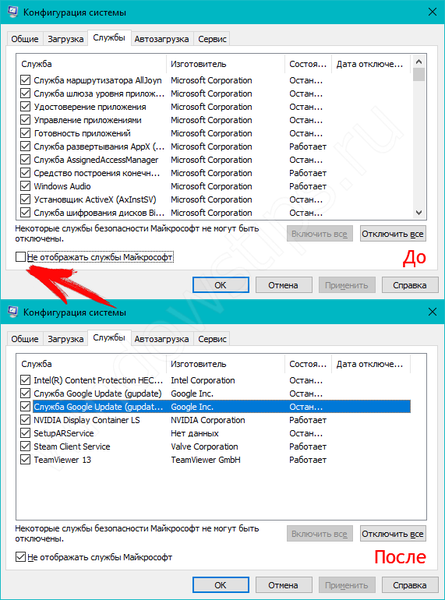
Megkapjuk a rendszer- és harmadik fél által nyújtott szolgáltatások teljes listáját. Ne felejtse el jelölni a "Ne jelenítse meg a Microsoft szolgáltatásait" jelölőnégyzetet a rendszerszolgáltatások kizárásához a listából. Ezt követően megjelenik a harmadik féltől származó alkalmazási szolgáltatások teljes listája..
A vírusok és a gyanús szoftverek elemzésekor ügyeljen az ismeretlen nevekre, különösen a gyártó nélkül. Ha ezek előfordulnak, először ellenőriznie kell a keresőmotorokon, hogy ez valóban vírus-e. Lehet, hogy hasznos alkalmazás, de a fejlesztő aláírása nélkül.
Szélsőséges esetekben letilthatja az összes szolgáltatás működését a rendszer működésének ellenőrzéséhez, vagy egyenként letilthatja azokat, ha a hibás szolgáltatás azonosítása a cél..
Fontos! Az antivírusok letiltása nem olyan könnyű, van egy önvédelmi modul, amely nem teszi lehetővé az antivírusok letiltását, még ha rendszergazdai jogokkal is rendelkezik. A beállításokban ki kell kapcsolni.
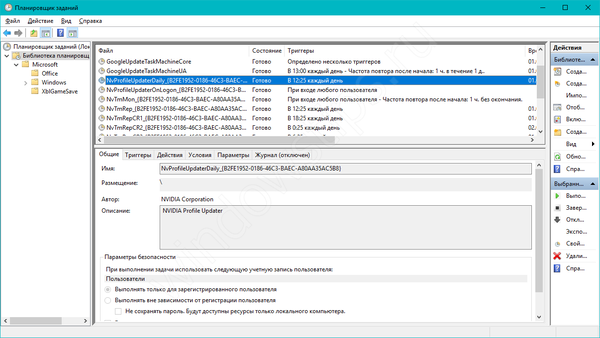
Feladat ütemező
Ha korlátozni akarja egy adott program tevékenységét, az nem segített anélkül, hogy eltávolította volna, és eltávolította volna az autorunból, javasoljuk, hogy ellenőrizze a "Feladat ütemezőt". Mint korábban említettük, az ütemező eseményeket hoz létre a programok számára egy adott időpontra, dátumra, műveletre vagy eseményindítóra.
A Feladat ütemező megnyitásához nyomja meg a Win + R billentyűt, és írja be a vezérlő schedtasks parancsot. A Feladat ütemező könyvtár mappája tartalmazza a harmadik féltől származó szoftverek fő indítóit. A program elindításához vezető összes műveletet elemezheti és letilthatja.
A fenti funkciók bármely harmadik féltől származó alkalmazásból elérhetők, mint például a Ccleaner vagy az Autoruns, amelyeket ebben a cikkben is említettek..
Remek napot!











