
A Windows 10 a Windows 8 rendszertől örökölte a rendszerindítási lehetőségeket, és egy grafikus héjjal rendelkezik a rendszer helyreállításával. Ennek eredményeként a biztonságos mód alapértelmezés szerint el van rejtve az automatikus helyreállítási mechanizmus javára. Ha biztonságos módban kell elindítania a Windows 10-et, létrehozhat egy speciális parancsikont az asztalon az operációs rendszer közvetlen újraindításához biztonságos módban..
Általában, ha a Windows 10 nem tud indulni, akkor elindul az automatikus helyreállítási mód, a rendszer megkísérel önállóan elemezni és kijavítani az indítási problémákat az ön segítsége nélkül. Az operációs rendszer biztonságos módban történő indítása lehet az egyetlen hasznos megoldás, ha javítania kell bizonyos problémákat az illesztőprogramokkal vagy az alkalmazásokkal.
Lehet, hogy már ismeri a konzol eszközt. bcdedit, csomagban a Windows 10 rendszerrel. Ez lehetővé teszi a rendszerindítási és indítási folyamatokhoz kapcsolódó különféle paraméterek megváltoztatását. Számos bcdedit parancs használható az operációs rendszer biztonságos módban történő indítására.
parancsok
Biztonsági mód:
bcdedit / set guid biztonságos indítás minimális
Hálózati biztonságos mód:
bcdedit / set guid biztonságos indító hálózat
Biztonsági mód parancssorral:
bcdedit / set guid safebootalternateshell igen
A grafikus felhasználói felület helyett a current érték használatával megváltoztatja a Windows 10 aktuális példányának indítási beállításait, és a kívánt módban futtatja..
Az alábbiakban egy sor VBScript fájl található, amelyek segítségével megváltoztathatja a Windows 10 rendszerindítási lehetőségeit, és pár kattintással átválthat biztonságos módra..
A Windows 10 biztonságos módú asztali parancsikonjának létrehozásához hajtsa végre az alábbi lépéseket:.
- Töltse le a VBS fájlok ZIP archívumát itt: Töltse le a VBS fájlokat.
- Bontsa ki őket a C: \ SafeMode mappába. Alapvetően bármilyen mappát használhat. Nyissa ki a kibontott fájlokat, ha szükséges.
- Kattintson a jobb gombbal az asztal üres helyére, és válassza a helyi menüből Létrehozás → Parancsikon.

- Írja be a következő parancsot az objektum helyére:
wscript.exe c: \ SafeMode \ SafeMode.vbs
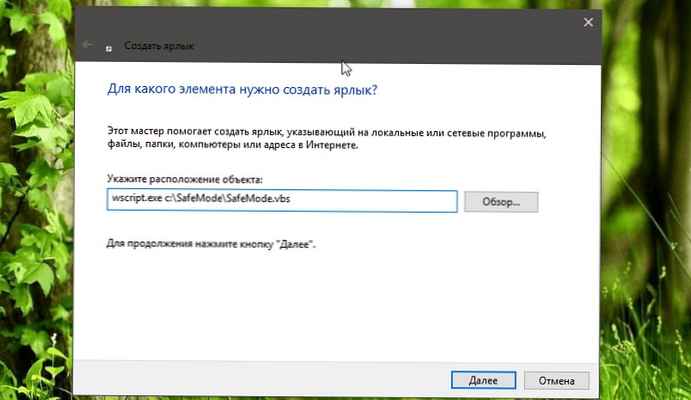
- Ezután írja be a létrehozott parancsikon nevét - Biztonsági mód.
- Most hozzon létre egy újabb parancsikont a helyével:
wscript.exe c: \ SafeMode \ SafeModeNetworking.vbs
- Nevezze úgy Hálózati biztonságos mód.
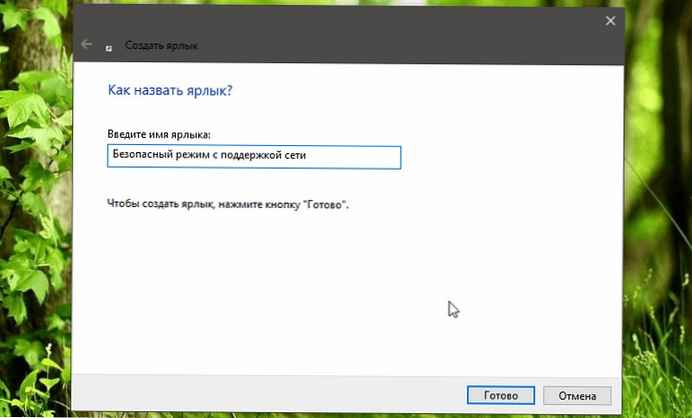
- Hozzon létre új parancsikont az objektum helyével:
wscript.exe c: \ SafeMode \ SafeModeCommandPrompt.vbs
- Nevezze meg "Biztonsági mód parancssori támogatással".
- Végül hozzon létre az utolsó parancsikont az objektum helyével:
wscript.exe c: \ SafeMode \ NormalMode.vbs
- Nevezze úgy "Normál üzemmód".
Ha szeretné, testreszabhatja a parancsikonokat személyes preferenciáinak megfelelően. Kapsz valami hasonlót:

- Most, hogy gyorsan átkapcsoljon a biztonságos módra, kattintson a megfelelő parancsikonra, például a "Biztonsági mód" elemre. Erősítse meg az UAC parancssort, miután a Windows 10 azonnal biztonságos módba lép!
Az operációs rendszer normál működésének visszaállításához kattintson a "Normál üzemmód" parancsikonra, kész.
Kapcsolódó cikk: A Windows 10 ütközésvédelmi üzemmódra váltásának minden módja.











