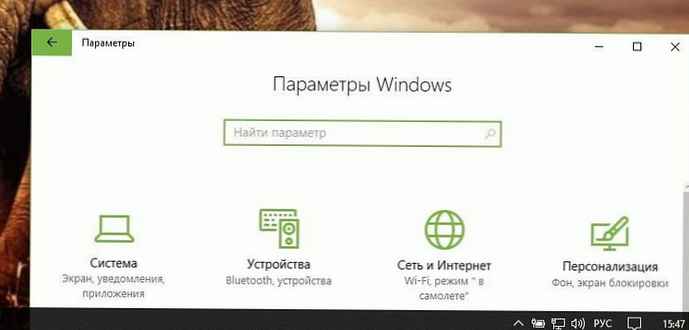A Windows 10 legújabb verzióiban új oldal jelent meg a Beállítások alkalmazásban - Régió és nyelv. Az új beállítási oldal teljes mértékben felváltja a klasszikus "Nyelv" kisalkalmazást, amelyet a vezérlőpanelről eltávolítottak a Windows 10 Build 17063 óta. Az új oldal lehetővé teszi a felhasználók számára, hogy megváltoztassák az interfész nyelvét, a szöveg-beszéd, a beszédfelismerést és a kézírás módszereit..
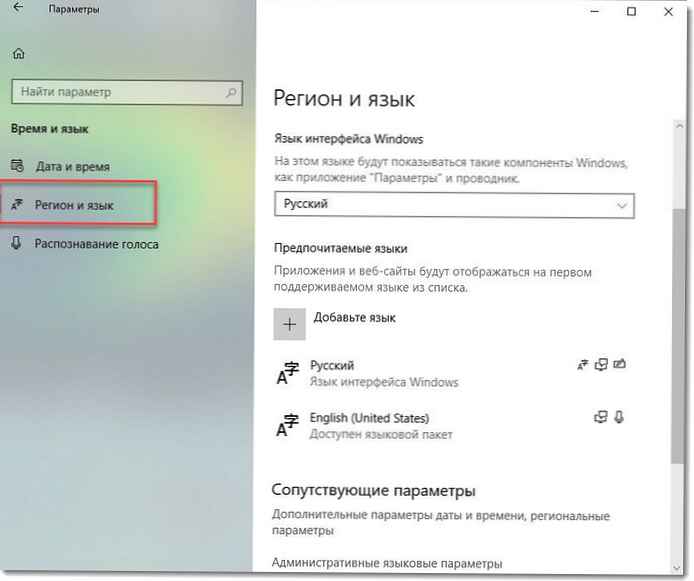
Ha a szerelvényre a 1803-as verzió Windows 10 fiókjából váltott, az új nyelvi beállítások szokatlannak tűnhetnek. A korábbi kiadásokkal ellentétben a kezelőpanelen nem szerepel a nyelvi beállítások felhasználói felülete. Most a "Beállítások" használatával kell beállítania a Windows 10 nyelvi beállításait.
Így hozhat létre egy speciális parancsikont a "Nyelvek és szövegbeviteli szolgáltatások" klasszikus kisalkalmazás gyors megnyitásához egyetlen kattintással.
Az írás idején a Windows 10 1803-as verziója nem tartalmaz olyan beállítási oldalt, amely lehetővé tenné a billentyűparancsok megváltoztatását a beviteli nyelv váltásához, vagy a nyelvsáv engedélyezését / letiltását. Ehelyett egy linket kínál, amely megnyitja a klasszikus kezelőpanelt. Ironikus módon ez a kisalkalmazás nem érhető el a klasszikus kezelőpanelről. A helyzetnek meg kell változnia a Windows 10 1803-as verziójának utolsó verziójában.
Most nyissa meg az kisalkalmazást Nyelvek és szövegbeviteli szolgáltatások, nagyszámú beállítási oldalt kell átmenned, és sok egérkattintást végrehajtania. Az idő megtakarítása érdekében létrehozhat egy speciális parancsikont. Így van.
A Windows 10 nyelvek és szövegbeviteli szolgáltatások parancsikonjának létrehozásához kövesse az alábbi lépéseket:.
- Kattintson a jobb gombbal egy üres helyre az asztalon. A helyi menüben válassza a lehetőséget Létrehozás → Parancsikon.
- A címkecím mezőbe írja be vagy másolja be a következőt:
Rundll32 Shell32.dll, Control_RunDLL input.dll, C07337D3-DB2C-4D0B-9A93-B722A6C106E2
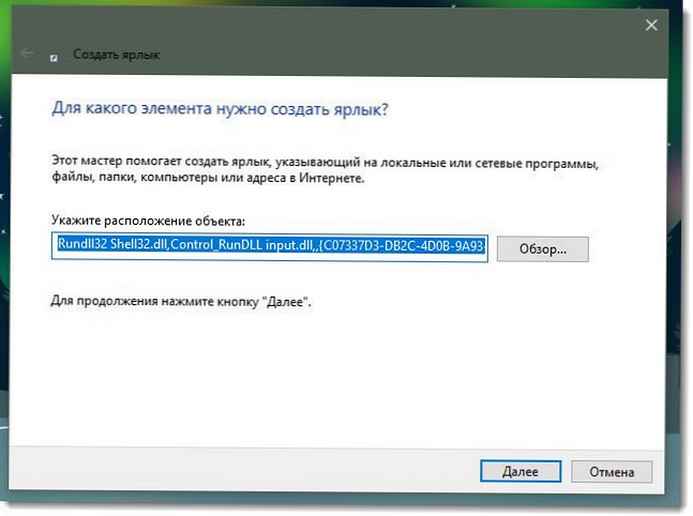
- Ezután írja be "Szöveges szolgáltatások és beviteli nyelvek" idézetek nélkül, mint a parancsikon neve. Valójában bármilyen nevet használhat. Nyomja meg a gombot „Kész”.
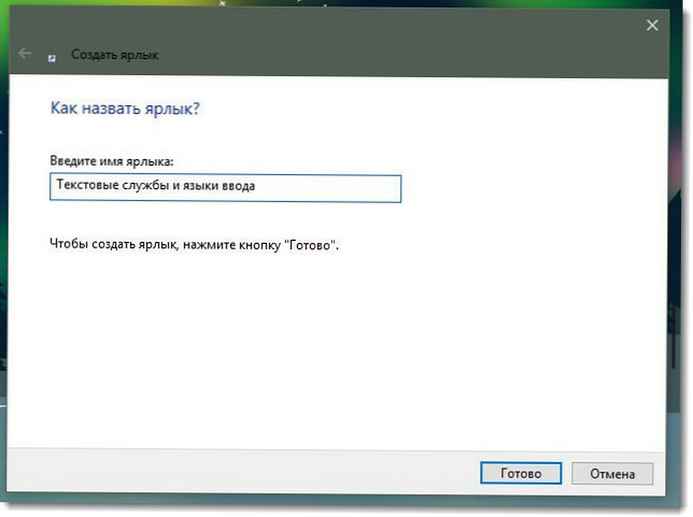
- Most kattintson jobb gombbal a létrehozott parancsikonra, és válassza a lehetőséget „Tulajdonságok”.
- lap "Shortcut" Megadhat egy új ikont, ha kívánja. Használhatja a fájlban található ikont. C: \ Windows \ System32 \ input.dll
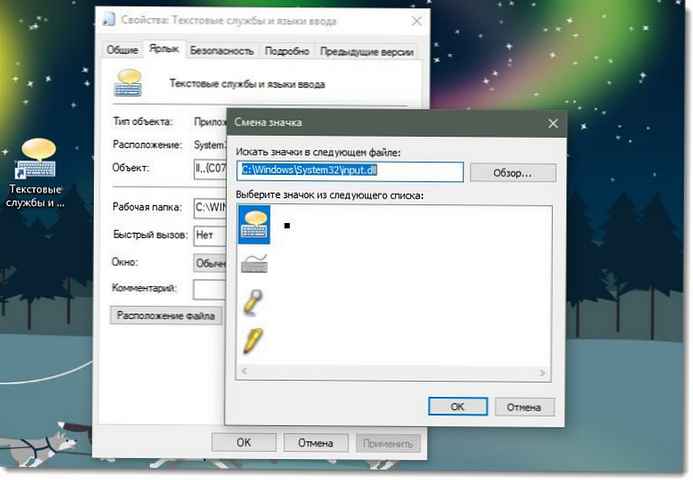
- sajtó „OK"az ikon megváltoztatásához, majd kattintson a gombra "OK", a parancsikon tulajdonságai párbeszédpanel bezárásához.
Ez minden. Kattintson duplán a parancsikonra a következő párbeszédpanel megnyitásához:

Most áthelyezheti ezt a parancsikont bármilyen kényelmes helyre, rögzítheti a tálcán vagy a Start menüben. A gyors eléréshez billentyűparancsokat is hozzárendelhet..