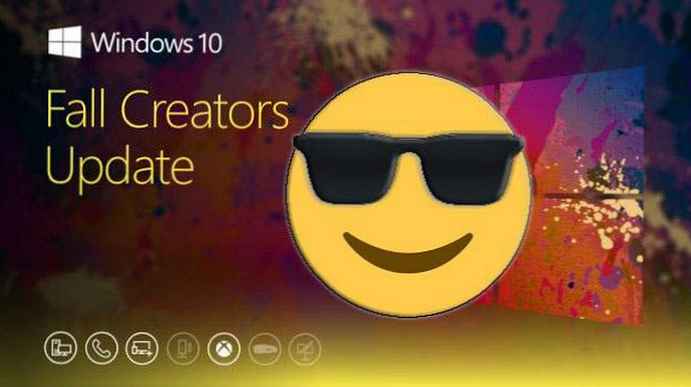A Feladatütemező a Windows egyik fontos eszköze, amely lehetővé teszi a felhasználók számára a programok és egyes folyamatok elindítását. De az utóbbi időben azt tapasztaltam, hogy az Ütemező nem működik a Windows 10 Pro rendszeren. Például, ha megpróbálom megnyitni, megjelenik egy üzenet, amely jelzi, hogy a Feladatütemező szolgáltatás nem érhető el.
Itt van a hibaüzenet:
A Feladatütemező szolgáltatás nem érhető el. A Feladatütemező megpróbálja újracsatlakozni
Bár a hibaüzenet azt mondja, hogy a feladatütemező automatikusan csatlakozik a szolgáltatáshoz, de valójában ez nem történik meg. Ennek eredményeként a feladatütemező megnyitásakor továbbra is megkapja ezt a hibaüzenetet. dob SFC / SCANNOW a parancssorban lévő rendszergazdai jogosultságokkal rendelkező parancsok segíthetnek. Ha a rendszer ugyanazt a hibát kapja, a következőképpen javíthatja ki:
Javítás: A Feladatütemező szolgáltatás nem érhető el a Windows 10 rendszerben
1. módszer - A szolgáltatás beépülő modul használata
1. Nyomja meg a Win + R billentyűt, és írja be a parancsot services.msc a párbeszédpanelen futás, sajtó belép, a szolgáltatáskezelő eszköz megnyitásához.
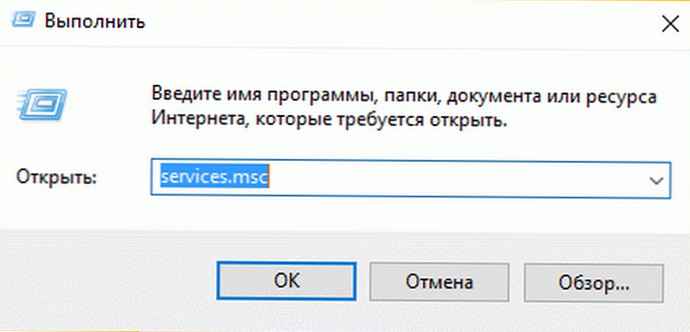
2. Az ablakban szolgáltatások, görgessen le és keresse meg a szolgáltatást Feladat ütemező. Kattintson duplán a szolgáltatásra, nyissa meg a tulajdonságok ablakot.
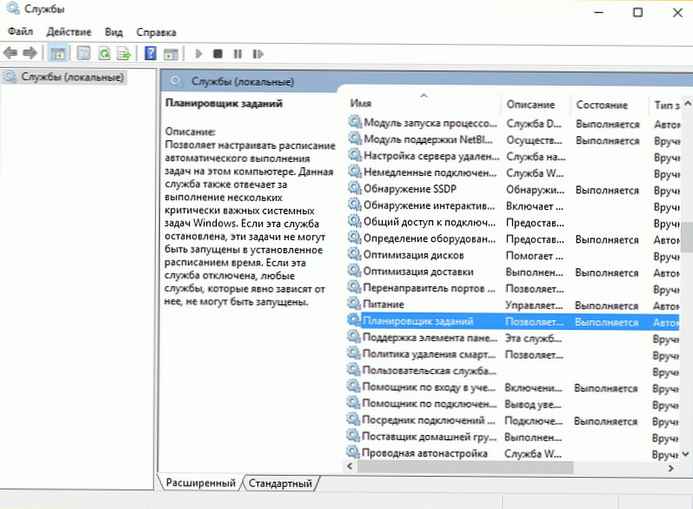
3. Most a tulajdonságok ablakban állítsa be az indítás típusát automatikusan, majd kattintson az OK gombra kezdet, a szolgáltatás elindításához. sajtó Jelentkezés akkor rendben. Zárja be a szolgáltatáskezelő eszközt, és indítsa újra a számítógépet.
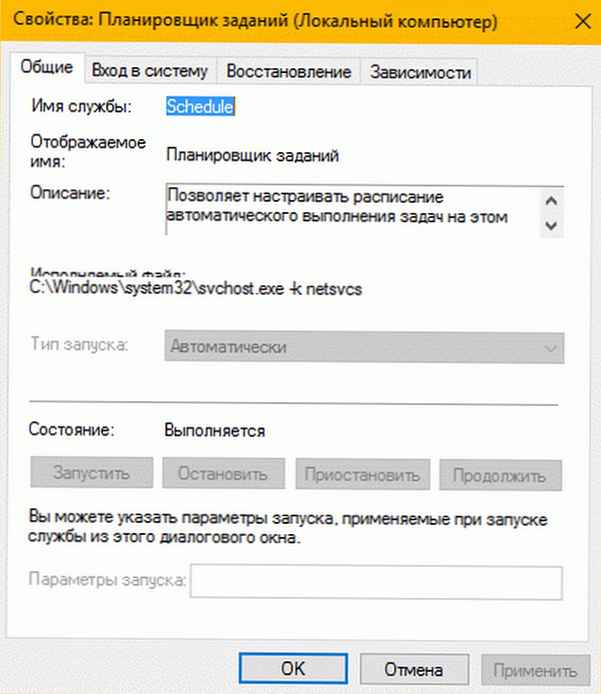
A gép újraindítása után a hibát meg kell oldani.
2. módszer - A beállításjegyzék-szerkesztő használata
Jogi nyilatkozat: A további lépések magukban foglalják a regisztrációs manipulációt is. A nyilvántartás megváltoztatásakor bekövetkező hibák negatív hatással lehetnek a rendszer működésére. Ezért vigyázzon a regisztrációs bejegyzések szerkesztésekor. Ügyeljen arra, hogy készítsen biztonsági másolatot.
1. Nyomja meg a Win + R billentyűt, és írja be Regedit a párbeszédpanelen futás. Nyomja meg a gombot rendben.

2. A beállításjegyzék-szerkesztő bal oldali ablaktáblájában ugorjon a következő rendszerleíró kulcsra:
HKEY_LOCAL_MACHINE \ SYSTEM \ CurrentControlSet \ Services \ ütemezés
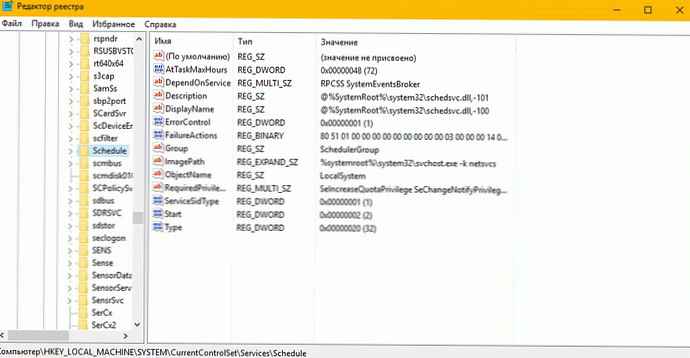
3. Nyissa meg a szakaszt ütemterv és keresse meg a nevezett paramétert kezdet DWORD (32 bit). Kattintson duplán rá, és változtassa meg a kulcs értéket 2.
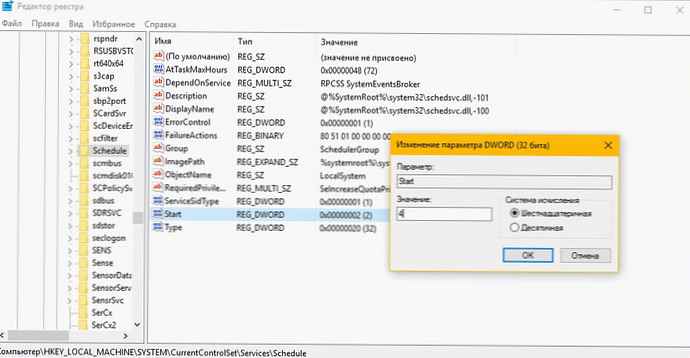
4. A paraméter értékének megváltoztatásával, a gombbal 4 tovább 2 nyomja meg a gombot rendben. Zárja be a regisztrációs szerkesztőt, és indítsa újra a számítógépet. Indítás után ellenőrizze, és látni fogja, hogy a probléma megoldódott.
3. módszer - A sérült feladatütemező gyorsítótárának eltávolítása.
- Nyissa meg a Rendszerleíróadatbázis-szerkesztőt.
- Lépjen a következő rendszerleíró kulcsra:
HKEY_LOCAL_MACHINE \ SZOFTVER \ Microsoft \ Windows NT \ CurrentVersion \ Ütemezés \ TaskCache \ Fa
- Kattintson a Fa nyilvántartási kulcsra, és bontsa ki a rendszerleíró kulcsot.
- Most nevezze át a Fa szakasz összes mappáját, például hozzáadva a nevet .régi
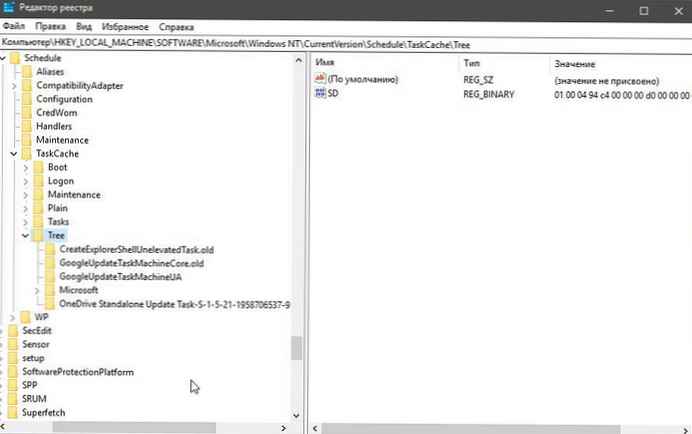
- Nyissa meg a Feladat ütemezőt, hogy megtudja, jelenik-e meg hibaüzenet vagy sem.
- Ha a hibaüzenet nem jelenik meg, azt jelzi, hogy a rendszerleíró kulcsban szereplő tétel sérült, meg kell találnunk a sérült bejegyzést.
- Visszaállítjuk az egyik mappát az előző nevére, és újra futtatjuk a Feladat ütemezőt, hogy megnézze, jelenik-e meg hibaüzenet vagy sem.
- Így megtudhatja, melyik feladat sérült, és a következőt okozza: "A Feladatütemező szolgáltatás nem érhető el." A legtöbb esetben ez az Adobe Flash Player Updater problémája, és úgy tűnik, hogy az átnevezés kijavítja a hibát, ám ezt a problémát a fenti lépések végrehajtásával kell kijavítania..
- Most törölje a feladatütemező hibát okozó bejegyzéseket, és a probléma megoldódik.
Remélem, hogy ez segít!
Ha a bemutatott módszerek egyike sem segített neked, hajtsa végre az alábbi lépéseket:
Ehhez kövesse az alapvető Windows 10 integritás-ellenőrzéseket:
- Nyisson meg egy parancssort rendszergazdaként.
- Írja be egymás után két parancsot:
sfc / scannow
Dism / online / takarító kép / helyreállítási egészség
Ha hibákat talál, azokat kijavítják, ha a probléma továbbra is fennáll, akkor lépjen a webhelyre: http://www.microsoft.com/ru-ru/software-download/windows10 az oldalon töltse be az eszközt a rendszerkapacitás telepített verziójától függően x32 \ x64, fuss és válassza a "Frissítse ezt a számítógépet ". Az operációs rendszer frissül, míg a sérült feladatütemező fájlok helyreállnak, az összes fájl és szoftver a helyén marad.