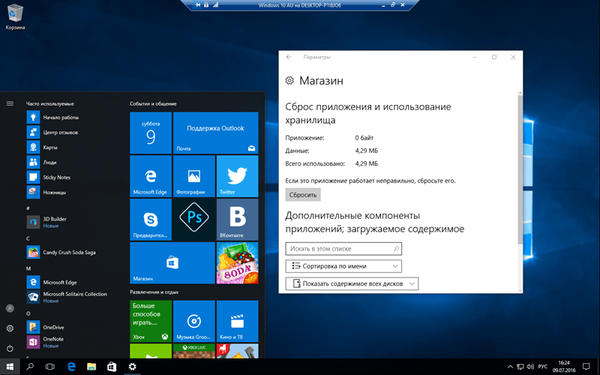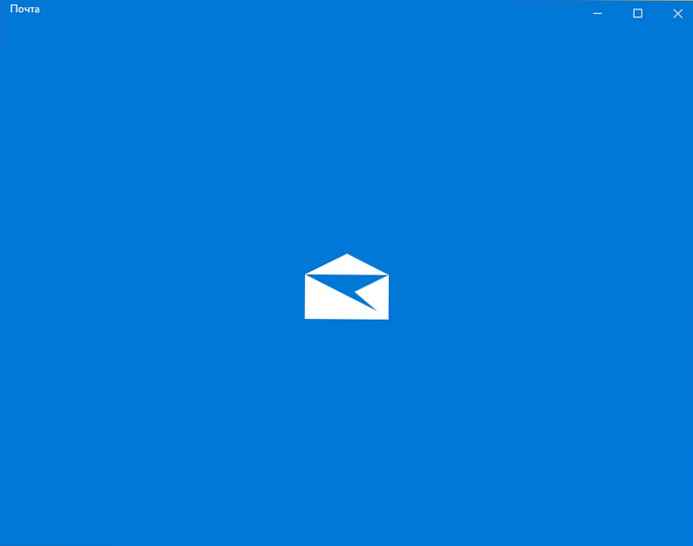
A Mail alkalmazás az alapértelmezett e-mail kliens a Windows 10 rendszerben. A levelező alkalmazást először a Windows 8 rendszerben vezették be, és jelentősen továbbfejlesztették a Windows 10 operációs rendszerben..
Ha e-mailje nem szinkronizálódik, nem nyílik meg, vagy hibát jelez, az alkalmazás visszaállítása megoldhatja ezeket a problémákat.
A Mail alkalmazás újratelepítése a legjobb módszer a levelezési alkalmazás adatainak törlésére és az összes probléma kijavítására. De a levelező alkalmazás visszaállítása sokkal könnyebb, mint az újratelepítése. Ezenkívül a legtöbb problémát a Mail alkalmazás visszaállításával oldhatja meg. Amikor visszaállítja az alkalmazást a Windows 10 rendszerben, törlődik a regisztráció az eszközön, újra meg kell adnia őket.
Alaphelyzetbe állíthatja a levelező alkalmazást a Windows 10 rendszerben
Kövesse az alábbi tippeket a Mail 10 alkalmazás alaphelyzetbe állításához a Windows 10 rendszerben.
Fontos: Az alkalmazás beállításainak visszaállítása a Windows 10 rendszerben elérhető a frissítéssel - az Anniversary Update-rel. Meg kellett volna épít 14379 vagy későbbi az alkalmazás beállításainak visszaállításához. belép winver.exe parancsot az Explorer címsorába, majd nyomja meg a gombot belép, hogy ellenőrizze a Windows 10 verziószámát.
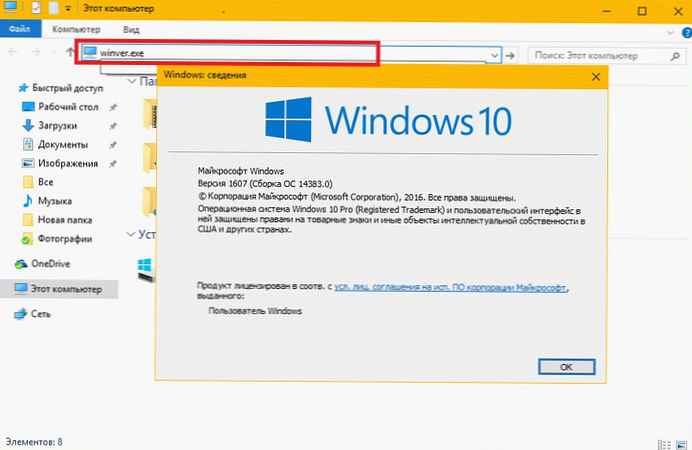
1. lépés: Nyissa meg az alkalmazást Windows beállítások. Az Opciók megnyitásának többféle módja van, de a legegyszerűbb módszer a Beállítások ikonra kattintva, a fogaskerék formájában a Start menü bal oldalán..
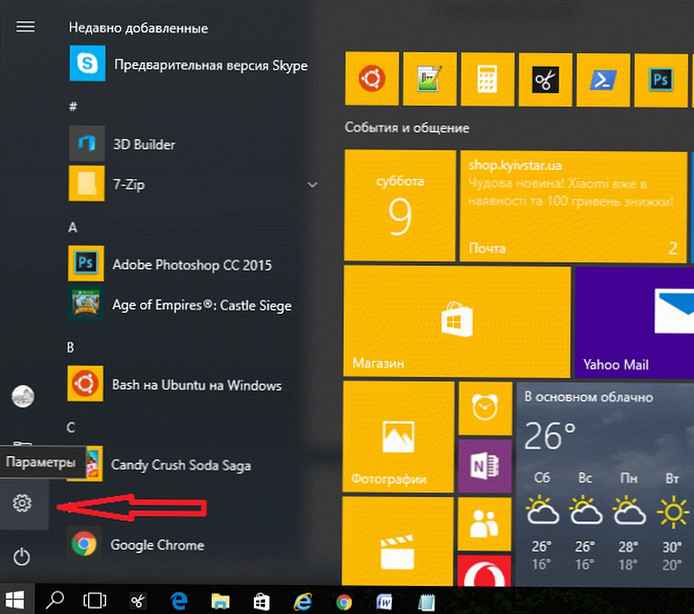
2. lépés: A Windows beállításai alatt kattintson az ikonra alkalmazások.
3. lépés: Kattintson az elemre - Alkalmazások és szolgáltatások .
4. lépés: A megnyíló alkalmazások listájában keresse meg Levél és naptár, majd kattintson rá a link megjelenítéséhez további paraméterek. Nyomja meg a gombot További lehetőségek.
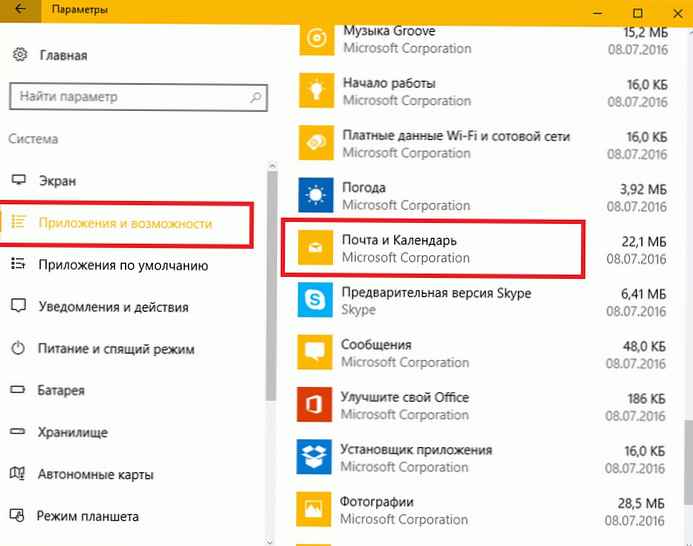
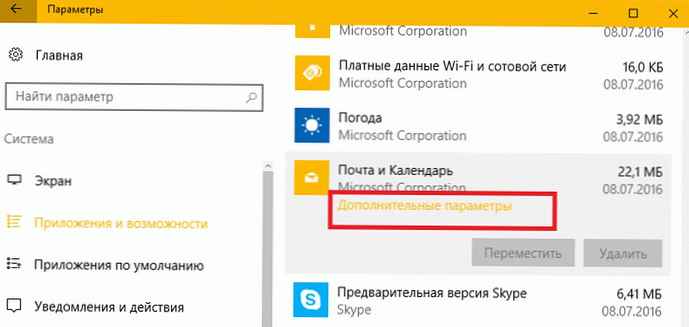
5. lépés: Kattintson a gombra vissza. Megjelenik egy megerősítő párbeszédpanel, kattintson a gombra Reset gomb ismét, az összes adat törléséhez és a Levelező és a Naptár alkalmazás visszaállításához.
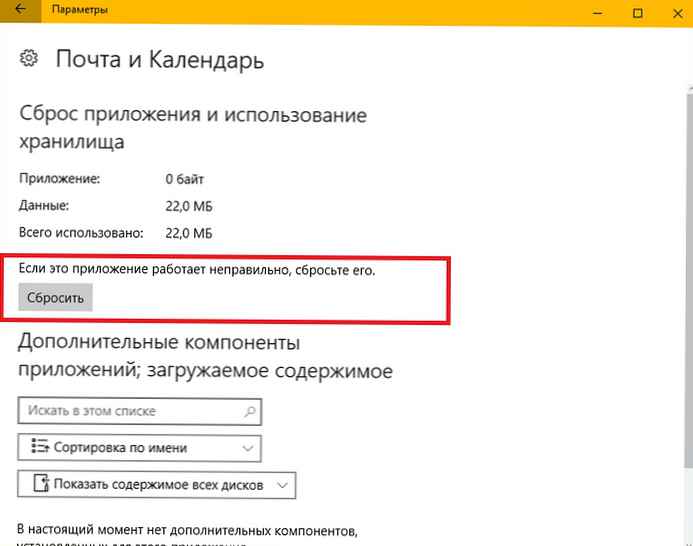

6. lépés: Indítsa el a Levelező alkalmazást, és az alkalmazás visszaállítását követően adja meg az e-mail fiók adatait.
Az alkalmazásnak most meg kell nyitnia, és probléma nélkül kell működnie. Ha a fent leírt módszer nem segített, akkor mindig megteheti távolítsa el a Mail alkalmazást és telepítse a legújabb verziót a Windows Store-ból.