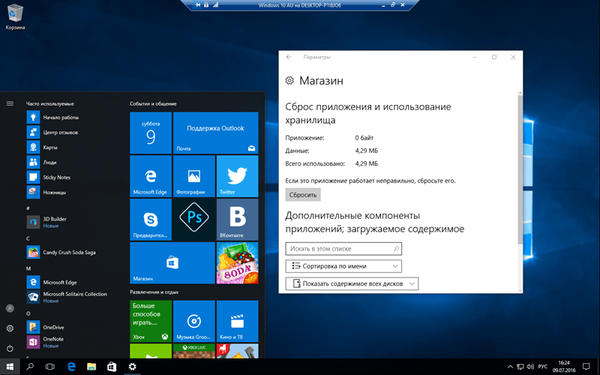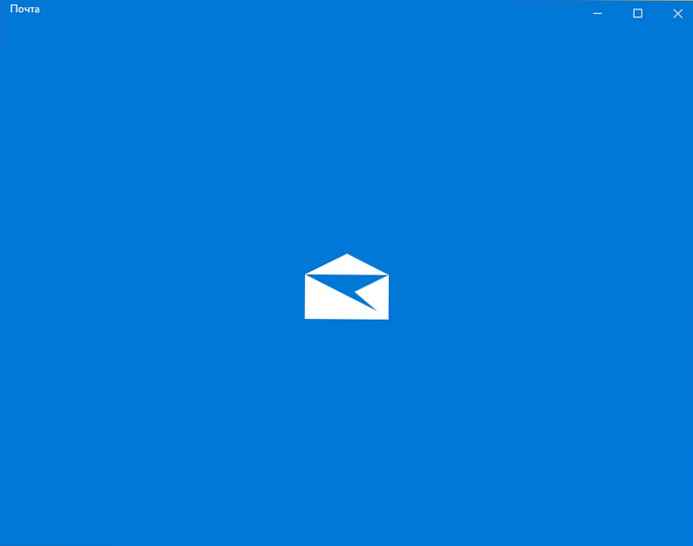Bár a Microsoft és sok más vállalat arra törekszik, hogy a jelszavakat biztonságosabb alternatívákkal cserélje ki, a betűsorok, számok és speciális karakterek nem hagyják el életünket hamarosan, és a fiókjába való bejelentkezés problémája sem az, mert a Windows jelszavát elfelejtették, vagy elveszett. Nem tudva, hogyan kell visszaállítani a jelszót a Windows 10 rendszeren, egyes felhasználók azonnal elindítják az operációs rendszer újratelepítését, tévesen azt gondolva, hogy anélkül lehetetlen helyreállítani a fiókhoz való hozzáférést. Valójában van egy megoldás, amely lehetővé teszi a jelszó visszaállítását és az eredeti fiókhoz való hozzáférés visszatérését a beépített rendszergazdai fiók aktiválásával..
Mielőtt közvetlenül a Windows 10 jelszó-visszaállítási folyamatára megyünk, fontos megjegyezni, hogy ez a módszer csak a helyi fiókokkal működik. A jelszó visszaállításához és a Microsoft-fiókhoz való hozzáférés visszaállításához ki kell töltenie egy speciális online űrlapot a jelszó visszaállításához.

Ehhez menjen ide, válassza a "Nem emlékszem a jelszavamra" lehetőséget, majd kattintson a "Tovább" gombra. Ezután válassza ki, hogyan szeretné megszerezni a biztonsági kódot (szükséges annak ellenőrzéséhez, hogy te vagy). Az ellenőrző kód beírása után megkérjük, hogy állítsa vissza a régi kódot, és hozzon létre egy új jelszót a Windows számára.
Helyreállítottuk a hozzáférést a helyi fiókhoz egy számítógépen, a Windows 10, 8.1 rendszeren
Szüksége van egy Windows 10 telepítőlemezre. Ha még nem rendelkezik ilyennel, készítsen egy másik számítógépre, vagy próbálja meg megszerezni valahol.
Tegyük fel, hogy van telepítőlemeze. Ezután beindítjuk a számítógépet (ha szükséges, módosítsuk a rendszerindítási sorrendet a BIOS-ban - lásd itt).
A Windows 10 legelső telepítési képernyőjén nyomja meg a Shift + F10 billentyűt a parancssor megnyitásához.

Most meg kell találnia a meghajtó betűjét, amelyre az operációs rendszer telepítve van. Bár már tudja, hogy a rendszermeghajtó betűje, ez egy szükséges lépés, mivel a telepítőn belül az összes leképezett meghajtó betűje általában különbözik a közvetlenül az operációs rendszerben beállított betűktől..
Tudja meg, hogy a levél sehol sem könnyebb. A parancssor ablakába írja be a jegyzettömböt, és nyomja meg az Enter billentyűt. A notebook menüben kattintson a File -> Open elemre. Az explorer ablakban válassza az "Ez a számítógép" lehetőséget, keresse meg a rendszermeghajtót, emlékezzen a levélre, zárja be a felfedezőt és a jegyzettömböt.

Miután megtudta a Windows rendszermeghajtó betűjét, lépjen a System32 mappába. Ehhez írja be a következő parancsokat, minden parancs után nyomja meg az Enter billentyűt:
D: \
cd Windows \ System32
Ne felejtse el a D: \ helyett a meghajtó betűjét cserélni.
Most tegyük meg a trükköt, amely lehetővé teszi számunkra, hogy megnyissunk egy parancssori ablakot a bejelentkezési képernyőn. Különösen a bejelentkezési képernyő "Kisegítő lehetőségek" gombját cseréljük ki a közvetlen hozzáférésre a parancssorba. A következő parancsokat adjuk meg:
ren utilman.exe utilman.exe.bak
ren cmd.exe utilman.exe
Annak érdekében, hogy megértsék, éppen biztonsági másolatot készítettünk a hozzáférhetőségi futtatható fájlról (utilman.exe), amelyet később visszaállítunk, és helyettesítjük egy parancssori fájllal (cmd.exe)..

Zárunk be minden ablakot, megszakítottuk a Windows telepítését, és indítsuk újra a számítógépet normál módban. A gyors újraindításhoz beírhatja a wrapeutil reboot parancsot.
A bejelentkezési képernyő jobb alsó sarkában kattintson az akadálymentesség indítási gombjára. Elméletben a parancssornak nyitnia kell.
Ideje aktiválni a beépített rendszergazdai fiókot, amelynek korlátlan joga van. A következő parancsot használjuk:
nettó felhasználó rendszergazda / aktív: igen
A Windows angol verziójában az "Administrator" helyett az "Administrator" -t kell használni.

Indítsuk újra a számítógépet, hogy a létrehozott fiók megjelenhessen a bejelentkezési képernyőn. Bár bizonyos esetekben ez azonnal megjelenhet, újraindítás nélkül.
A létrehozott rendszergazdai fiókkal jelentkezzünk be. A belépéshez nem szükséges jelszó, mert alapértelmezés szerint a beépített rendszergazdai fióknak nincs.
Miután megjelent az asztalon, hívja meg a jobb egérgombbal a helyi menüt a "Start" gombra, és válassza a "Számítógépkezelés" lehetőséget..

A „Számítógép-kezelés” segédprogram ablakában válassza a Helyi felhasználók és csoportok -> Felhasználók lehetőséget, és a fiókok listájában megtaláljuk azt, amelyre vissza akarjuk állítani a jelszót. Felhívjuk a helyi menüt, és kattintson a "Beállítás ...".

Írja be a jelszót, erősítse meg, kattintson az "OK".

Egyébként, ha a Microsoft-fiókhoz más módon állít be jelszót, akkor ez a következő hibát fogja eredményezni:

A jelszó visszaállítása befejeződött! Hagyjuk el a rendszergazdai fiókot, és megpróbáljuk újra beírni az eredeti profilt. Ha minden korábban helyesen történt, akkor a hozzáférés visszaáll.
Tegyük vissza az utilman.exe és a cmd.exe fájlokat korábbi állapotába. Ehhez indítsa újra a számítógépet a telepítőlemezről, nyissa meg a parancssort, lépjen a System32 mappába (a fenti ábra szerint), és írja be a következő parancsokat:
ren utilman.exe cmd.exe
ren utilman.exe.bak utilman.exe
Ugyanakkor kapcsolja ki a beépített rendszergazdai fiókot a következő paranccsal:
nettó felhasználó rendszergazda / aktív: nem
Zárja be a parancssort, lépjen ki a telepítőprogramból, és indítsa újra a számítógépet.
Ez befejezi a Windows 10 jelszó-visszaállítási folyamatát..
Fontos megjegyezni, hogy a leírt alaphelyzetbe állítási módszer alkalmas titkosítás nélküli helyi profilokra. A BitLocker használatával a fiókjához való hozzáféréshez az eredeti jelszóra lesz szüksége, különben adatvesztést szenvedhet.
Szélsőséges esetekben, ha minden más meghiúsul, segítségért forduljon a Microsoft ügyfélszolgálatához. Legyen felkészült azonban arra, hogy válaszoljon néhány kérdésre egy támogató személy felkérésével, hogy megbizonyosodjon arról, hogy a fiók valóban neked tartozik. Ezután utasításokat kap a jelszó visszaállításához..
Remek napot!