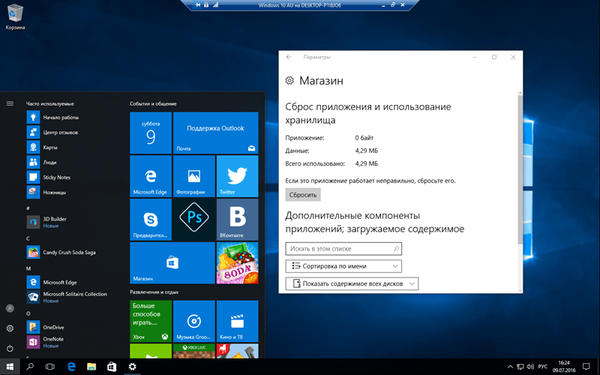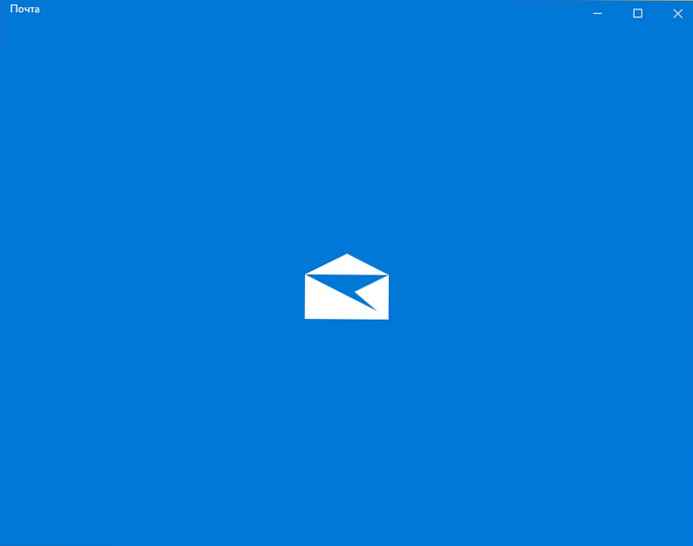Telepítés után TeamViewer amikor először csatlakozik a szerverhez, a program egyedi azonosítót kap (ID), amely azonosítja a számítógépet és a TeamViewer ügyfelet a hálózaton (azonosító alapján a távoli ügyfelek kapcsolatba léphetnek veled). A TeamViewer ingyenes verziójának használatakor, amikor különféle ügyfelekhez kapcsolódik, a fejlesztők szempontjából a programot kereskedelmi célokra használja, ami az ingyenes verzió számára tilos. Nagyon valószínű, hogy a távoli számítógépekkel való kapcsolat ideje néhány percre (legfeljebb 5 percre) korlátozódik a TeamViewer északi részén, miután a kapcsolat megszakad. Ebben az esetben a korlátozás eltávolításához licencet kell vásárolnia, vagy ... vissza kell állítania a jelenlegi TeamViewer ID-t, hogy a TW szerver szempontjából teljesen új kliensed legyen..
A jelenlegi TeamViewer ID a program fő képernyőjén látható.
 A TeamViewer azonosítót az egyes számítógépek alábbi egyedi attribútumai alapján állítják elő:
A TeamViewer azonosítót az egyes számítógépek alábbi egyedi attribútumai alapján állítják elő:
- A számítógép hálózati kártya MAC címe
- Lemezpartíció-azonosító (VolumeID)
- A „Program Files” mappa létrehozásának dátumai
Így ahhoz, hogy megváltoztassuk (visszaállítsuk) a TeamViewer példányazonosítóját, mind a három értéket meg kell változtatnunk.
Tartalom:
- A TeamViewer ID érték eltávolítása a rendszerleíró adatbázisból
- A katalógus létrehozásának dátumának megváltoztatása
- Hogyan lehet megváltoztatni a hálózati kártya MAC-címét a Windows 10 rendszerben
- A VolumeID szakasz módosítása
A TeamViewer ID érték eltávolítása a rendszerleíró adatbázisból
Először fejezze be a TeamViewer folyamatot a feladatkezelő segítségével. Ezután törölje az aktuális azonosítót a rendszerleíró adatbázisból.
- az A windows x86, a Teamviewer [X] verziója esetén futtassa a regedit.exe fájlt, lépjen a HKLM \ SOFTWARE \ TeamViewer \ Version [X] oldalra, és távolítsa el a ClientID attribútumot (DWORD típus).
- mert A windows x64, el kell távolítania a ClientID attribútumot egy másik rendszerleíró kulcsból HKLM \ SOFTWARE \ Wow6432Node \ TeamViewer \ Version [X]
A katalógus létrehozásának dátumának megváltoztatása
A könyvtár létrehozásának dátumát a fájlrendszeren megváltoztathatja a NirCMD segédprogrammal. Töltse le a segédprogramot, futtassa a parancssort és lépjen a könyvtárba a segédprogrammal. A Program Files mappa létrehozásának dátumának az aktuális időre történő módosításához futtassa a következő parancsot:nircmdc.exe setfilefoldertime "C: \ Program Files" most
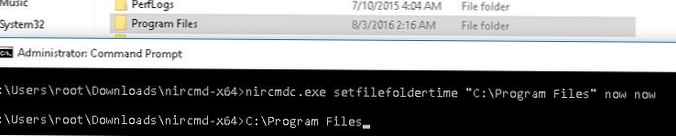
Hogyan lehet megváltoztatni a hálózati kártya MAC-címét a Windows 10 rendszerben
Megváltoztathatja a hálózati kártya MAC-ját harmadik féltől származó segédprogramok segítségével, de ezt a műveletet manuálisan hajtjuk végre (a harmadik fél által használt eszközök futtatásához semmi sem szükséges!).
A jelenlegi MAC-cím és a hálózati kártya név megszerzéséhez használja a következő parancsot:
Ipconfig / minden
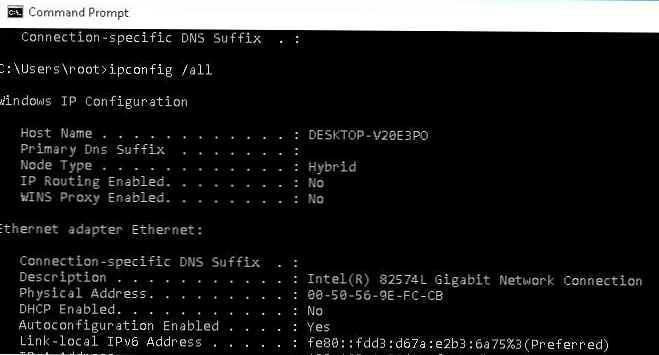
Két paraméter érdekli őket
- leírás (a LAN-kártya neve) Intel (R) 82547L Gigabites hálózati kapcsolat
- Fizikai cím (A kártya MAC címe) 00 50 65 E9 FC CB
Ezután nyissa meg a beállításjegyzék-szerkesztőt, és lépjen a HKLM \ SYSTEM \ CurrentControlSet \ Control \ Class \ 4d36e972-e325-11ce-bfc1-08002be10318 szakaszra..
A szakasz minden hálózati alkotóelemét négy számjeggyel írjuk le, 0000, 0001-nél kezdve és így tovább. A kívánt szakasz megtalálásához szekvenciálisan át kell nézni őket, és meg kell találni azt a részt, amelyben paraméterértékként szerepel DriverDesc Megjelenik a korábban meghatározott hálózati kártya neve. Esetünkben ez az Intel (R) 82547L gigabites hálózati kapcsolat.
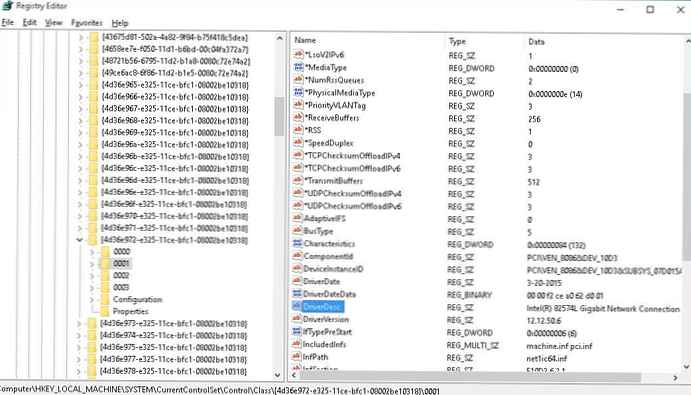 Miután megtalálta a megfelelő LAN-kártyát, hozzon létre (szerkesztés) egy REG_SZ típusú kulcsot a névvel NetworkAddress. Ebben az értelemben meghatározzuk a hálózati kártya hardver (MAC) címét. Elegendő az aktuális cím bármely számjegyének megváltoztatása, például 00 50 56 E9 FC CB
Miután megtalálta a megfelelő LAN-kártyát, hozzon létre (szerkesztés) egy REG_SZ típusú kulcsot a névvel NetworkAddress. Ebben az értelemben meghatározzuk a hálózati kártya hardver (MAC) címét. Elegendő az aktuális cím bármely számjegyének megváltoztatása, például 00 50 56 E9 FC CB
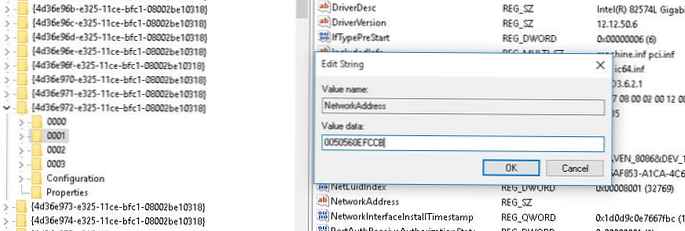
A VolumeID szakasz módosítása
Miután megváltoztatta a hálózati kártya MAC-címét, ideje megváltoztatni VolumeID rendszerpartíció C: \. A VolumeID (vagy a kötet sorszáma) a kötet egyedi azonosítója, amelyet a formázás során hozzárendeltek neki.
megjegyzés. Egyes esetekben a TeamViewer nem a rendszerpartícióhoz van kötve, hanem a meghajtó második / harmadik partíciójához, vagy akár egy külső USB-meghajtóhoz / flash-meghajtóhoz. Ebben az esetben tanácsos a VolumeID-et megváltoztatni a rendszer összes partícióján.A VolumeID megváltoztatásához a VolumeID v2.1 konzol segédprogramot fogjuk használni. Töltse le és csomagolja ki a VolumeId.zip archívumot.
Szerezze be a C: \ meghajtó aktuális VolumeID-jét: nyisson meg egy parancssort rendszergazdai jogokkal, és futtassa a következő parancsot:
vol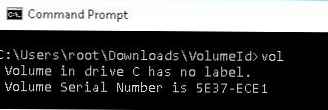
A kötet sorszáma: 5E73-E0E1
Cserélje ki az aktuális kötet sorozatszámát egy újra
Cd c: \ felhasználók \ admin \ Letöltések \ VolumeIDVolumeid.exe c: 1E37-E011
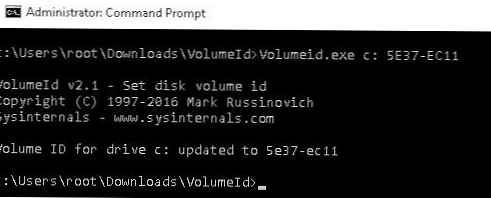 Miután a volumeid segédprogram megváltoztatta a kötet azonosítóját, indítsa újra a számítógépet a következő parancs futtatásával:
Miután a volumeid segédprogram megváltoztatta a kötet azonosítóját, indítsa újra a számítógépet a következő parancs futtatásával:
shutdown -f -r -t 0
A számítógép indulása után indítsa el a TeamViewer programot, és a program másolatának új azonosítót kap.