
A Windows 10 a telepítés után kiválasztja a képernyő optimális felbontását. Ha a grafikus gyorsító hivatalos illesztőprogramját használja - ez a "natív" képernyőfelbontás, ha telepítve van az alapillesztő - leggyakrabban alacsonyabb.
Az operációs rendszer segítségével a rendelkezésre álló engedélyek listája nem változik, de a harmadik féltől származó segédprogramok lehetővé teszik saját konfigurációk létrehozását. Lássuk, hogyan adhatunk hozzá képernyőfelbontást a Windows 10-hez, és hogyan változtathatunk meg..
tartalom- Grafikus kártya kezelőpanelje
- Hogyan lehet zoomolni 1920x1080-ra és 1440 × 900-ra az egyedi felbontású segédprogrammal
- Hogyan lehet változtatni a Rendszerbeállításokon keresztül
Grafikus kártya kezelőpanelje
Fontoljuk meg a Radeon videokártya és az AMD Radeon Settings segédprogram példáját..
1. Kattintson a jobb gombbal az Asztalra, és válassza a "Radeon beállítások" lehetőséget (az elem neve kissé eltérhet az illesztőprogram különböző verzióinál).
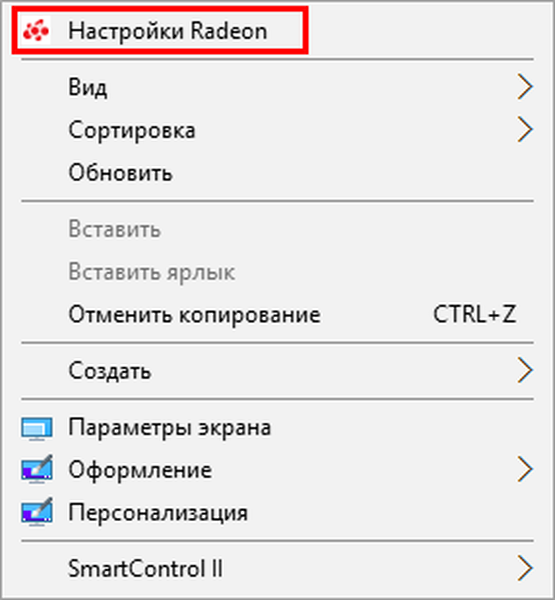
2. Az alkalmazás ablakában kattintson a "Megjelenítés" elemre..
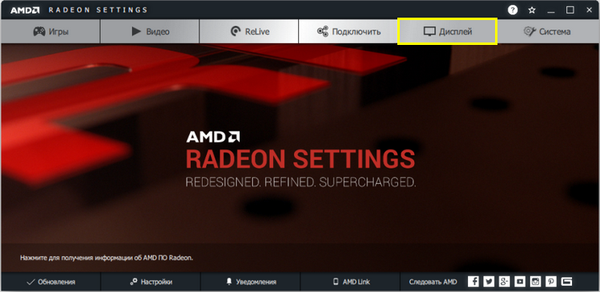
3. Az "Egyéni ..." sor jobb oldalán kattintson a felirat melletti pluszjelre: "Létrehozás".
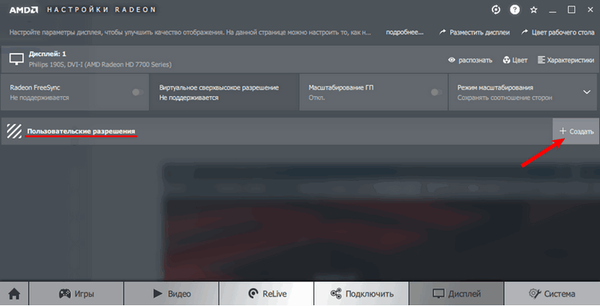
4. A "Vízszintes ..." és "Függőleges ..." űrlapokban írja be a kívánt értékeket, és mentse a beállításokat.
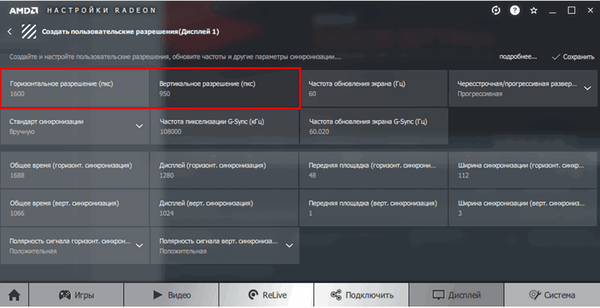
Nem mindig fog működni. Időnként értesítést kaphat arról, hogy a kiválasztott felbontás nem kompatibilis a monitorral. Ezután használja az Egyedi felbontás segédprogramot.
Ugyanezt megteheti az Nvidia Vezérlőpulton, de ez nem minden esetben fog működni.
1. A helyi menü segítségével nyissa meg az Nvidia Vezérlőpultot.
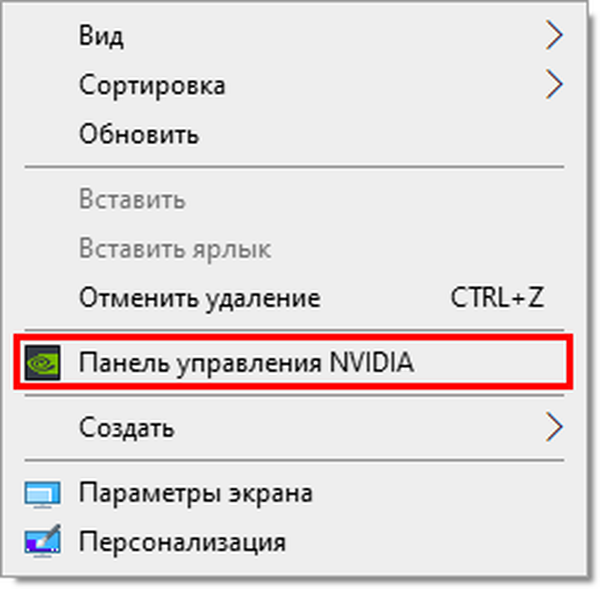
2. A "Megjelenítés" ágban kattintson a "Méret és helyzet beállítása ...".
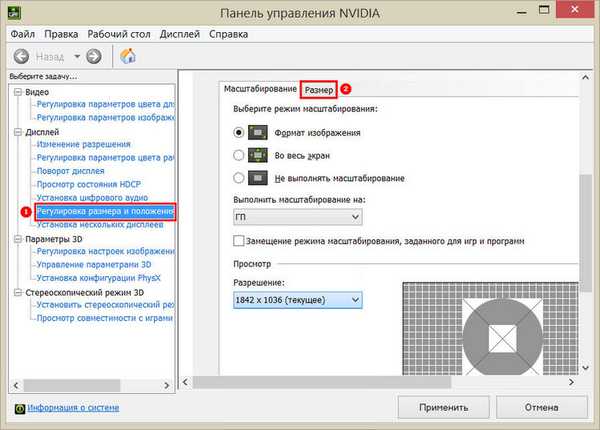
3. A "Méret" lapon kattintson a "Átméretezés ..." gombra.
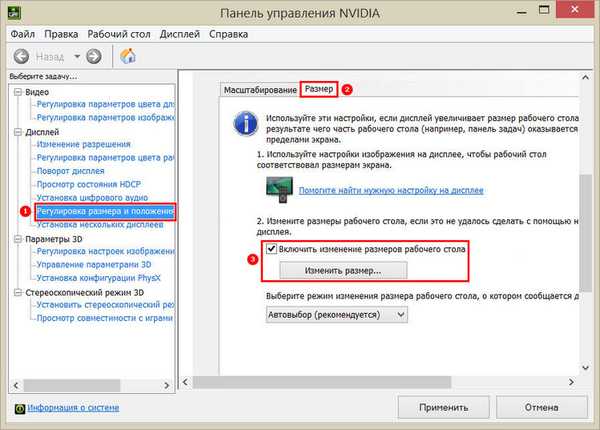
4. Kattintson az Alkalmaz és Folytatás elemre az engedély megváltoztatásának ablak megjelenítéséhez..
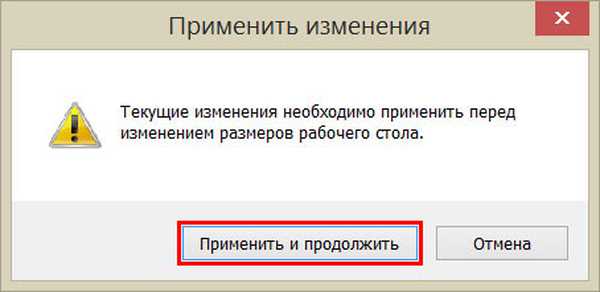
5. Állítsa be a szükséges értékeket, zárja be az ablakot az "OK" gombbal, és mentse a konfigurációt.
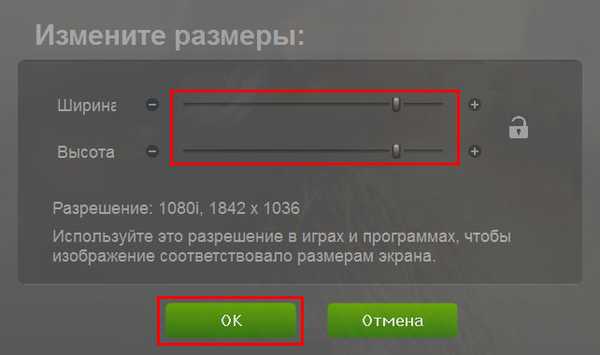
6. Mentse el az asztal konfigurációját az „Igen” gombra kattintással.
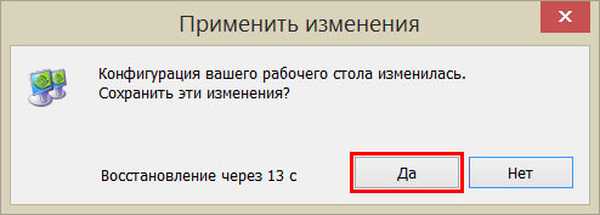
Most megváltoztathatja az értéket a Rendszerbeállítások segítségével (erről bővebben a kiadvány végén).
Hogyan lehet zoomolni 1920x1080-ra és 1440 × 900-ra az egyedi felbontású segédprogrammal
A monitor felbontásának bármilyen nem szabványosra változtatására szolgáló program letölthető közvetlen link segítségével. https://www.monitortests.com/download/cru/cru-1.4.2.zip
Ne feledje, hogy a program használatának következményei olyan problémákhoz vezethetnek, mint a kép torzulása. Probléma esetén mindig visszatérhet a normál felbontáshoz. A gyors végrehajtáshoz futtassa az "reset-all.exe" fájlt az archívumból.
1. Hívja az alkalmazást (kattintson duplán az archívumra, majd a CRU.exe fájlra).
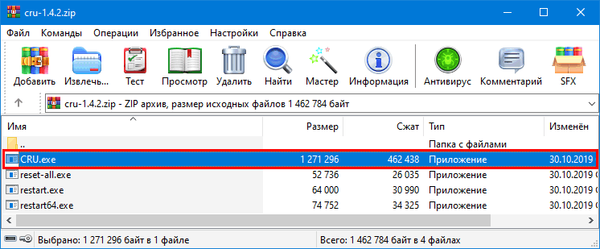
2. A bal oldali legördülő listában adja meg a monitor modelljét, ha a segédprogram helytelenül ismerte fel.
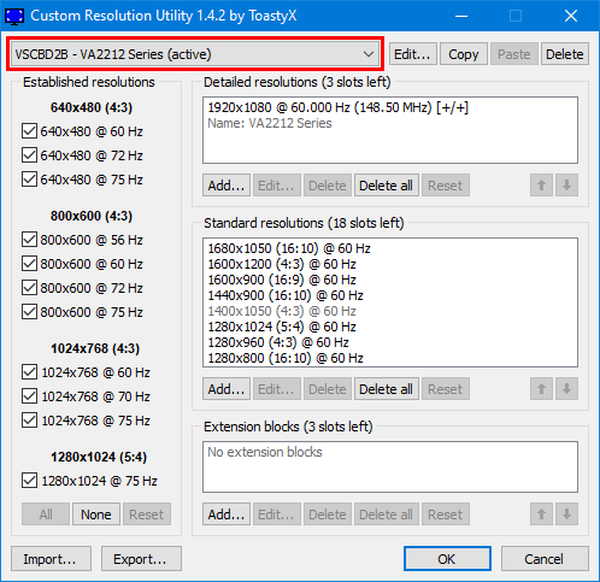
3. Az alábbiakban, a "Részletes felbontások ..." mezőben kattintson az "Add" elemre..
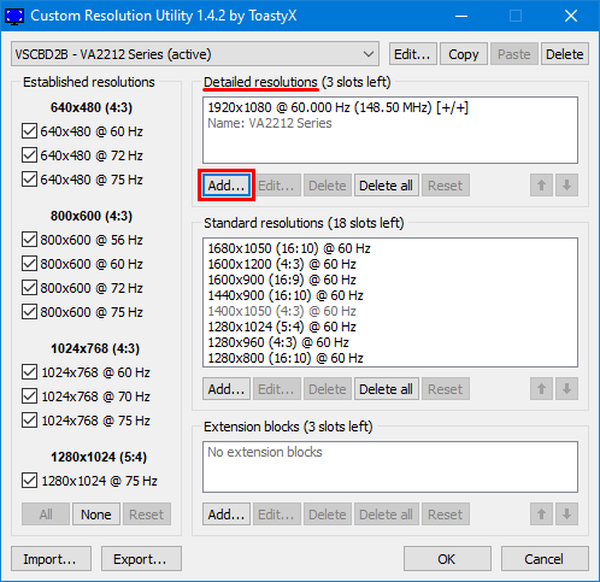
4. Az "Aktív" sorban be kell állítania az értékeit, és az "OK" gombbal bezárnia az ablakot.
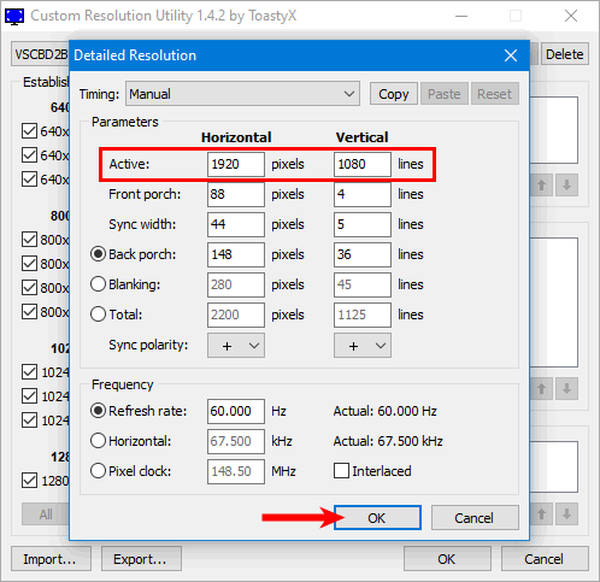
5. Indítsa újra a grafikus gyorsító illesztőprogramját az restart64.exe vagy az restart.exe futtatásával az archívumból.
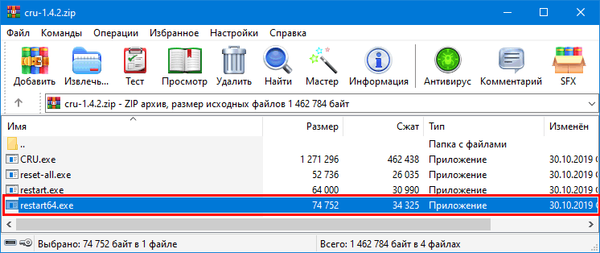
Hogyan lehet változtatni a Rendszerbeállításokon keresztül
Az engedélyek közötti váltáshoz kövesse ezeket a lépéseket..
1. Az asztalon kattintson a jobb gombbal, és lépjen a "Képernyő beállításai" elemre..
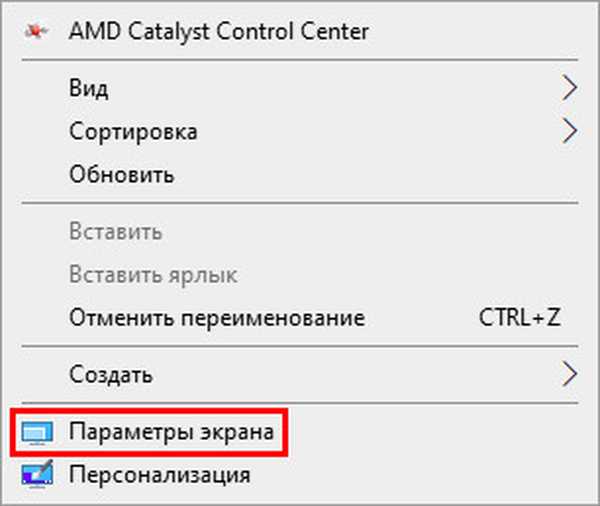
2. Görgessen le a képernyőfelbontás szakaszig..
3. A listából válassza ki a megfelelőt és alkalmazza azt.
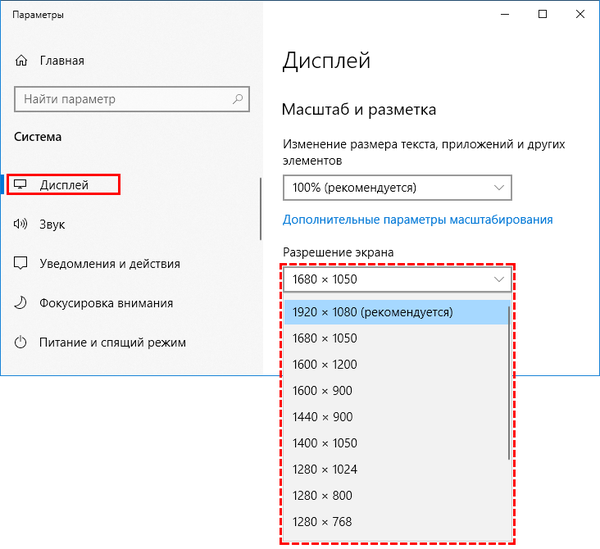
A beállítások menet közben aktiválódnak a kép értékeléséhez..
4. Ha elégedett, kattintson a "Mentés" gombra..
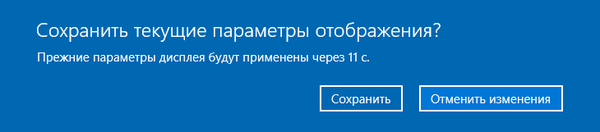
Van egy hosszabb lehetőség.
1. Az asztali helyi menü segítségével nyissa meg a "Képernyő beállításai".
2. Görgessen le és aktiválja a "Speciális megjelenítési beállítások" linket..
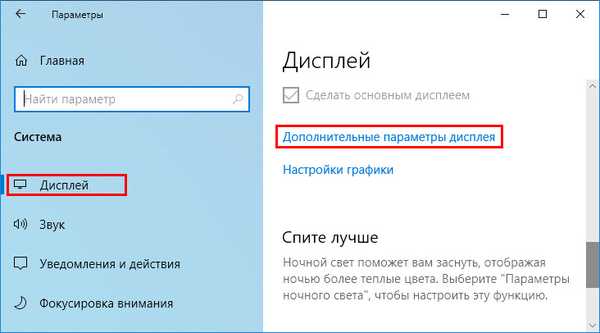
3. Alul kattintson a "Video adapter tulajdonságai ..." elemre..
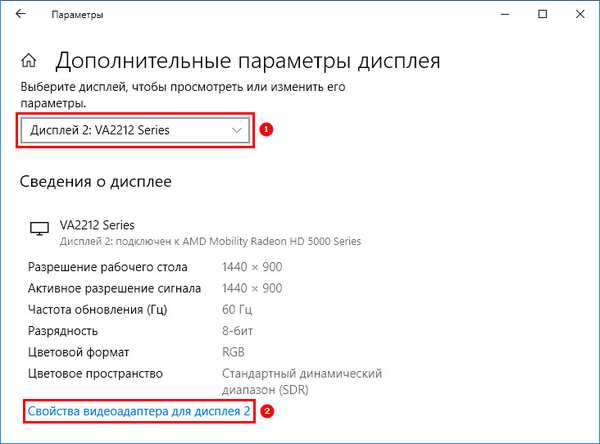
4. Az ablakban kattintson az "Összes üzemmód listája" elemre..
5. Válassza ki a megfelelőt, és mentse az új beállításokat..
6. Erősítse meg az alkalmazásokat.
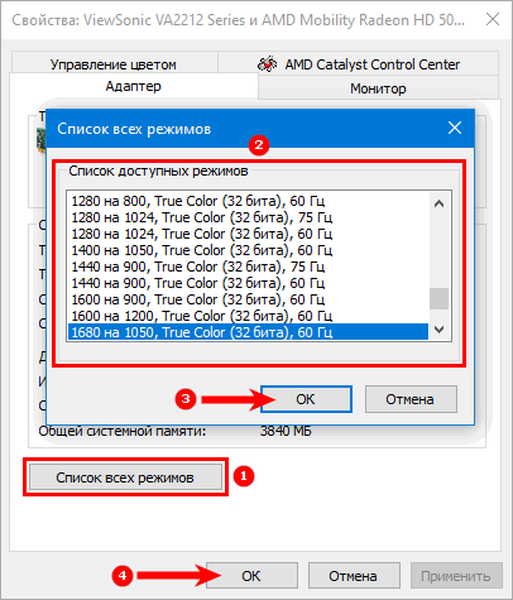
És néhány tipp. Nem javasoljuk, hogy az eszköz nem szabványos felbontásával dolgozzon, különösen, ha az meghaladja a maximális értéket. Ha a kívánt elem nem szerepel a listában, frissítse a videokártyát és a megjelenítő illesztőprogramokat..











