
Jelentős erőfeszítéseket fektetve a valóság és a hologramok összefonódásának ambiciózus projektjébe - a Microsoft HoloLens szemüvegbe - a szoftvergyártó cég a tényleges Windows 10-ben sajnos csak alapvető funkcionalitást kínál, hogy kiaknázza egy másik, kevésbé ambiciózus, de valódi és megfizethető módját, hogy mindenki látókörét kibővítse. A számítógéphez csatlakoztatott több képernyő használatáról szól. Bár nem minden felhasználónak van szüksége egy második monitorra, ha nem profi a tervezés és a grafika terén, de a házban sokan rendelkeznek digitális TV-vel, amely csatlakoztatható egy számítógéphez. Az ilyen adatátviteli technológia nem fogja biztosítani az ilyen sebességet és kényelmet, amikor a médiatartalmat számítógépről a TV-re jeleníti meg, például a videólejátszó ablaka áthelyezése egy másik képernyőre. A számítógéphez való közvetlen kapcsolat (VGA, DVI, HDMI-n keresztül) bármilyen költségkímélő, alacsony funkcionalitású TV-t óriási szórakoztató portálmá változtathat. A TV-készülék második számítógépként történő használatának hátránya feltételes. Ez csak akkor jelenik meg, ha két ember vesz részt a helyzetben: amikor az egyik ember TV-t néz, a másik pedig a fő monitorot használja igényeinek megfelelően. Ezt a hátrányt azonban el lehetett volna kerülni, ha a Windows e tekintetben kissé manőverezhető lett volna..
Milyen funkciókat kínálhat a Windows a több képernyővel történő munkavégzéshez a szokásos arzenáljában? Ezt az alábbiakban részletesebben tárgyaljuk. De először nézzük meg, mit nem tud a Microsoft operációs rendszere.
Tartalom:
- Amit a Windows nem képes megtenni többképernyős környezetben;
- Alapvető képernyőbeállítások;
- Különböző skálák;
- Különböző asztali háttérrel;
- Gyorsbillentyűk az ablakok képernyők közötti mozgatására;
- A tálca eltérő pozíciója;
- A Windows beállításai kevés: mit kell tenni?
1. Amit a Windows nem tud megtenni többképernyős környezetben
A Windows 10 legújabb verziójában bevezetett multi-desktop támogató szolgáltatás nem más, mint eszköz a virtuális tér pszichológiai szervezéséhez, például munka, játékok, internetes szörfözéshez..
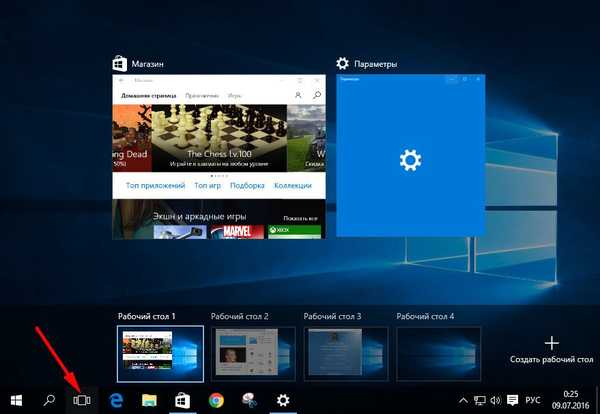
A Windows segítségével még mindig lehetetlen két vagy több képernyő teljes autonóm működését megszervezni. Csak az egyik képernyőn mozgathat másik asztalra. Lehetetlen, hogy mindegyikük számára javítsanak bizonyos játékok és alkalmazások elindításáról. Miután megnyitottuk azokat a programokat, amelyek parancsikonját átvittük a kiegészítő képernyő asztalára, látni fogjuk annak ablakot a képernyőn, ahol utoljára bezárták. A Windows szó szerint megérti a képernyők kibővítéséhez megadott módot, és a második monitort az első logikai folytatásaként határozza meg.
A képernyőkiterjesztés mód csak a Windows környezetben érhető el, és nem működik a teljes képernyős 3D alkalmazások környezetében. Tekintettel arra, hogy a rendszer nem képes arra, hogy legalább egy 3D-s alkalmazást - akár a szokásos ablak-alkalmazásokat is - csak egy adott képernyőn indítson el, így a játékosok, akik szeretnék élvezni a nagyképernyős TV-n való játékot, amelyet nem a fő, hanem egy kiegészítő képernyőként csatlakoztatnak, csak kétféle módon tehetik meg. vagy az, hogy a fő monitort véglegesen kikapcsolja a hardver segítségével, vagy a Windows képernyő beállításain való lejátszás előtt minden alkalommal változtassa meg a kiterjesztési módot a megfelelő képernyő megjelenítési módjára..
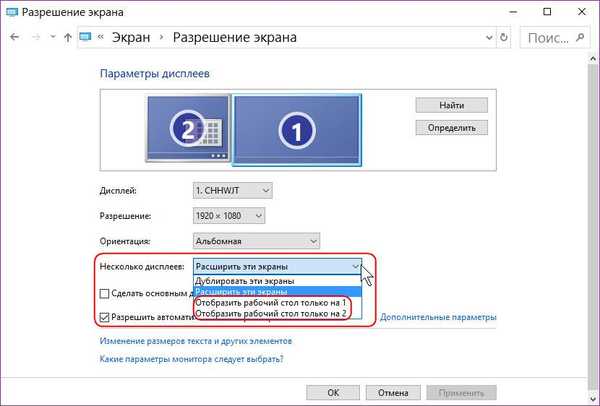
A Windowsnak van egy további panele is a kijelző módok közötti kézi váltáshoz, amely megnyílik a gyorsbillentyűk megnyomásakor 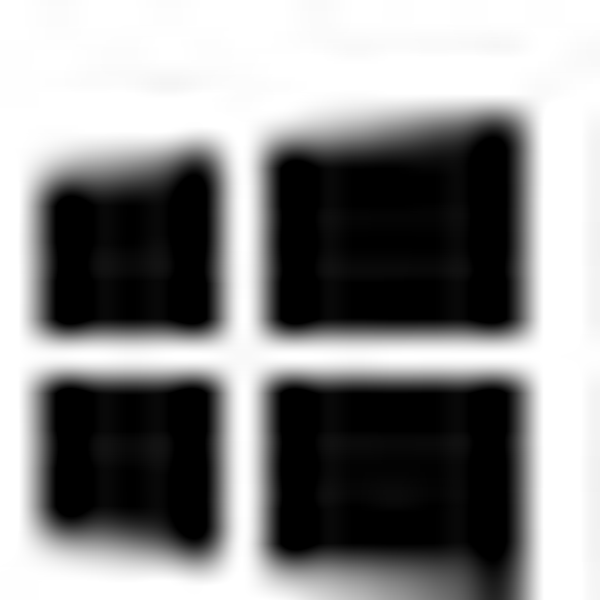 + P.
+ P.
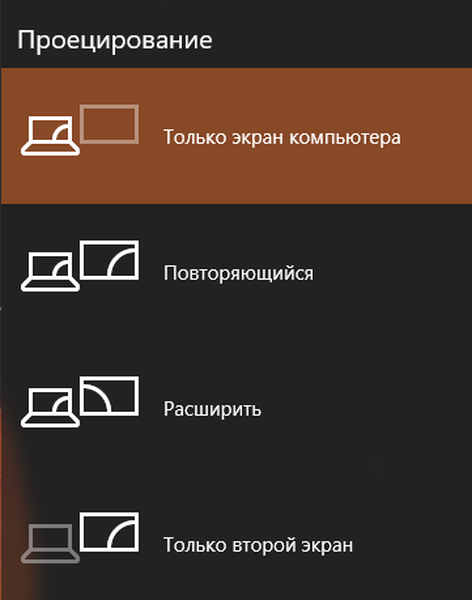
Talán manapság a Windows a nagyon szükséges szolgáltatási csomagot kínálja, amelyeken túl nincs szükség azoknak a felhasználóknak, akik számítógépet használnak közösségi forrásokból szörfözésre, média szórakoztatásra és irodai munkára. A játékosok és a grafika és a tervezés szakembereinek közönsége számára azonban az operációs rendszer által a több kijelző rugalmas konfigurálásához nyújtott funkcionalitás nem elegendő.
Nos, most a lehetségesről. Milyen funkcionalitást használ a több képernyő használatához a Windows rendszerben?
2. Alapvető képernyőbeállítások
A Windows képernyő beállításainak közvetlen elérése az asztalon lévő helyi menüben valósul meg. Ez a "Képernyő beállítások" elem a Windows 10 rendszerben..

És ez a "Képernyőfelbontás" elem a Windows 7 és 8.1 rendszerben.

A Windows képernyő beállításainál:
- Jelölje ki a csatlakoztatott monitort és TV-t fõ kijelzõként, és a többit továbbiként;
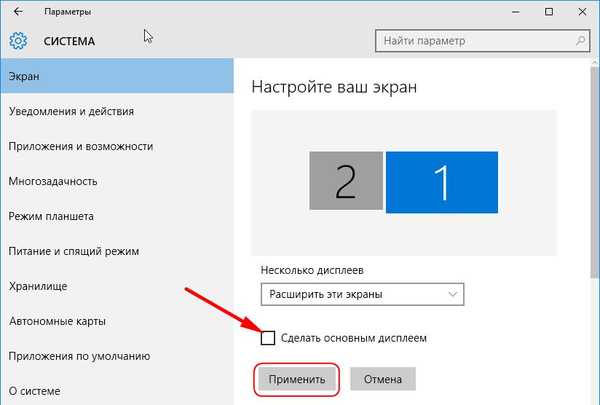
- Állítsa be a képernyők ilyen interakciós módjait: többszörözés (ez is klónozás), kiterjesztés (a második képernyő első képernyőjének logikai kiterjesztése), a képernyőknek csak az egyikén történő megjelenítés;
- A kurzor mozgatása érdekében állítsa be a kijelzők helyzetét a térben egymáshoz viszonyítva;
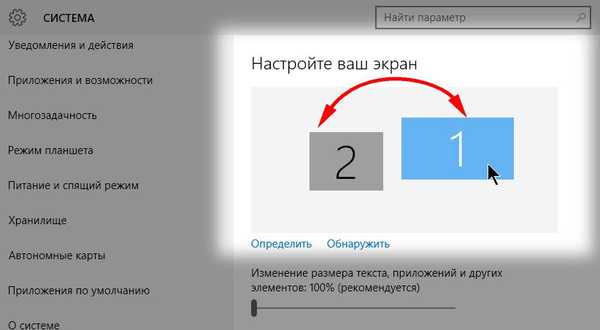
- Állítsa be a tájkép, portré és fordított tájolást az egyes képernyőkhöz;
- Állítson be más felbontást;
- A képernyő frissítési gyakoriságának beállítása.
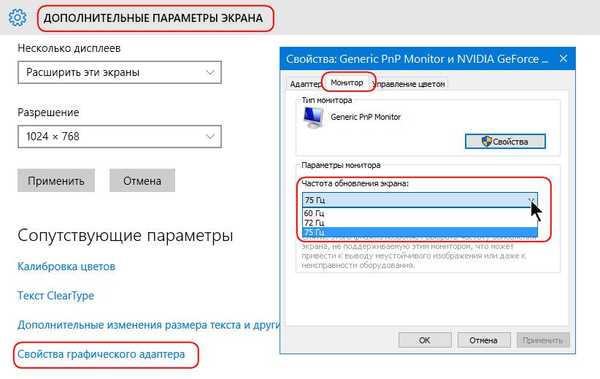
3. Különböző skálák
A 8. verziótól kezdve a Windows megtanulta különböző skálák használatát a különféle képernyőkön. A Windows 8.1 képernyőfelbontásának beállításaiban először rá kell kattintania a kívánt képernyőre, majd válassza a szöveg és más elemek átméretezésének lehetőségét.,
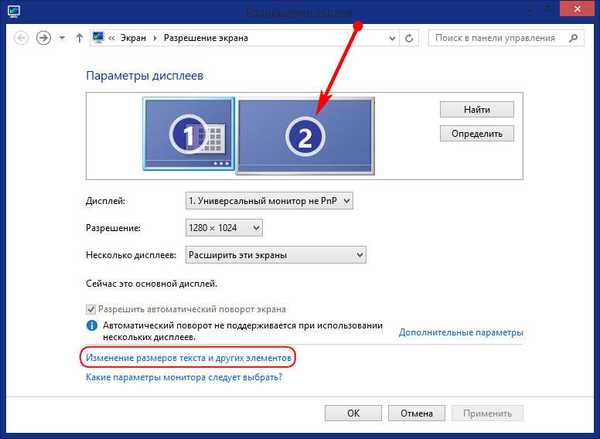
majd törölje a jelölőnégyzetet az összes kijelző egyetlen skálájának beállításához.
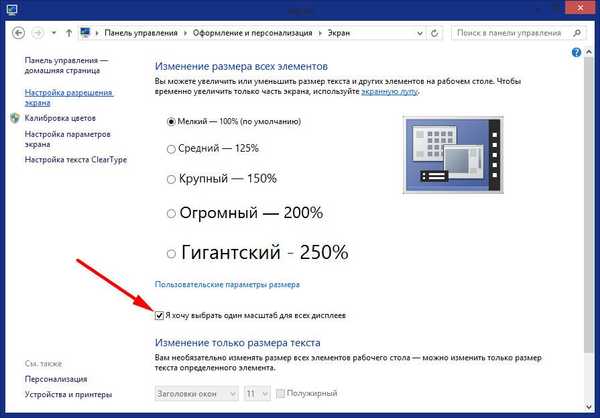
Ezután megjelenik a képernyő méretezésének csúszka. Az alábbiakban szereplő megfelelő gomb alkalmazásához szükséges változtatások.
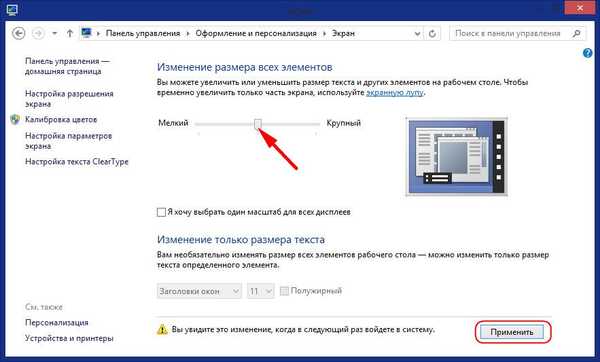
Az egyes képernyők méretezése a Windows 10 rendszerben könnyebb - egyaránt azért, mert a csúszkát az elsődleges képernyőbeállítások ablakba helyezik, és mivel a változtatások elvégzése után nem szükséges a rendszer újraindítása, mint a Windows 8.1 esetén..
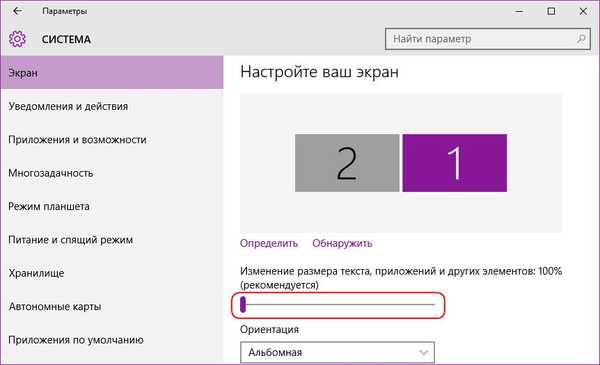
4. Különböző háttérképek az asztalon
Lehet, hogy a Windows nem tanulta meg, hogyan lehet az egyes képernyőkhez külön képeket rendelni, mint az asztal háttere, de a 8. rendszer ugyanazon verziójától kezdve a különböző képernyőkön különböző képek jeleníthetők meg a témák segítségével, amelyek a Microsoft webhelyéről letölthetők a link a testreszabási szakasz ablakából.
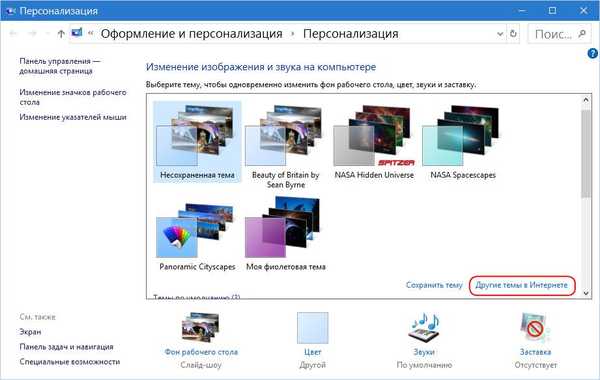
Különböző képek az asztali számítógépeken a Windows 8.1 és 10 verzióinál akkor is, ha háttérképét telepítik egy egyedi fotógyűjteményből.
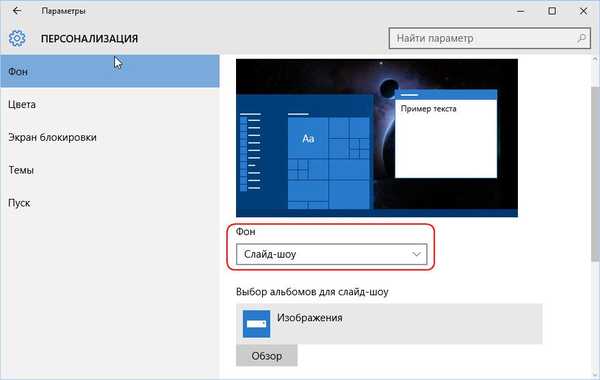
Két azonos monitorhoz panoráma háttérképeket használhat ugyanabból a Microsoft webhelyről egy apró témák közül.

5. Gyorsbillentyűk az ablakok képernyők közötti mozgatására
A ablakokat a képernyők között nemcsak az egérrel húzhatja, hanem a gyorsbillentyűkkel is. A Windows + Shift + jobbra / balra mutató nyílbillentyűk azonnal átviszik az ablakot egy másik monitorra, és ha az nem teljes képernyőre van kibővítve, akkor ugyanabba a területre helyezi, ahol az előző monitoron volt..
6. A tálca eltérő pozíciója
Ismét a 8. verziótól kezdve a Windows megjelenítheti a tálcát minden képernyőn. A rendszer nem akadályozza meg a különböző pozíciók - felső, alsó, bal, jobb - beállítását a különböző képernyőkön, de nem erőlteti a felhasználót, hogy ilyen lehetőség van a tálca tulajdonságain. A tálca eltérő helyzetét a képernyőkön manuálisan is beállíthatja. Meghívjuk a helyi menüt, először távolítsa el a „Tálcák javítása” elem jelölését, majd nyissa meg a „Tulajdonságok” elemet..
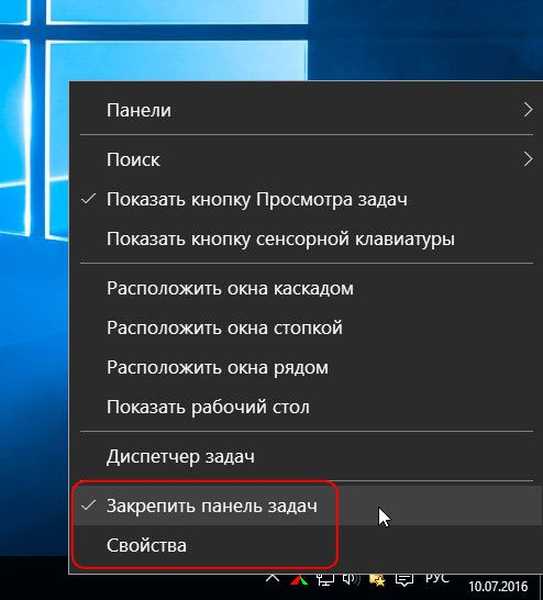
Aktiválja azt a lehetőséget, hogy a tálcát az összes kijelzőn megjelenítse. Ha szükséges, beállíthatjuk a nyitott ablakok csoportosítási parancsikonjainak kívánt típusát. Kattintson az alábbi "Alkalmaz" gombra.
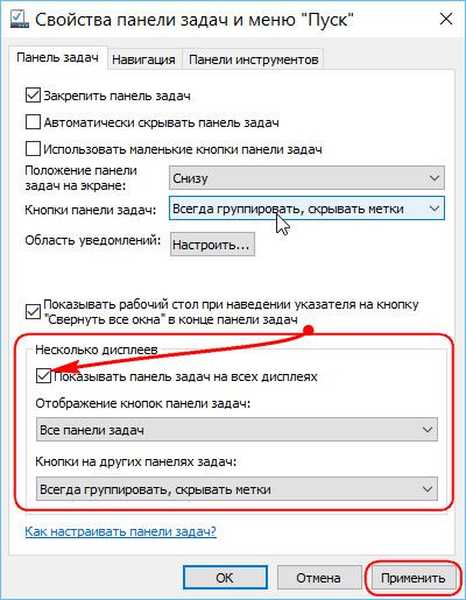
Ezután tartsa lenyomva a tálcát a bal egérgombbal, és húzza a kívánt helyre - fel, balra vagy jobbra a képernyőn. Ezután ismét felhívjuk a helyi menüt, és újra aktiváljuk a "Tálca lezárása".
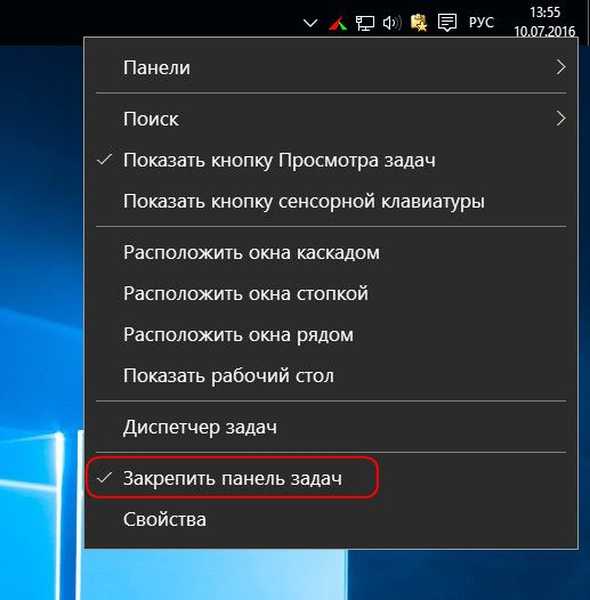
7. A Windows beállításai kevés: mit kell tenni?
Kicsit túl, mint a Windows képessége, a videokártya-illesztőprogramok különböző képernyőkre mentek, amelyek több operációs rendszer finomhangolást kínálnak, megoldják a problémát a nem szabványos felbontással, a képernyő interakciójának nagyobb választékát és egyéb árnyalatokat kínálnak. De ez nem minden videokártyáról és annak illesztőprogramjáról szól. Tehát például a Windows beállításokban nem elérhető képernyők közötti kölcsönhatás Span módot, a kép függőleges vagy vízszintes helyzetbe történő kiterjesztését nem mindig biztosítja a videó illesztőprogramok beállításai, mivel a videokártyákat valószínűleg nem erre tervezték..
A további szolgáltatások, valamint a Windows és a videokártya-illesztőprogramok csak olyan speciális programokat kínálhatnak, amelyek offline beállításokat biztosítanak több képernyő számára. Természetesen csak funkcionális, általában fizetett programokról beszélünk, mint például az Actual Multiple Monitor vagy a DisplayFusion.
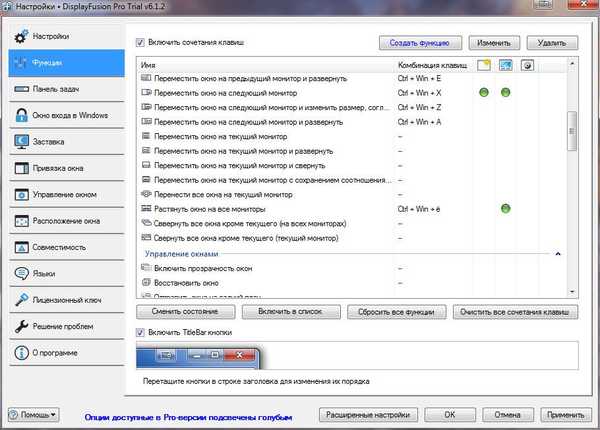
Valójában számos ingyenes minimalista eszköz több képernyő beállításához, amelyeket egyszerre hoztak létre az XP, Vista és 7 rendszerek verzióinak problémáinak megoldására a Windows fejlődése során, a Windowsot irrelevánssá tették.
És végül: a láthatár kibővítésének bíboros módjáról. Egy jó dolog mindig jobb, mint két dolog. Ha a megjelenítő berendezést még nem vásárolták meg, és a tervek szerint két azonos monitort vásárolnak játékokhoz vagy szakmai tevékenységekhez, akkor érdemes lehet fontolóra venni egy monitor megvásárlását, de egy nagy képernyőmérettel. Ha azonban hozzáadunk IPS-mátrixot és alacsony válaszarányt a nagy képernyő átlójához, meglehetősen drága projektet kapunk. Az egyik, de a nagy képernyő garantáltan enyhíti a fent említett Span mód két vagy több kijelzőhöz való beállításának lehetséges problémáit, és felfedi az operációs rendszer multitasking feladatait a képernyő régiókra történő felosztásával. Azok a felhasználók, akik nem elégedettek a szokásos Windows Snap funkcióval, mindig megtalálhatnak alternatív harmadik féltől származó szoftvert erre a feladatra. Ráadásul néhány modern monitor saját szoftverrel van felszerelve a split-screen funkció megvalósításához, amely lehetővé teszi a hely felosztását több területre és a "kép a képben" üzemmód használatát. Ilyen lehetőségek találhatók az LG, Samsung, Dell monitorok modelljeiben.
Remek napot!











