
Nem kell gondolkodnia egy második Windows 10 monitor csatlakoztatásának és konfigurálásának módjáról: Az operációs rendszer támogatja a különféle konfigurációkkal rendelkező többmonitoros rendszereket, ami azt jelenti, hogy azok létrehozásához és kezeléséhez ingyenes szoftver keresése és telepítése ki van zárva..
A második monitor nem napjaink luxusa, hanem a videó megfigyelés, a tervezés, szerkesztés, fejlesztés, modellezés munkaterületének kibővítésének szükségessége. Ezenkívül a második kijelző lehetővé teszi a kép megjelenítését televízió képernyőjén vagy laptopokon lévő nagyméretű monitoron.
Miután a számítógéphez vagy laptophoz csatlakoztatott egy második eszközt a kép megjelenítéséhez, ez automatikusan felismerésre kerül. Időnként ez nem történik meg a régi és az új eszközökkel. A második esetben a monitor beállításain keresztül ki kell választania a csatlakozáshoz megfelelő interfészt.
tartalom- Kijelző módok
- Alternatív kapcsolási módszerek
- A tálca testreszabása
- Hogyan állítsunk be különböző háttérképet
- Lehetséges problémák
Kijelző módok
A Windows 10 4 megjelenítési móddal rendelkezik egy többmonitoros rendszeren. Váltás közöttük a "Projekt" panelen keresztül történik (a Win + P billentyűkombináció hívja meg).
- Csak a számítógép képernyője - a második eszköz tétlen, a videó jelet csak a fő monitorra vagy a laptop képernyőjére továbbítja, például a prezentáció előkészítésére alkalmas.
- Ismétlés - a kép ugyanaz mindkét eszközön - kiváló megoldás előadásokhoz, az egész család filmjének több képernyőn történő nézéséhez. A kép ugyanabban a felbontásban jelenik meg. Ha a kiegészítő eszköz nem támogatja az első elválasztási képességét - a kép alacsonyabb felbontással jelenik meg, oldalán fekete sávok jelenhetnek meg.
- Megnyitás - az eszközöket egyetlen nagyméretű képernyővé teszik, ezzel növelve a munkaterületet. Kényelmes, ha sok ablakot és eszköztárat nyitva kell tartani multimédia tartalom létrehozása és feldolgozása, modellezése, programozása és hibakeresése, több tucat vagy több megfigyelő kamera követése közben. Ablakok áthelyezéséhez az egyik képernyőről a másikra húzza őket a második képernyő irányába az első széléhez.
- Csak a második képernyő - a képet kivetítik egy további eszközre, a főképernyőt nem használják szoftver szinten. Kényelmes képek nagy képernyőn történő megjelenítéséhez.
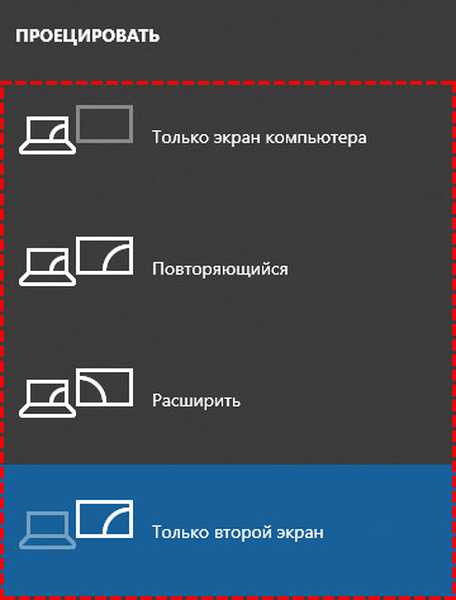
Alapértelmezés szerint a második módot használja - ismétlés.
Alternatív kapcsolási módszerek
A kép kimeneti mód váltásának második módja:
1. Nyissa meg a Beállításokat a Win + I billentyűparancs segítségével, és keresse meg a Rendszer részt.
A kívánt felület megnyitásának alternatív módja - az asztali környezet menüjében hívja a "Képernyő beállításai".
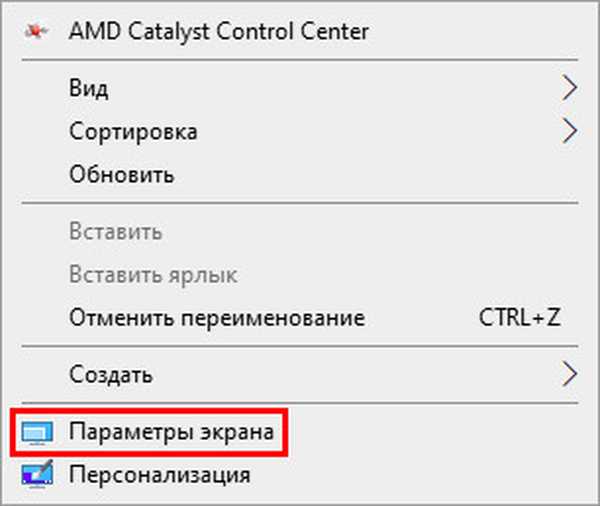
2. Görgessen az ablak jobb oldali részének tartalmához, és válassza a "Több ..." legördülő listából az érdeklődés módját..
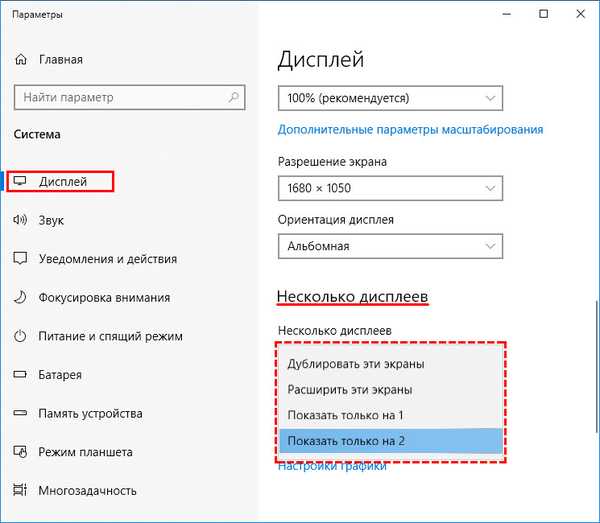
3. A "Mentés" gombra kattintással erősítse meg a változtatásokat.
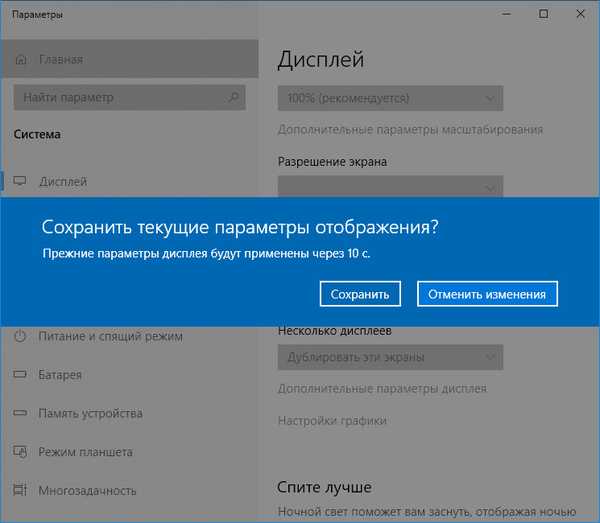
Itt módosíthatja az eszközök elrendezését úgy, hogy az megegyezzen az asztalon elfoglalt helyzetükkel, ami fontos a munkaterület kibővítésekor.
Alján található egy link "Speciális beállítások ...". Megnyílik egy ablak, amely információkat tartalmaz az egyes eszközökről: felbontásuk, színprofiljuk stb..
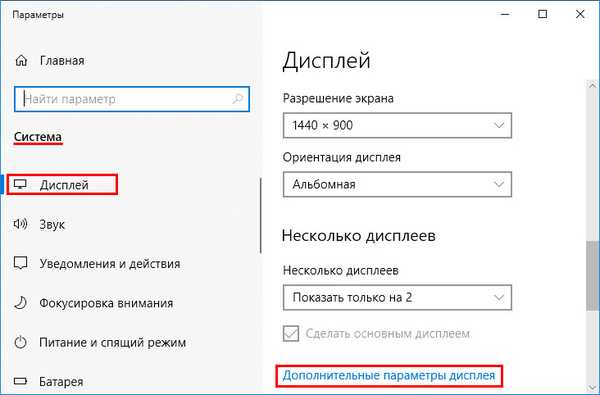
A "Video adapter tulajdonságai ..." gomb segítségével kiválaszthatja az eszköz által támogatott bármelyik üzemmódot; változtassa meg a frissítési gyakoriságot, és finomítsa a színprofilt; válasszon másik vagy hozzon létre egy újat; kalibrálja a képernyőt.
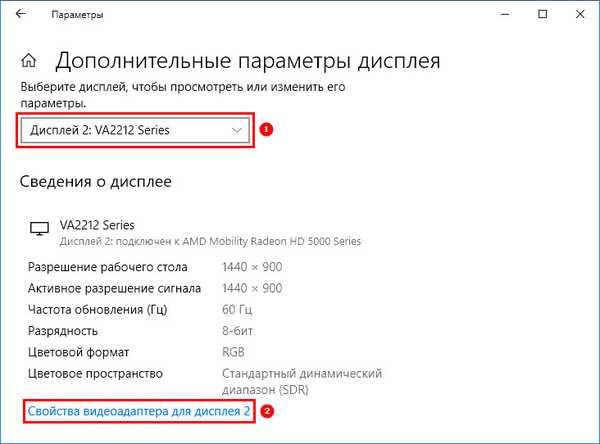
A Windows 10 korábbi verzióiban létezik egy másik módszer a Projekt panel meghívására.
A bal alsó sarokban kattintson az értesítési központ ikonjára, majd a megjelenő ablakban kattintson a "Projekt" elemre. A panel jobb oldalán felbukkan a 4 képkimeneti lehetőséggel.
A tálca testreszabása
Többmonitoros konfiguráció használatakor a tálcát helyesen kell konfigurálni:
- A Beállításokon lépjen a „Testreszabás” szakaszba, majd kattintson a „Tálca” elemre, vagy válassza ki az utolsó elemet a tálca helyi menüjében;
- Itt letilthatja a képernyő megjelenítését a második eszközön, ehhez kapcsolja ki a megfelelő "Show panel ..." opciót;
- Ezenkívül a Windows fejlesztői felajánlják ennek a felületnek a testreszabását. Számos lehetőség van a legördülő listában;
- "Minden tálca" - az egyik panelt megjeleníti mindkét monitoron;
- "Fő ... amelyben az ablak nyitva van" - a fő monitor felülete az összes aktív alkalmazás és az ablak piktogramjait tartalmazza, a második a csak azon programok és ablakok ikonjait jeleníti meg, amelyek rajta indultak és nyitottak;
- "Panel ... amelyben egy ablak nyitva van" - minden eszköz csak az aktív programok azon ikonjait jeleníti meg, amelyeket rá hívtak.
Hogyan állítsunk be különböző háttérképet
A Windows 10 korábbi verzióinak többmonitoros rendszerében az asztali számítógépek kicsit személyre szabhatók. A tálca kezelése mellett mindegyiknek megvan a saját háttérképe..
- Az asztali helyi menüben vagy a Windows beállításaiban hívja meg a "Testreszabás" elemet;
- Adja meg azt a monitort, amelyhez a háttérképet ki akarja cserélni;
- Válasszon egy képet a standardból, vagy adja hozzá a sajátját.
- Mutassa meg helyzetének változatát: "Kitöltés", "Csempe" stb.
- Ugyanezt tegye a második eszköznél is..
Lehetséges problémák
Az egyetlen probléma, amely egy második monitor csatlakoztatása után jelentkezik, az, hogy a Windows nem észleli azt. Az asztali környezetmenüben keresse meg annak paramétereit és kattintson a „Felfedezés” gombra. Ha a probléma továbbra is fennáll, frissítse a grafikus adapter illesztőprogramjait, és töltse le a szoftver legújabb verzióját a videokártya vagy laptop hivatalos támogatási webhelyéről.
Abban az esetben, ha a monitorokat különböző videokártyákhoz csatlakoztatják, próbáljon meg őket egyhez csatlakoztatni. Az új grafikus gyorsítókhoz az illesztőprogram frissítései néha segítenek, és javasoljuk, hogy előbb távolítsa el a régit, például a Display Driver Uninstaller segítségével..
Két képernyő csatlakoztatásakor és konfigurálásakor a második készülék automatikusan felismerésre kerül. A felhasználó hozzáférhet a megjelenítési módok közötti váltás, a Vezérlőpult, a háttér-erőforrások, a mindkét képernyő fényereje és a rajta lévő kép tájolásának beállításához..











