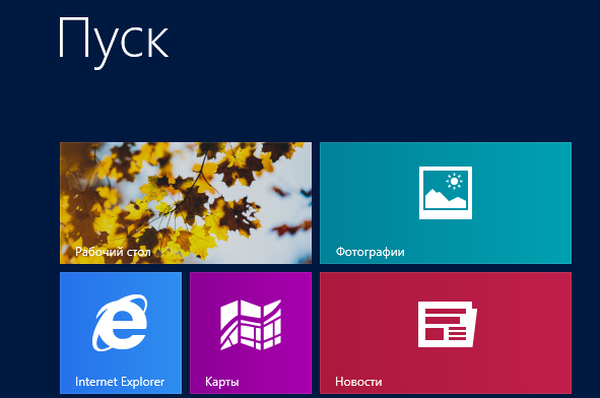Hogyan lehet helyreállítani a hordozható USB merevlemezen lévő törölt partíciókat?
Helló barátaim! A hordozható USB merevlemezen vagy egy egyszerű merevlemezen a törölt partíciók visszaállításához (nincs különbség) a DMDE programot használhatja. A program helyreállíthatja a törölt partíciókat és fájlokat a különféle adathordozón, és megmutatom, hogyan működik ez az egész..

Kísérleti nyúl lesz a hordozható merevlemezem (1 TB), amelyben szintén két rész található a legfontosabb adatokkal, ha nem tudom helyreállítani, a munkahelyi partnereim az új évig nem fognak beszélni velem, de azt hiszem, Tehát nézzük meg, mi történik, és szükségünk nélkül nem ismételjük meg ezt a trükköt, azonban ha van egy extra merevlemeze felesleges fájlokkal, akkor gyakorolhatja azt..
Csatlakozom a hordozható USB merevlemez-meghajtót (1 TB) a számítógéphez, és elmegyek a Lemezkezeléshez, ahogyan azt a hordozható merevlemezemen láthatjuk, két rész van az adatokkal: (G :) és (H :). Kattintson a lemezre (G :) a jobb egérrel, és válassza a Kötet törlése lehetőséget. "A kötet törlésével az összes adat megsemmisül." Egyetértek és nyomja meg az Igen gombot. Ugyanezt csinálok a lemezzel (H :).
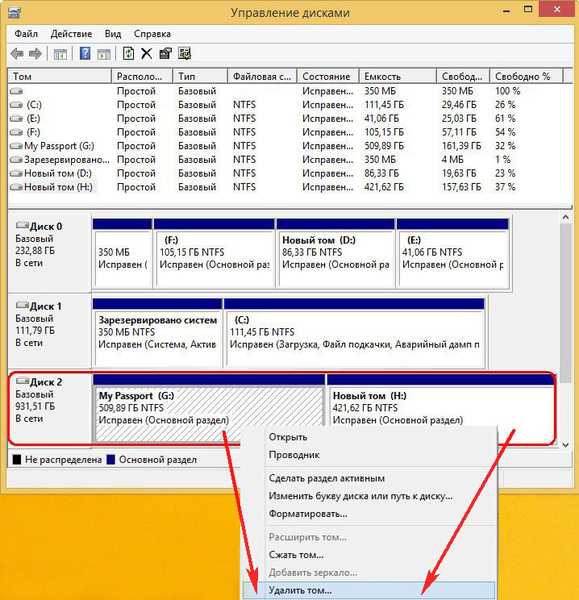
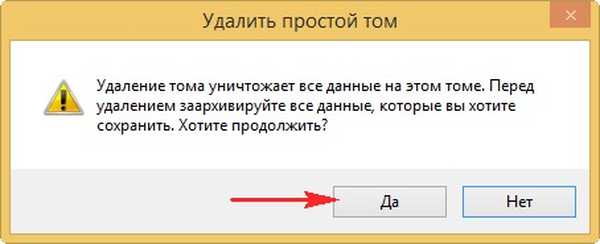
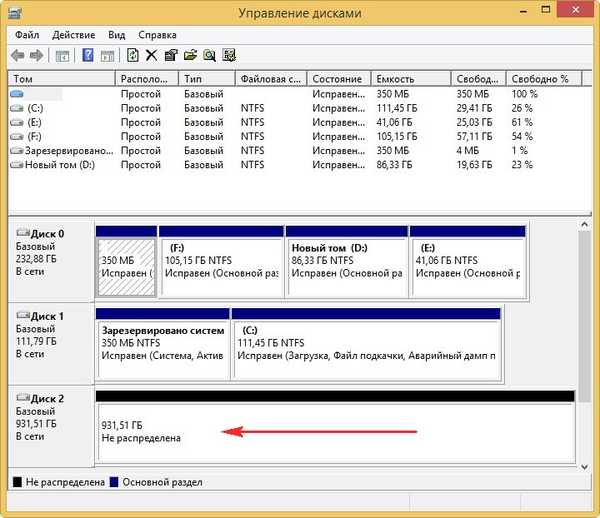
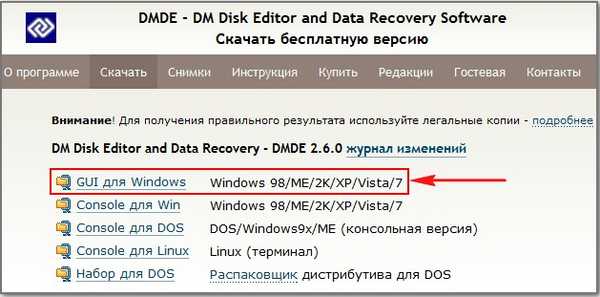
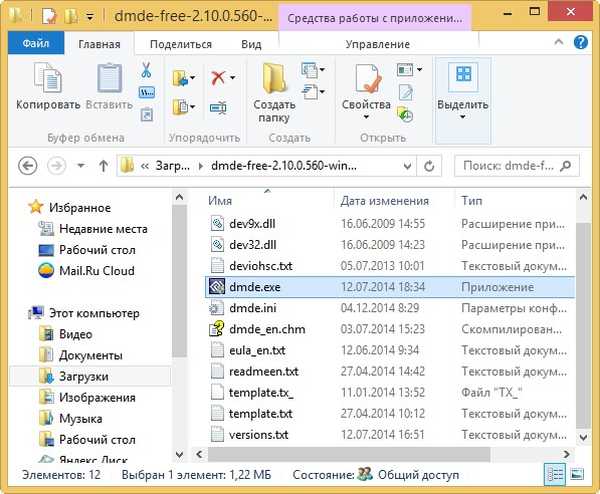
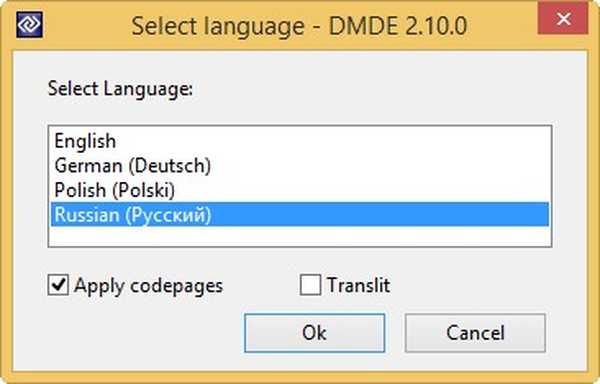
Elfogadjuk a licencszerződést
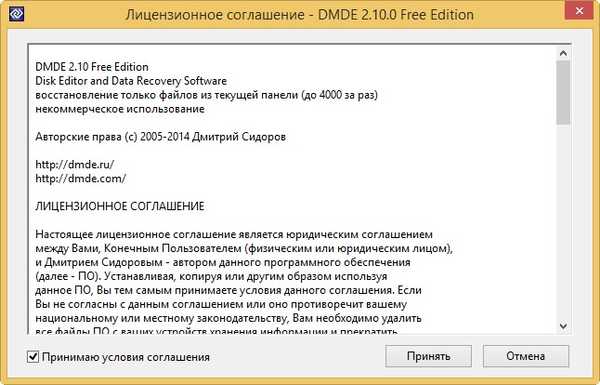


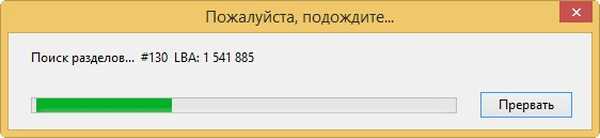
Ebben az ablakban azt látjuk, hogy a program megtalálta az első törölt partíciót (G :), 547 GB-os kötettel, és kedvező zöld xCF-indikátorokkal jelölte meg..
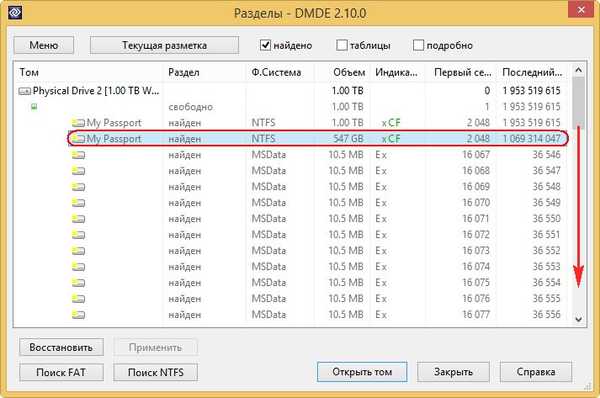
A program egy második törölt partíciót (H :) is talált, 453 GB kapacitással, és kedvező BCF mutatókat is felvetett.
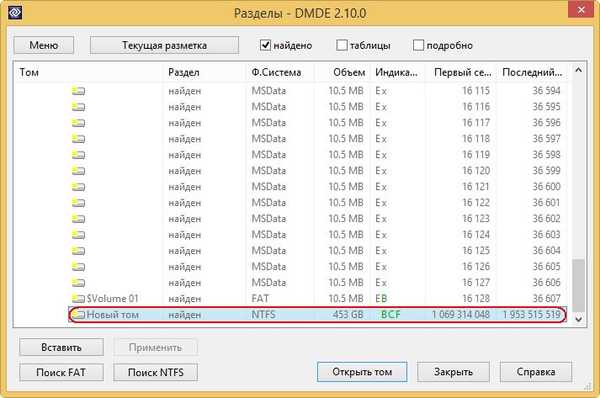
Rögtön visszaállíthatjuk ezeket a partíciókat egyenként, és megnézhetjük a szakasz törölt fájljait, hogy megbizonyosodjunk arról, hogy helyreállítjuk a partíciót. A DMDE program néha olyan partíciókat találhat, amelyek már régóta léteznek a merevlemezen, teljesen felesleges fájlokkal. Nézzük meg a törölt fájlokat, és győződjünk meg arról, hogy pontosan helyreállítjuk a szükséges partíciót.
Ha duplán kattint a bal egérgombbal az első talált szakaszban,
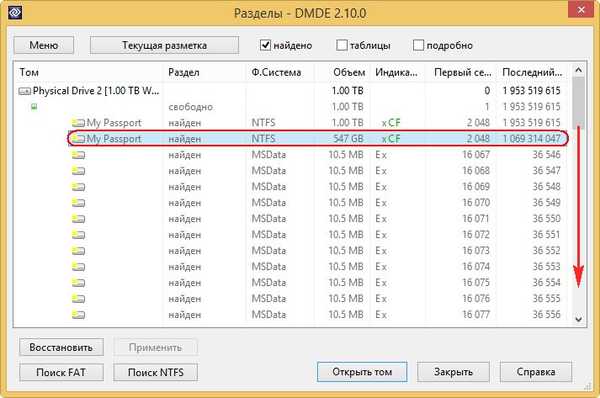
Megnyílik egy ablak, amelyben kiválaszthatja az Összes megtalált + rekonstrukció gombot.
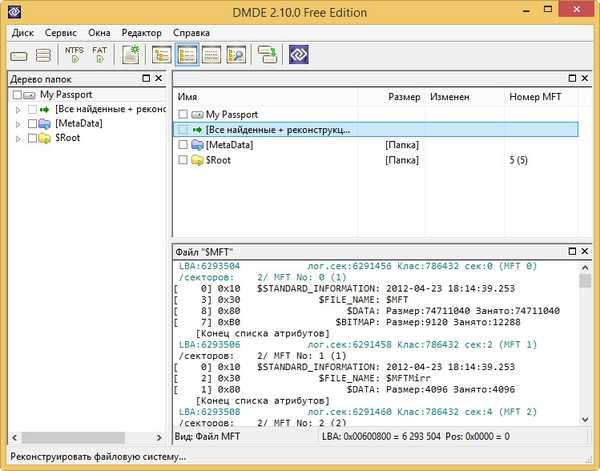
A fájlrendszer virtuális rekonstrukciója. rendben.

Látjuk a törölt fájlokat, és egyszerre visszaállíthatjuk őket, de nem ezt fogjuk megtenni, de a törölt partíciót teljes egészében visszaállítjuk az összes fájllal. Hagyjuk el ezt az ablakot, és kattintsunk a "Partition Disk" gombra.
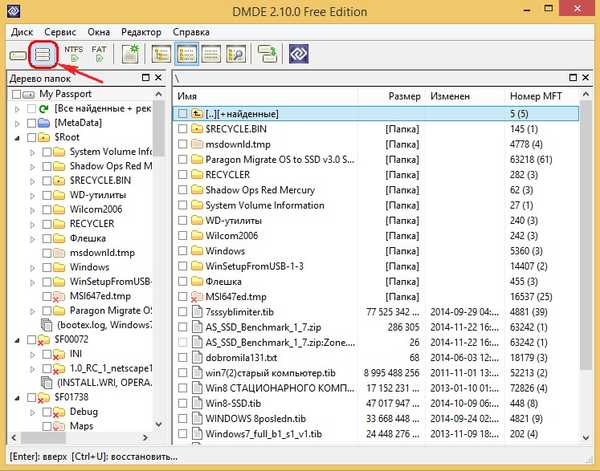
Visszatérünk az első szakaszhoz és visszaállítjuk, a jobb egérgombbal válassza ki és kattintson a Visszaállítás gombra
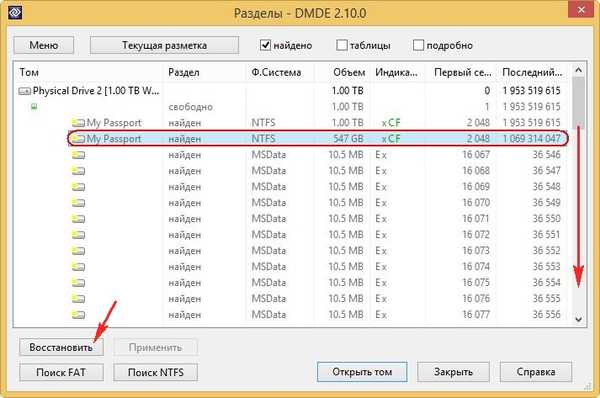
A program automatikusan meghatározza a szakasz típusát, de arra is emlékszem, hogy ez volt a Fő.
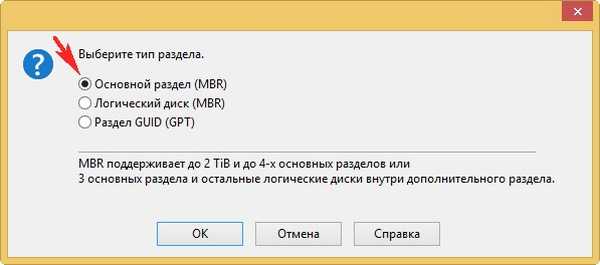
Jelentkezés
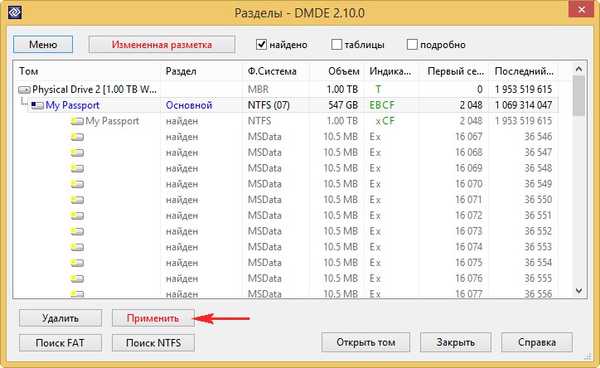
igen

megtartása
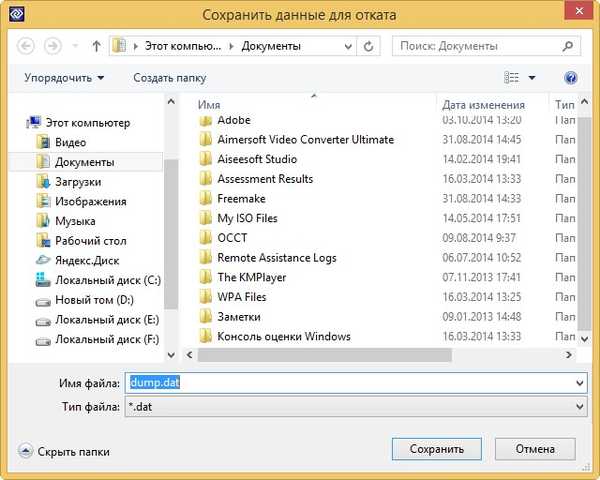
A szakasz helyreállítva
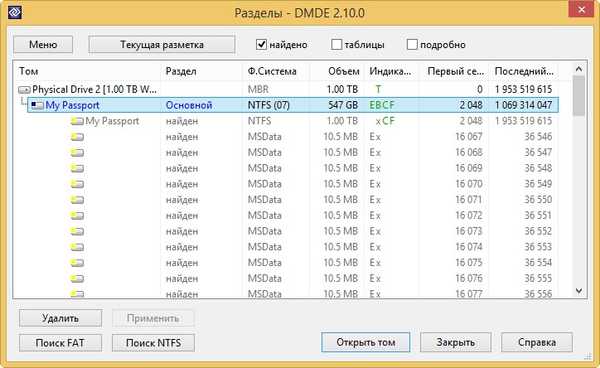
Lépjen a Lemezkezelés elemre, és válassza a Művelet -> Ismételje meg a lemez ellenőrzését lehetőséget
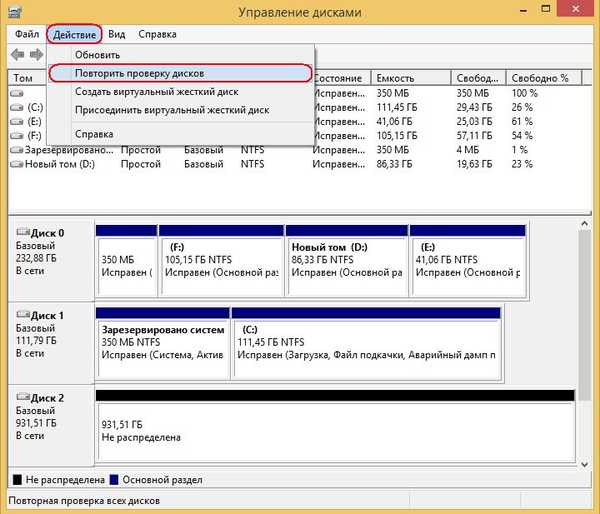
Megjelenik a helyreállított rész, de levél nélkül. Jelöljön ki egy levelet a szekcióhoz. Kattintson a jobb gombbal rá, és válassza a "Meghajtó betűjének vagy meghajtó útjának módosítása" lehetőséget
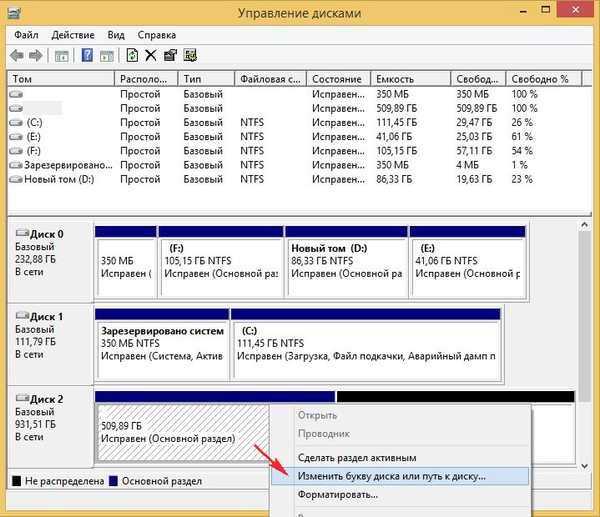
hozzáad
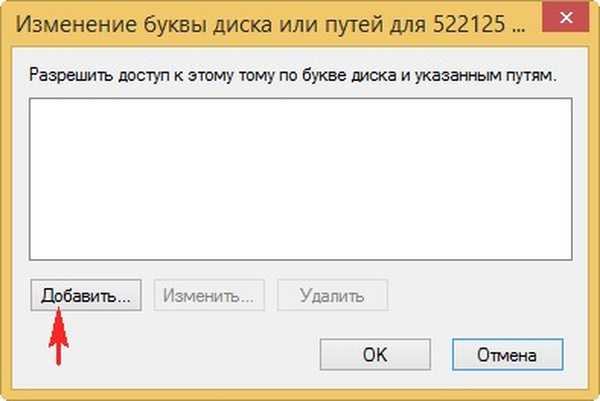
Válassza ki a meghajtó betűjét és az OK gombot.

A fájlokat a (G :) biztonságos és megalapozott részben nyitjuk meg.
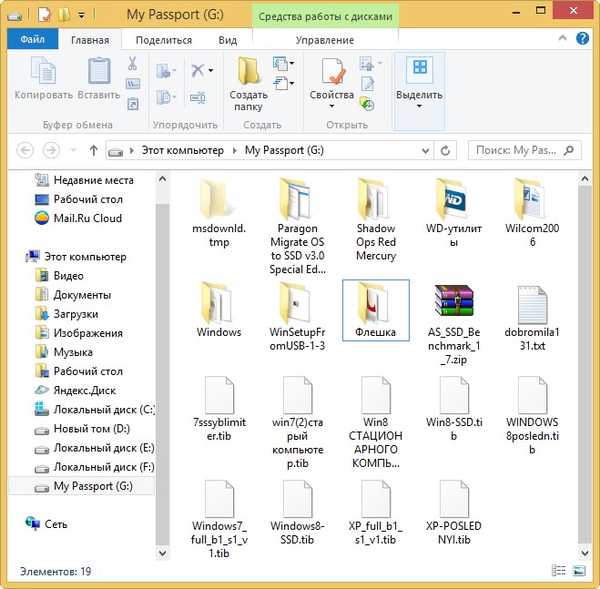
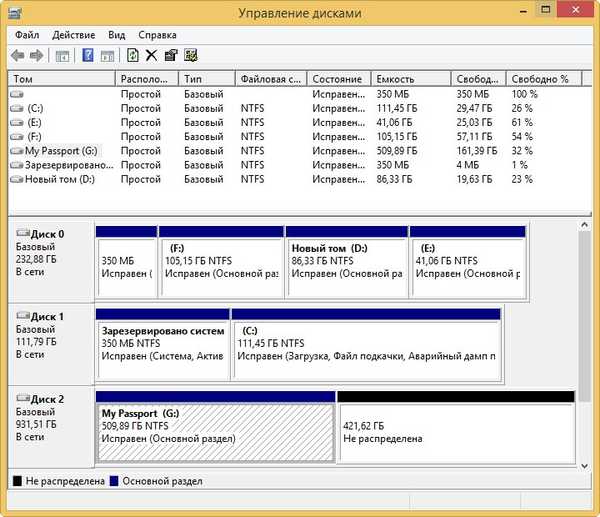
Állítsa vissza a második törölt partíciót
Visszatérünk a program által megtalált második törölt partícióhoz (H :), a 453 GB-os kötet kedvező BCF mutatókkal megjelölve. A törölt fájlokat is átnézzük, és kattintson duplán a bal egérgombbal
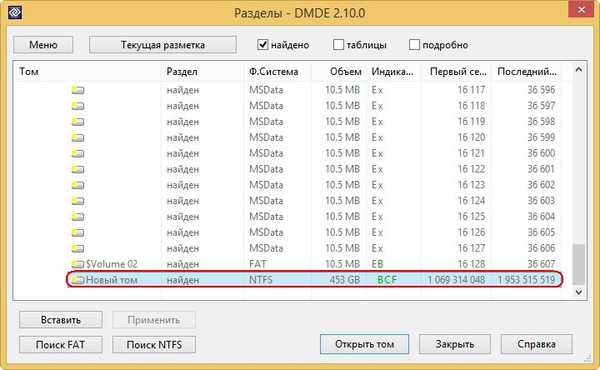
Kattintson az Összes megtalált + rekonstrukció gombra.
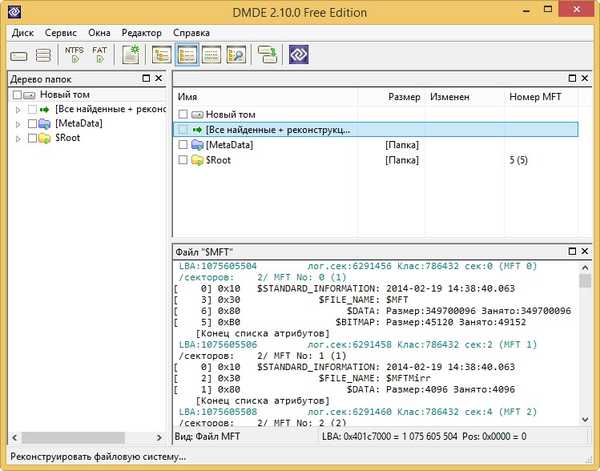
rendben

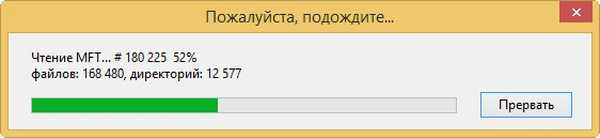
Pontosan ezekre a fájlokra van szükségünk. Menjen vissza, kattintson a Lemezpartíció gombra.
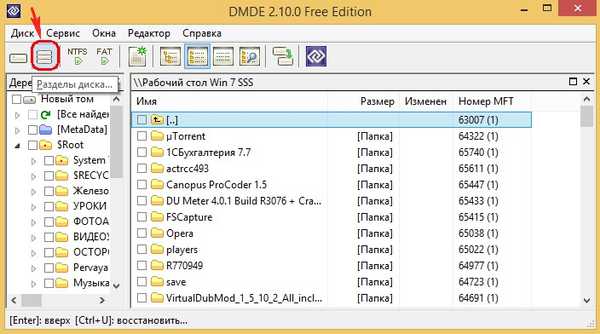
betét
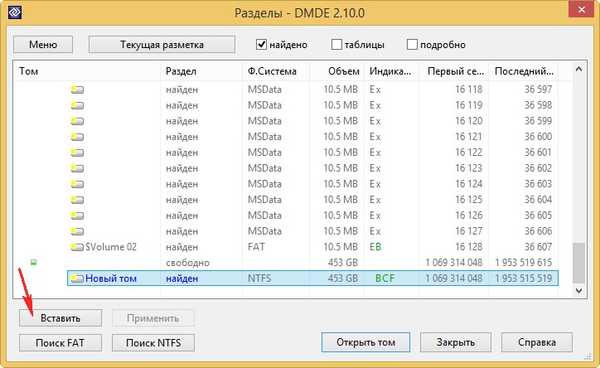
elsődleges
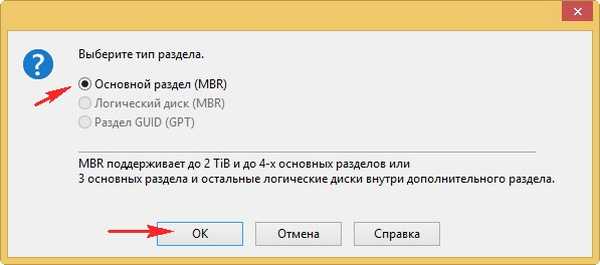
Jelentkezés
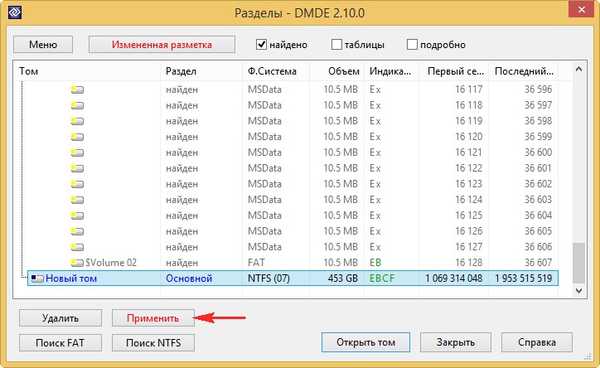
igen

megtartása
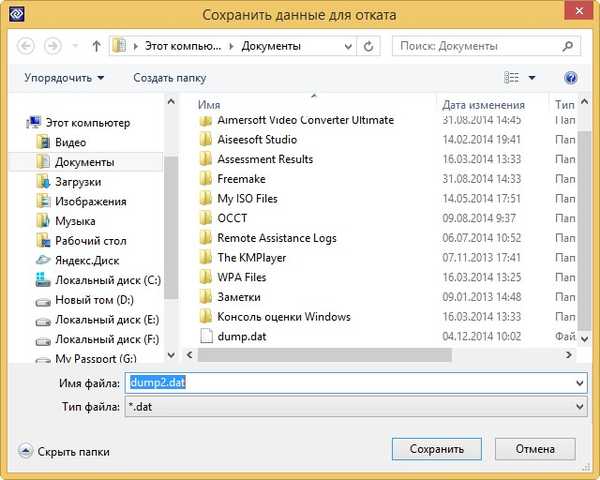
A törölt partíció visszaállítva
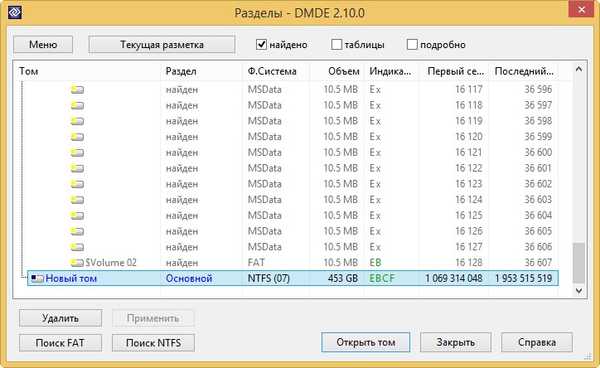
Lépjen a Lemezkezelés elemre, és válassza a Művelet -> Ismételje meg a lemez ellenőrzését lehetőséget
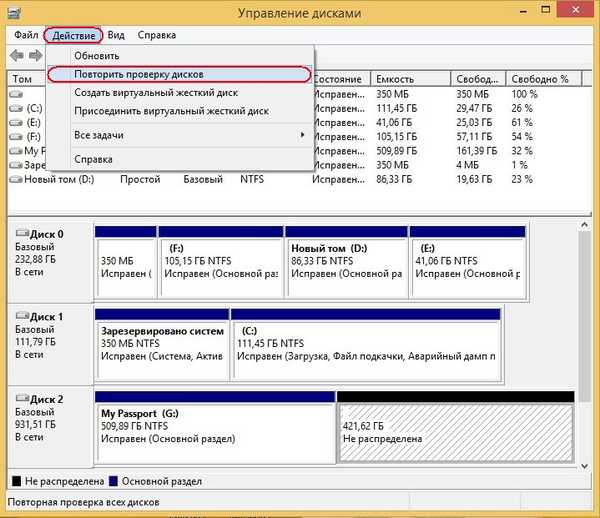
Megjelenik a helyreállított rész, de levél nélkül. Jelöljön ki egy levelet a szekcióhoz. Kattintson a jobb gombbal rá, és válassza a "Meghajtó betűjének vagy meghajtó útjának módosítása" lehetőséget
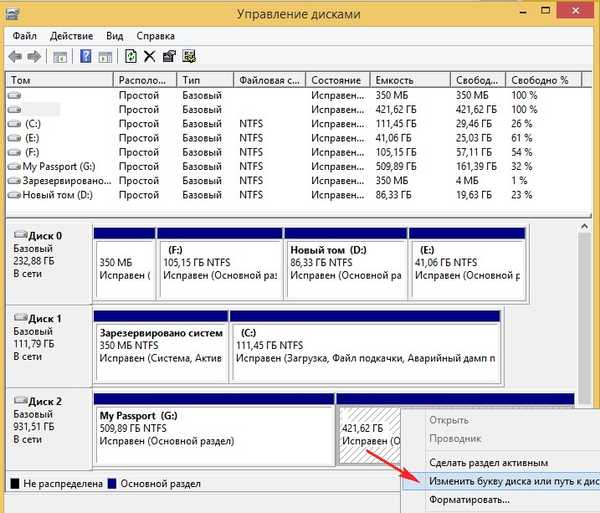
hozzáad
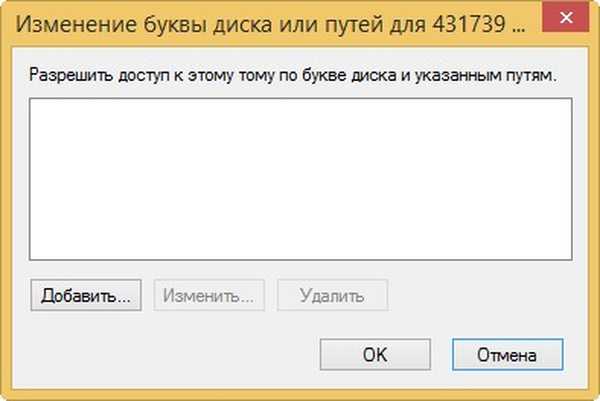
Jelöljön ki egy levelet. rendben.

A hordozható USB-merevlemezünk második törölt partíciója helyreállt, és minden fájlunk biztonságos és megbízható.
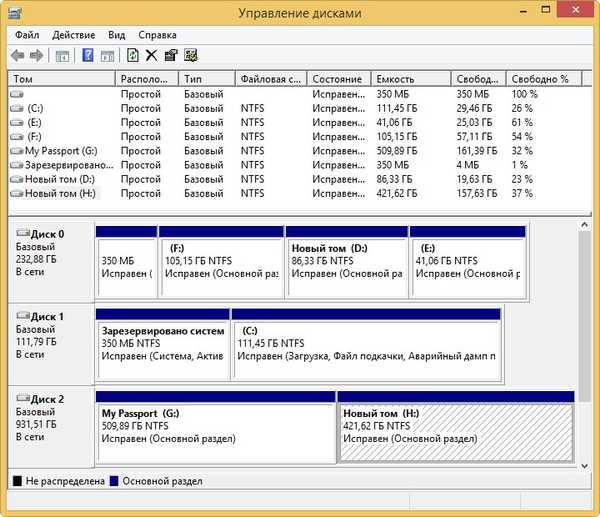
Címkék a cikkhez: Adatok helyreállítása USB-HDD merevlemez-meghajtó partíció