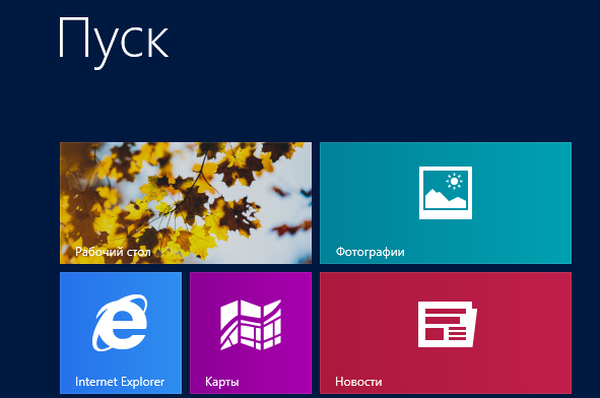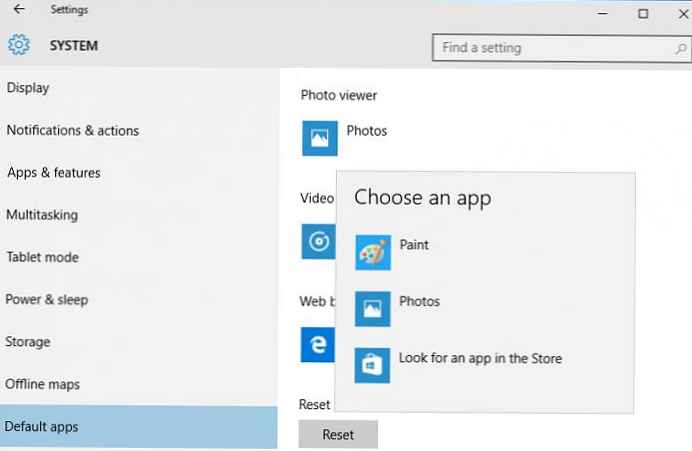Egy nem rendszerlemez-partíció eltávolítása felhasználói beavatkozás nélkül ritka előfordulás. Természetesen a lemezpartíció (vagy akár több) törlésének oka lehet a rosszindulatú program, a megsérült szektorok és más merevlemez-összeomlások, de a teljes adatlemez-partíciók eltűnése gyakran olyan felhasználói kísérletek eredménye, amelyek olyan szoftverekkel történnek, amelyekkel az ilyen felhasználók nem állnak készen dolgozni..
Tartalom:
- Milyen esetekben segít a lemezpartíciók visszaállítása, és mikor - nem;
- A lemez nem rendszerpartícióinak helyreállítása;
- A Windows rendszer partíciójának helyreállítása.
A Windows rendszerből a lemezt a rendszerpartíció eltávolítása nem könnyű, mivel az operációs rendszer védett az önpusztulástól. Általános szabály, hogy olyan partíciók eltávolításához, mint a partíció törlése a Windows-ból vagy a rendszerindító szektorból (egy kis partíció, amelyet a rendszer fenntart.), Kísérletezni kell a rendszerindító adathordozóról működő szoftverrel. Vagy egy másik operációs rendszer belsejében, telepítve a lemez másik partíciójára. Ezért a lemez nem rendszerpartícióit, amelyeken a felhasználók személyes adatait tárolják, leggyakrabban véletlenül törlik. A legtöbb esetben ezek az adatok sokkal nagyobb értéket képviselnek, mint az operációs rendszer, amelynek teljesítménye szélsőséges esetben újratelepítéssel áll helyre..
Hogyan lehet visszaállítani a törölt lemezpartíciókat, és menteni a rajta tárolt adatokat? Az alábbiakban lépésről lépésre áttekintjük ezt a folyamatot a Windows ingyenes programjának felhasználásával - AOMEI Partition Assistant.
Az AOMEI Partition Assistant rendelkezik fizetett kiadással, amely további lehetőségeket kínál a számítógép lemezterületével való együttműködéshez. A lemezpartíciók visszaállításához azonban elegendő lesz a Standard Edition program ingyenes kiadása. Letöltheti egyet a fejlesztő hivatalos webhelyéről.
1. Milyen esetekben segít a lemezpartíciók visszaállítása, és mikor - nem
Mielőtt azonban közvetlenül az utasításokhoz lépünk, néhány pontot tisztázunk. Az alábbiakban megvizsgáljuk a törölt partíciók helyreállításának módszerét a lemezen - lényegében visszaadjuk azokat az állapotot, amelyben voltak a törlés előtt. A visszaállított partíciók ugyanolyan méretűek lesznek, ugyanabban a helyen lesznek a lemezpartíciós táblázatban, ugyanolyan adatokat tartalmaznak, mint korábban. A lemezpartíciók visszaállításához speciális típusú szoftvert kell használni - a lemez allokációkezelőt, a fent említett AOMEI Partition Assistant programot. A partíció-helyreállítás nem segíti az adat-helyreállítási probléma megoldását a lemezpartíciók vagy az eltávolítható meghajtók hibás formázása után. E célokra különféle típusú programokat kell használnia az adatok helyreállításához: Recuva, Disk Drill, R-studio és mások.
A partíciók helyreállítása nem segít abban az esetben, ha a törlés után a lemezterületet újra elosztották, és új partíciókat már létrehoztak a törölt partíciók helyett. Ebben az esetben az adatok helyreállításáról csak a fenti programokon keresztül beszélhetünk.
És még egy árnyalat: ha a felfedezőben vagy a fájlkezelőben a lemezpartíció nem látható, mint D, E, F stb. Lemez, akkor lehet, hogy nem törli, és láthatatlanságát betű hiánya okozza. A lemezpartíciók és a számítógépes eszközök betűi repülhetnek egy rendszerhibát, a Windows beállításokkal végzett kísérleteket, a biztonsági másolat sikertelen visszaállítását, valamint a rendszer más beavatkozásainak eredményeként. Ezt a legegyszerűbb tisztázni egy szabványos lemezkezelő segédprogramban. A Windows összes verziója elindításának egyetemes módja a Rendszerfájl szolgáltatás használata (kulcsok  + R). Beviteli parancs:
+ R). Beviteli parancs:
diskmgmt.msc

Ha a levél repült, a nem rendszerű szakaszt egészségesnek kell jelölni. És hozzárendelhet egy levelet hozzá a helyi menü megfelelő parancsával.

A kép a törölt partícióval (vagy több partícióval) különbözik: a lemezterület egy részét "Nincs hozzárendelve".
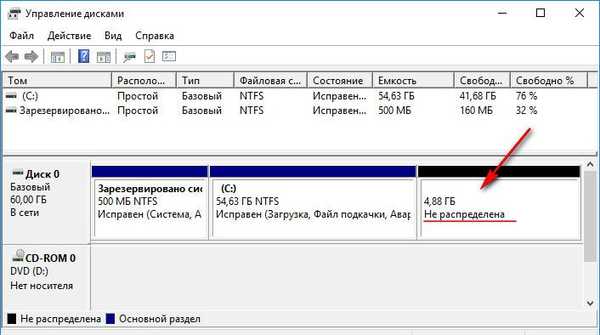
Ez az alábbiakban ismertetett diagnózis a lemezpartíciók visszaállítására vonatkozó utasítások alkalmazásához.
2. Nem rendszerpartíciók helyreállítása
Az AOMEI Partition Assistant program ablakában annak elindítása után ugyanazt a képet fogjuk látni, mint a Windows lemezkezelő segédprogramjában - a táblázat felső részében és az alábbi vizuális ábrázolásban a törölt szakasz nem osztott terület lesz megjelölve.

Elindítjuk a partíció-helyreállítási varázslót - vagy a "Varázsló" menüben a program felületének felső részén, vagy az oldalsó panelen.

A varázsló munka első szakaszában kiválasztjuk a szükséges merevlemezt, ha közülük több csatlakozik a számítógéphez, és maga a lemezen rákattintunk arra a nagyon kioszthatatlan (el nem osztott) területre, amely a lemezpartíció törlése után marad. Kattintson a "Következő".
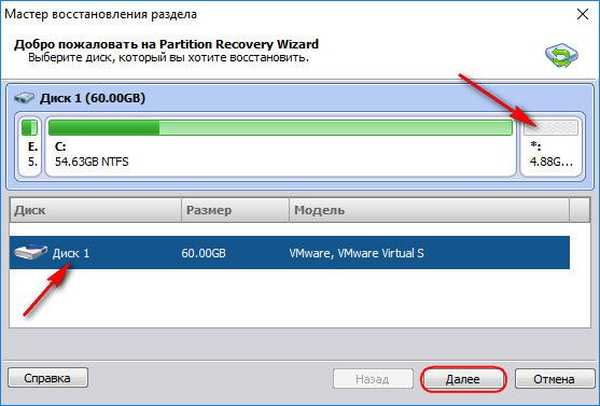
Ezután megjelenik egy ablak a törölt partíciók keresési típusának kiválasztására. A kiválasztási séma egyszerű: először gyorskeresést használunk, és ha ennek során nem található törölt partíció, akkor csak a műveletet meg kell ismételni a teljes keresés választásával. Kattintson a "Következő".
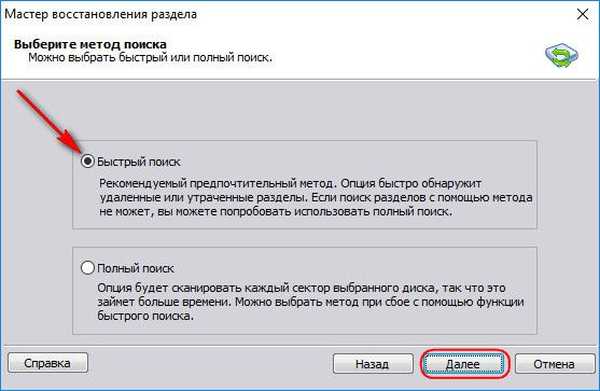
A szakasz megtalálva, jelölje meg egy pipával és kattintson a "Go" gombra.
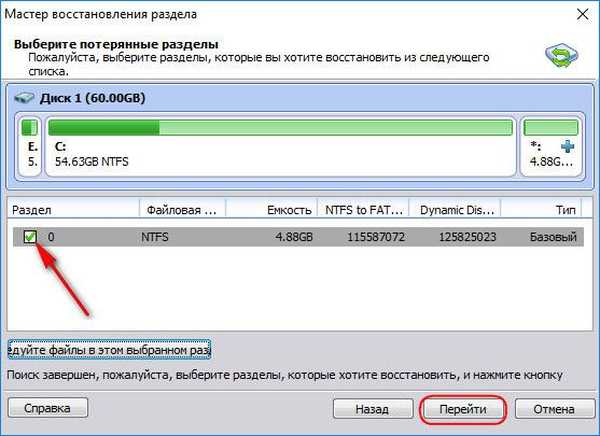
A művelet vége.

A törölt lemezpartíció helyreáll. A mappákat és a rajta tárolt fájlokat ez nem érintette..

Ha több lemezpartíciót törölték, akkor a keresés után jelölje be az összes észlelt partíció jelölőnégyzeteit, és állítsa vissza őket..

3. Állítsa vissza a Windows rendszerpartíciókat
A tévesen törölt Windows rendszerpartíciók helyreállítása visszaállítja a rendszerindítás képességét az operációs rendszerre. A C meghajtó és a rendszerindító szektor helyreállítása azonban a lemez nem rendszerpartícióinak helyreállításával összehasonlítva bonyolultabb, mivel a rendszerindító adathordozókkal kell dolgoznia. És ahhoz, hogy létrehozzon egy működőképes számítógépes eszközt. Egy ilyen számítógépen telepítenie kell az AOMEI Partition Assistant programot, és a program segítségével létre kell hoznia egy vészhelyzeti élő lemezt. A programablak oldalsó paneljén indítsa el a Bootable CD Creation Wizard varázslót. A varázsló első szakaszában válassza az "Egy egyszerű Windows PE létrehozása" lehetőséget (mivel a második opció további AOMEI szoftverrel történő felidézést igényel). Kattintson a "Következő".
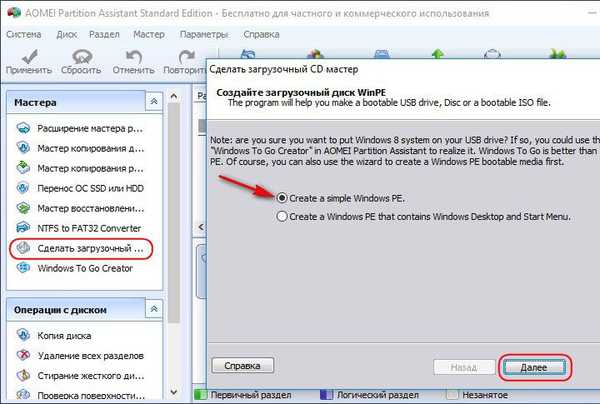
Ezután meghatározzuk az adathordozó típusát - optikai lemez, flash meghajtó vagy ISO kép, kattintson a "Go" gombra, és várjuk meg az élő lemez létrehozásának folyamatának befejezését..

A számítógépet lemezről vagy flash meghajtóról indítjuk. A mi esetünkben az AOMEI Partition Assistant ablakban azt látjuk, hogy mindkét rendszerpartíció - mind a C meghajtó, mind az 500 megabájtos rendszerindító szektor - egyetlen, el nem osztott térbe egyesült. A Windows visszaállításához ugyanúgy járunk, mint a lemez nem rendszerpartícióinak mentésével, a cikk előző bekezdésében leírtak szerint. Futtassa a partíció-helyreállító varázslót.
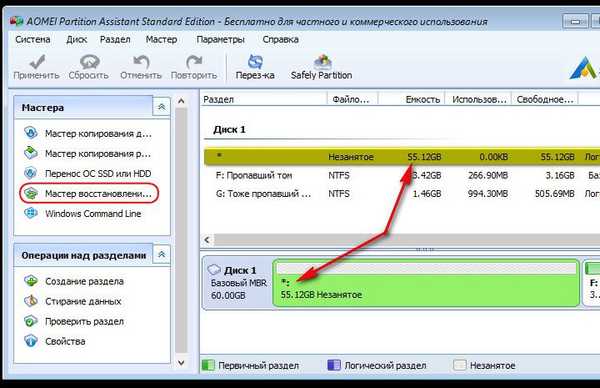
Kattintson a le nem osztott helyre.

Válasszon egy gyors keresést. Ha ez nem segít, ismételje meg a műveletet a teljes keresés választásával.

Megjegyezzük a program által talált szakaszokat. Kattintson a "Go".



Rendszerpartíciók visszaállítva.
Remek napot!