
- Helló admin! Könyörgöm, magyarázza el nekem, hogyan lehet helyreállítani a törölt lemezt (D :) egy laptopon, DMDE segítségével, az a tény, hogy két partícióm volt a laptopomon (C :) és (D :), és egy órával ezelőtt véletlenül töröltem a lemezt (D :) az összes adatával, majd azonnal kikapcsolta a laptopot. Nagyon jó, hogy még mindig van egy egyszerű számítógépem, most beírom belőle.
Felhívtam egy ismerős számítógépes szakemberre, aki azt tanácsolta, hogy távolítsuk el a merevlemezt a laptopról, majd csatlakoztassuk ezt a merevlemez-meghajtót egy másik számítógéphez, amellyel a DMDE program telepítve van, majd szkenneljük be a merevlemez-meghajtót törölt partíciókkal ezzel a programmal, és talán ez a program helyreállítja a törölt meghajtót..
De először is fogalmam sincs, hogyan lehet eltávolítani a merevlemezt akár egy egyszerű számítógépről is, akár nem egy laptopnál, másodszor, a meghajtón van a Windows 8 operációs rendszer is (C :), miért nem tudom magam telepíteni a DMDE-t és ellenőrizze a merevlemez azon részét, ahol a partíció volt (D :)? Denis. - Adminych, kérdés! Csak hoztak nekem egy csavart, ahol teljesen lebontották az összes partíciót, és három volt (C :), (F :), (G :), az elsőre az operációs rendszer volt telepítve, az adatfájlok a többi partíción. Elindítottam a DMDE programot, és szinte az összes szükséges fájlt megtaláltam, röviden visszaállíthatók, de a DMDE fejlesztői annyira ügyesen elrendezték, hogy az ingyenes verzióban a fájlok egyenként, egyszerre kényelmetlen módon helyreálljanak, reggelig futni kell a billentyűzeten, és arra gondoltam, hogy megcsinálom. a lovag mozgása, csak vegye el és állítsa vissza az összes részt egyszerre, mert a program képes erre, de nem találok megfelelő utasításokat, de attól tartok, hogy kísérletezzem, hirtelen a majdnem visszaállított adatok elvesznek, ezt nem tudom továbbítani. Ezt a kérdést tettem fel Önnek a megjegyzésekben, de ne habozzon, mondod, hogy cikket akarsz írni, akkor gyorsabban írj. Tudom, hogy van egy cikke a TestDisk-ről, a partíciókat ingyen is visszaállíthatja ebben a programban, de ott van a parancssor, nem tetszik nekem, mert félig vak. Röviden segítsen.
Üdvözlettel Blind Pew.
Hogyan lehet visszaállítani a törölt lemezt?
2) Hogyan lehet egyszerre több törölt merevlemez-partíciót helyreállítani a DMDE segítségével egy egyszerű számítógépen.
Ha ez a cikk nem segít, próbálkozzon a törölt meghajtó helyreállítása freeware: AOMEI Partition Assistant Standard Edition (a legegyszerűbb és leghatékonyabb program), TestDisk, EASEUS Partition Recovery és fizetett Acronis Disk Director.
Megjegyzés: Ha véletlenül törölt fájlokat szeretne visszaállítani, akkor van ilyen cikkünk is, kövesse a linket és olvassa el. Van egy cikk arról is, hogyan lehet a hordozható USB-merevlemezen a törölt partíciókat helyreállítani a DMDE program segítségével. Kétségtelen, hogy az első levelet író olvasó érthető, mert egyetért azzal, hogy egy egyszerű felhasználó számára nehéz lesz szétválasztani egy laptopot, kiszedni a merevlemezt, csatlakoztatni egy másik számítógéphez egy speciális eszközön keresztül, és helyreállítani. távoli partíció. De mi van akkor? - kérdezed.
Annak megértése érdekében, hogy hogyan lehet helyreállítani a törölt lemezt a DMDE segítségével, vigye el a szenvedélyes laptopomat (amelyet több éven keresztül mentettem), és törölje a rajta levő lemezt (D :) az összes fájlokkal! Ha a partíció hirtelen nem állítható vissza a DMDE programmal, akkor egy másik programmal állíthatjuk vissza.
Barátaim, figyelmeztetlek az ilyen kísérletekkel szemben, csak olvassa el a cikket, és vegye fel magának egy jegyzetet, ha véletlenül töröl egy merevlemez-partíciót, így visszaállíthatja azt..
Tehát elmenünk a laptopom "Lemezkezelés" oldalához, és levél nélkül látunk több szolgáltatási részt, ezeket nem lehet megérinteni. Ezután látjuk a lemezt (C :), a Windows 8 telepítésével és a gyanútlan lemezt (D :), a fájlokkal, töröljük azt,






http://dmde.ru/manual/partitions.html#addpartition
Esetünkben minden viszonylag egyszerű, és a távoli partíció (D :) szabad szemmel látható, a név, a kötet, a fájlrendszer, a még távoli lemezt kedvező BCF mutatókkal jelöltük. Nem hibázhatunk ebben az ablakban, mert ha helytelenül választunk egy partíciót a helyreállításhoz, akkor a legjobb esetben a DMDE program nem állítja helyre, hanem a legrosszabb esetben pedig, de akkor szükségtelen partíciót kap, és a kívánt partíció helyreállítási esélye csökken. Válassza ki a bal egérgombbal, majd kattintson az „Beszúrás” gombra.













Vegyük például a számítógépemet. Felhívjuk figyelmét, hogy a rendszeregységben két merevlemez van, a "Lemezkezelés" -ben két merevlemez is megjelenik. A második Samsung meghajtón (120 GB) három partíció található: az első 100 MB szervizpartíció, a második partíció a Windows 7 operációs rendszerrel és a harmadik partíció személyes fájlokkal..




A legelső szakasz - a program által megtalált részek között - 100 MB betű nélkül elrejti a rejtett részt, állítsa vissza, válassza ki a bal egérrel és nyomja meg az "Beszúrás" gombot.






Fontos: Barátok, emlékeztetem Önöket, hogy a partíciókat helyreállítjuk a merevlemezen, ahova a Windows 7 operációs rendszert telepítettük. A partíció, amelyet visszaállítottunk (levél nélkül) hivatalos, és hogy az operációs rendszer indítsa azt, hogy “aktív” legyen, kattintson a jobb gombbal és válassza a a "Partíció aktívvá tétele" menüparancsban
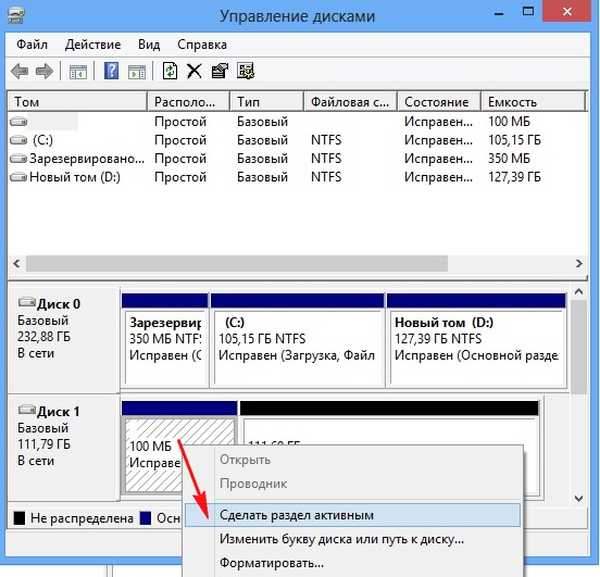

A térfogat szempontjából a második talált szakasz megfelelő, amely szintén rendelkezik BCF mutatókkal, válassza ki a bal egérgombbal, majd kattintson az "Beszúrás" gombra.










A térfogat, a név szempontjából az előző legutóbbi talált szakasz megfelelő, válassza ki a bal egérgombbal, majd kattintson a „Beszúrás” gombra.










Cikkcímkék: Adat-helyreállítási lemez particionálási programjai











