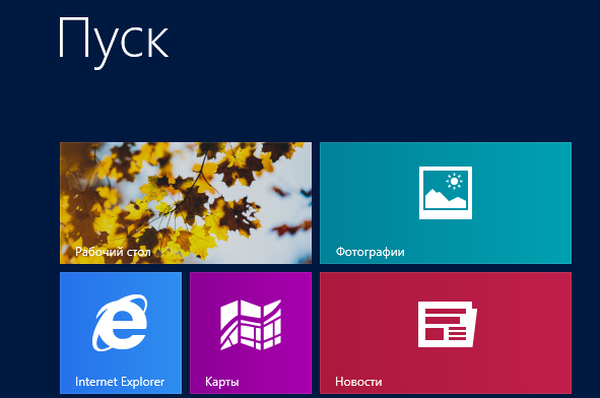Mondja el, hogyan állíthatja vissza a fényképezőgépből törölt fényképeket, amikor a feleségével vakáción volt, sok jó fényképet készített, hazaérkezett, és azonnal felhívta a barátaimat, csatlakoztatta a kamerát a számítógéphez, és megnézte az összes képet a monitoron, nem gondoltam egyszerre, hogy mindent átmásoljak a számítógép merevlemezére, és előtte a vendégek jöttek, értitek. Reggel felkeltem, azt hiszem, nézzen közelebbről az összes képet, de nincsenek fényképek, a kamera memóriakártya üres !!! Röviden: el sem tudod képzelni, milyen állapotban vagyok, hogy ez történt, és miként hagyták el, nem tudom. Egy ismerős számítógépes technikus azt mondta, hogy vannak olyan programok és még ingyenesek is, amelyek mindent visszaállíthatnak, de ő nem veszi be. A városon kívül élek, ott van az internet, gondolod, érdemes-e kipróbálni valamilyen fájlhelyreállító programot, vagy elmenni Szentpétervárba, és irodát keresni az elveszített adatok helyreállításához. Kérem, válaszoljon gyorsabban. Igen, megértem, hogy most elmondod nekem, de tanácsot adsz még valamit.
A törölt fényképek helyreállítása a TestDisk segítségével
Barátaim, a barátom, a közelmúltban hasonló helyzetben volt, véletlenül törölte a fényképezőgép memóriakártyáján található fényképeket is, és együtt gyorsan visszaállítottuk őket. A cikkről. A helyreállítás során az ingyenes PhotoRec programot használtuk. Sokan észrevehetik, hogy továbbra is vannak ingyenes fénykép-helyreállító segédprogramok, és cikkeket írtunk ezekről a programokról, például a DMDE, az R.saver és a Recuva, a Restauráció vagy az Undelete Plus programról, de személyes véleményem szerint a PhotoRec egy kicsit gyorsabban működik..
Megjegyzés: Ha elvesztette fényképeit vagy fájljait a flash meghajtóról, olvassa el a törölt fájlok helyreállítása a flash meghajtón című cikket.
A fizetett szoftverek szerelmeseinek is visszaállítani a törölt képeket a fényképezőgépről, a legjobb adat-helyreállítási programmal, az R-Studio segítségével.
Barátok a kezdő felhasználók körében, úgy gondolják, hogy a törölt fényképek helyreállítása a memóriakártyáktól, a merevlemez-meghajtók részétől, a flash meghajtóktól, CD-lemezektől csak olyan hatalmas programokkal lehetséges, mint az R-Studio vagy a GetDataBack, valamint az Ontrack EasyRecovery Professional (ezekkel a hatalmas programokkal való együttműködésről írták). külön cikkeket), de ez nem így van, a fenti programok valóban megbirkóznak ezzel a feladattal, de vannak olyan ingyenes segédprogramok is, amelyek ugyanúgy működnek, például PhotoRec.
- Mellesleg, van egy egész szakaszunk, amelyben sok hasonló cikk található, ezekben megtanulhatja, hogyan állíthatja vissza a sérült információkat a megkarcolódott CD-lemezekről, törölt információkat a merevlemezekről, és így tovább, az elveszített adatok visszaállítása neve, ha érdekli.
Ez nem azt jelenti, hogy a törölt adatok (például fényképek) helyreállítási folyamata nagyon bonyolult, bár természetesen sok a körülményektől függ, a legfontosabb dolog az, hogy más információkat ne írjanak a memóriakártyára törölt képekkel, például ha a fotókat véletlenül törölnék a fényképezőgép, ez a memóriakártya működött, és most már más fotók is rajta vannak. De ebben az esetben minden esélyünk van a törölt fényképek visszaállítására.
Nos, térjünk vissza a kérdéshez, hogyan lehet visszaállítani a törölt fényképeket a fényképezőgépről.
Tehát az USB kábellel csatlakoztatjuk a kamerát a számítógéphez, és ilyen képet látunk, a memóriakártya teljesen üres, rajta egyáltalán nincs semmi. A barátom, aki a kamerát birtokolja, már régóta búcsúzik fényképeivel, és szomorú pillantása alatt egyáltalán nincs remény.
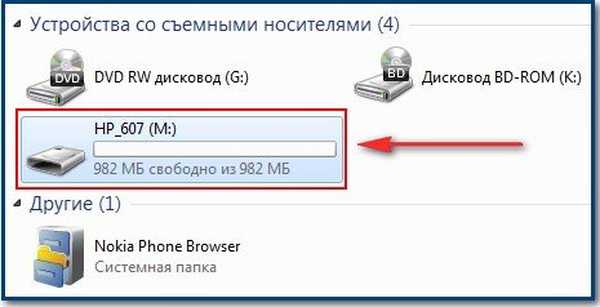
Tudod, vannak esélyek a fényképek visszaállítására akkor is, ha az USB flash meghajtón a fájlrendszert egyáltalán nem észlelik, és RAW-ként (meghatározatlan fájlrendszer) jelölik..
Meglátogatunk egy csodálatos programot, amely a TestDisk merevlemez törölt partícióinak visszaállítására szakosodott, és tartalmaz egy másik jó Photorec segédprogramot is, a felhasználásával visszaállítunk fényképeket. Tehát kattintson a TestDisk Ingyenes letöltés gombra, ha a Windows 64 bites van, válassza ki a Windows verzióját.
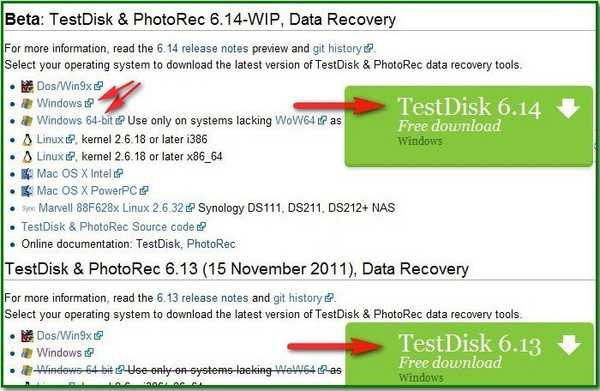
A program letöltésre kerül az archívumba, bontsa ki, a Photorec telepítés nélkül működik, és a TestDisk mappában található..
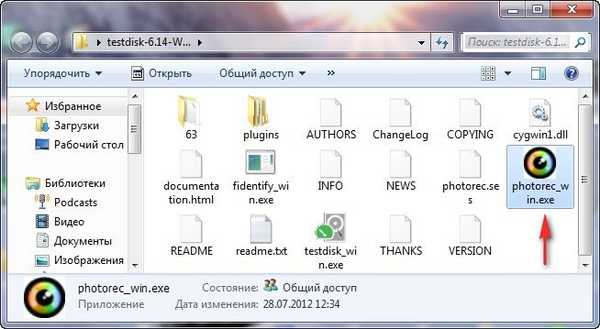
Mindenekelőtt egy mappát hozunk létre a számítógép merevlemezére, a visszaállított fényképeket mentjük rá, például hagyjuk, hogy ez a mappa a lemez gyökérzetében található (C :), és helyreállított fényképnek hívjuk (visszaállított fotók)..
A törölt fájlokat semmilyen esetben nem állíthatja vissza ugyanazon a médián, ahonnan a sérült információkat visszaállítja.
Elindítottuk a Photorec segédprogramot, a program kezelése nem bonyolult. Azonnal felkérjük, hogy válassza ki a kívánt meghajtót, a billentyűzet nyilainak segítségével válassza ki a memóriakártyánkat és nyomja meg az Enter billentyűt.
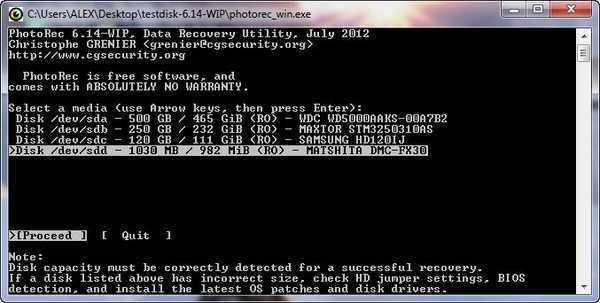
A program határozza meg a szakasz választását, biztosan FAT-32 lesz, de a flash meghajtónk FAT-16 formátumban van, majd nyomja meg az Enter billentyűt.
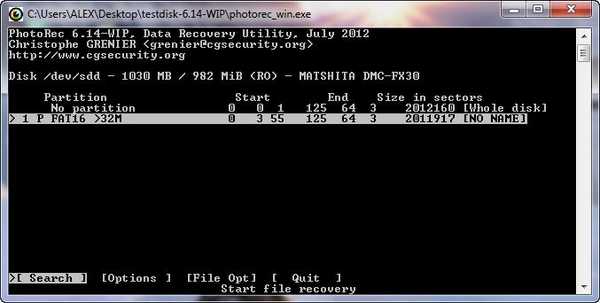
A Photorec meg fogja határozni a fájlrendszer típusát is, amely korábban volt a memóriakártyán, hagyja el az Egyéb elemet, és nyomja meg az Enter billentyűt.
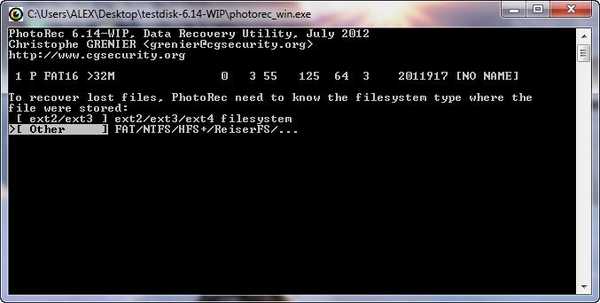
Itt a barátok figyelmesebbek, ha a Ingyenes lehetőséget választja, a kamera memóriakártyájának szabad helyét beolvassa és csak a törölt fényképeket fogja helyreállítani. Ha az Egész lehetőséget választja, a program megpróbálja visszaállítani mindent, amit képes, és az egész részben a helyreállított fényképek száma törölt képeket is tartalmaz. vegye figyelembe, hogy a szkennelési idő kissé növekszik. Ezt az egész módszert kell használni, ha a partíció sérült, például a memóriakártya fájlrendszerét RAW-ként vagy más opcióként definiálják - a többi képet már a törölt képek tetején rögzítik..
Tehát először próbálja ki a Ingyenes opciót, és nyomja meg az Enter billentyűt.
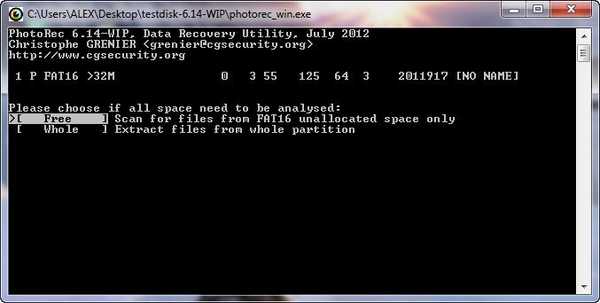
Most a billentyűzet nyilait kell használnunk az előzőleg létrehozott visszaállított fotómappa kiválasztásához,
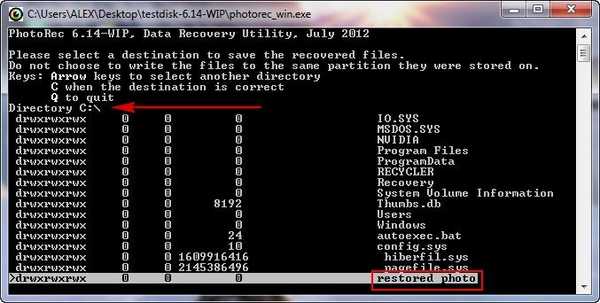
amelybe a Photorec visszaállítja a törölt képeket, létrehoztuk ezt a mappát a rendszerpartíció (C :) gyökérzetében, és itt van a mappánk. Nyomja meg az Enter billentyűt, és írja be.
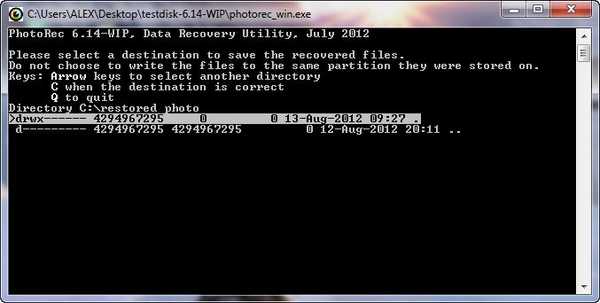
A fénykép-helyreállítási folyamat elindításához meg kell nyomnunk a C billentyűt az angol billentyűzetkiosztásban (ha az előző ablakhoz kell lépnünk, nyomjuk meg a Q gombot), amint látjuk, a törölt képek helyreállítási folyamata megkezdődött..
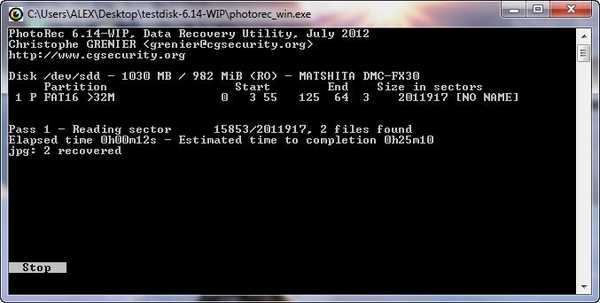
Legfeljebb 20 perc telt el, megyünk a benne található C: \ helyreállított fénykép \ mappába, a program létrehozott egy másik recup_dir mappát.1 Az összes szükséges fénykép helyreállt, emellett a helyreállított képek ötször annyival voltak szükségesek, a PhotoRec még azokat a fényképeket is helyreállította, amelyek néhány hónappal ezelőtt törölték, a programunk elegendő számú jól lejátszott videofájlt is visszaállított a .mov kiterjesztéssel. A barátom nem remélte az ilyen eredményt, és kifejezése már teljesen más volt..
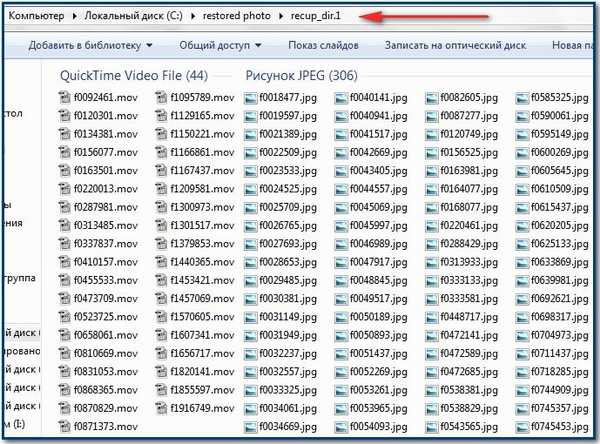
Hogyan lehet visszaállítani a törölt fényképeket az R-Studio segítségével?
Most R-Stúdió fordul, indítsa el a programot, a főablakban, a „Lemezpanel” bal oldalán megjelennek a rendszer összes meghajtója: logikai partíciókra osztott merevlemezek, USB-meghajtók, memóriakártyák, DVD-ROM meghajtók, a jobb oldali ablak viszont átfogó információkat nyújt a választott hordozóról - név, klaszterméret és így tovább.
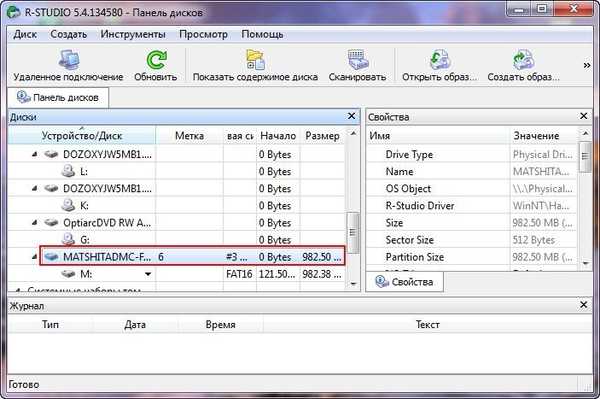
Adja meg a memóriakártyánkat, és kattintson a Beolvasás gombra.,
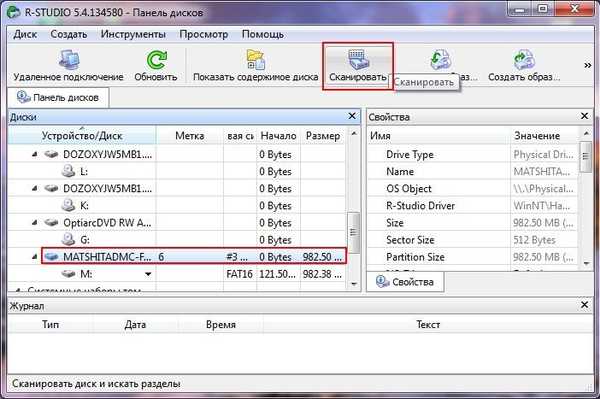
A beállítások ablakban alapértelmezés szerint mindent elhagyhat: Keressen ismert fájltípusokat és a Részletes nézetet, kattintson a Beolvasás elemre.
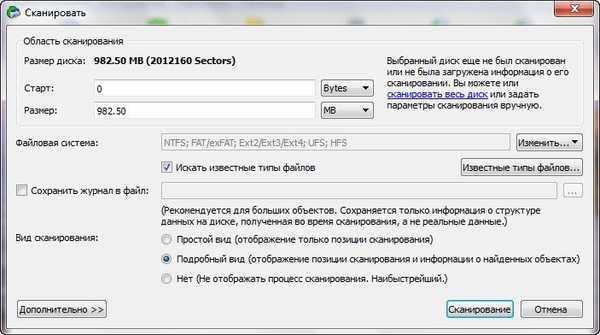
A beállítások egyébként megváltoztathatók, a program ebben a tekintetben nagyon kényelmes.
Az R-Studio hosszabb időt vesz igénybe a törölt időfájlok beolvasásakor, mivel a program univerzális, és szinte minden ismert fájltípust visszaállít, és a beállításokban megadtuk az összes ismert fájltípus keresése. Az egész folyamat az ablak jobb oldalán jelenik meg, a merevlemez szektorjai színes négyzetek formájában jelennek meg. A törölt fájlok szkennelése befejeződött. Úgy véljük, hogy a program visszaállíthat bennünket.
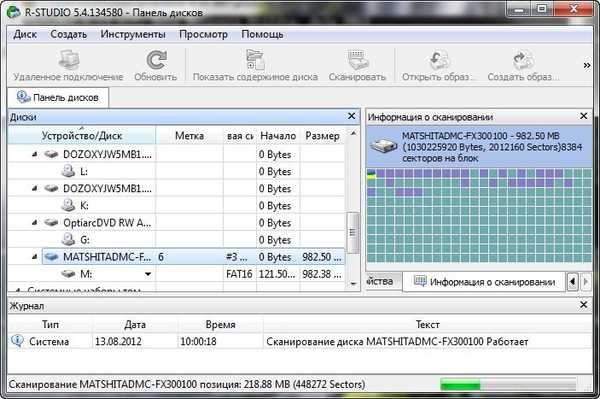
Kattintson duplán a jobb egérgombbal az Extra megtalált fájlok elemre - ez az összes olyan adat, amelyet a program képes korrelálni bármilyen fájlszerkezettel.
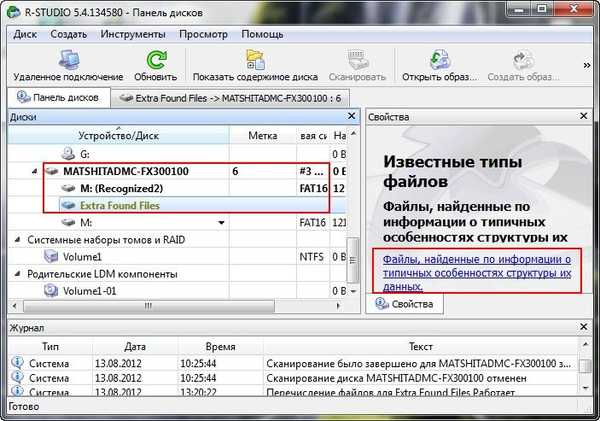
Ebben az ablakban bemehetünk minden mappába, és megnézhetjük a visszaállítható fájlokat,
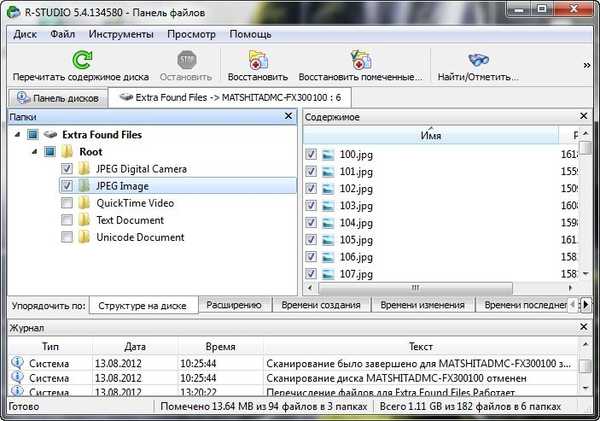
Ami a fényképeket illeti, akkor a restauráció elõtt speciális nézegetõben is megnézhetjük azokat. Ha a szükséges képeket megtaláljuk, megnézhetjük és külön-külön visszaállíthatjuk, vagy mindent visszaállíthatunk. Mint láthatja, az R-Studio program a .mov kiterjesztésű videofájlokat is visszaállította, amelyeket a kamerán készítettek és több mint egy hónappal ezelőtt töröltek..
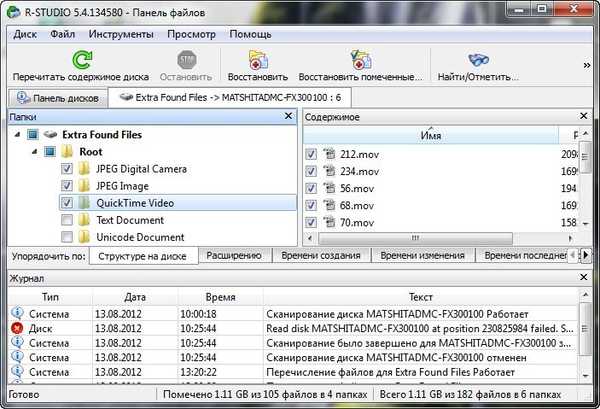
Megvizsgáljuk a bal oldali ablakban található összes mappa tartalmát, kiválasztjuk a szükséges jelölőnégyzeteket, majd kattintsunk a Visszaállított jelölés gombra.
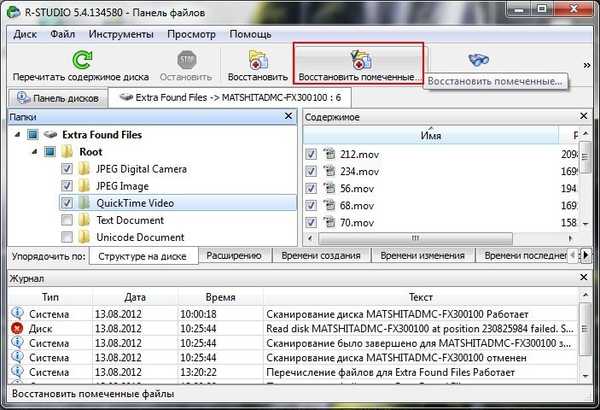
A program felajánlja, hogy válasszon egy mentési helyet, például válassza a C: \ Felhasználók \ Dokumentumok \ R-TT \ R-Studio lehetőséget, majd kattintson az Igen gombra..
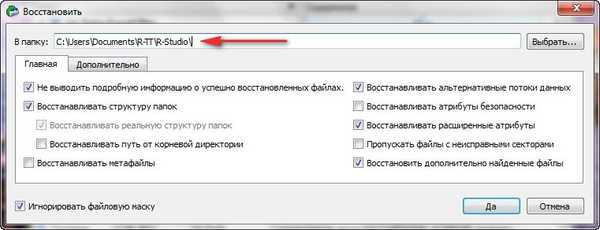
és lépjen erre a mappára, mivel láthatjuk, hogy az összes szükséges fénykép helyreállt.
Tehát mondhatjuk, hogy mindkét fotóprogramunk szinte azonos számú helyreállítást végzett, de a videofájlok, az R-Studio program egy kicsit jobban helyreálltak. Mindenesetre elégedettek vagyunk az eredménnyel..
Címkék a cikkhez: Adathelyreállítási programok